諸事情で、久々にios版「Gboard」を試す機会がありました。
せっかく設定を何度も触っていたので、これからios版「Gboard」を試したい方向けに、設定解説的な物を残して置く事にしました。
今回は、iPhone(ios)版「Gboard」の設定をざっくり解説してみた話です。
※本記事ではios版Gboard v.1.39.1を利用しています。以降、仕様は変更される場合があります。
そもそも、Gboardとは?
Google製の文字入力アプリ
AppStoreでも無料DL可能な、Google製の文字入力アプリです。
日本語を含む多言語に対応しています。
https://itunes.apple.com/jp/app/gboard/id1091700242?mt=8
意外と多機能
Gboardはシンプルな見た目とは裏腹に多機能です。
主要機能としては「検索と共有機能」、ステッカーやGIF貼付けなど「多彩な表現」が挙げられます。
検索と共有機能
キーボード内に、検索機能が備わっています。また、その検索結果(URL)はタップするだけでコピペ可能です。
「何かを調べてから、人に教える機会が多い場合」は無駄が省ける強力な機能です。
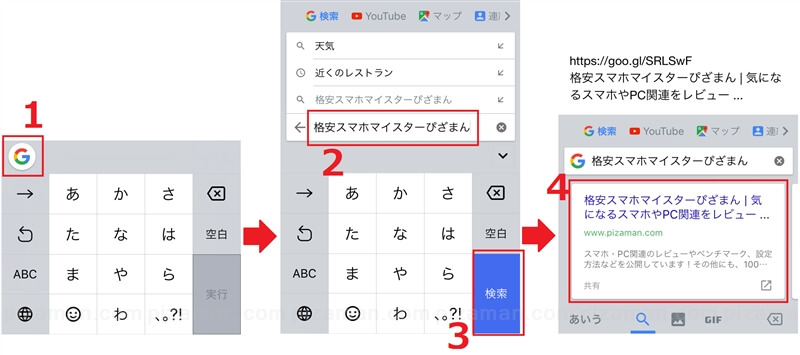
※補足
検索と共有機能を使う為には、Gboardに検索できるように権限(フルアクセスを許可)を与える必要があります。
[初回設定で有効化する場合]

※ちなみに「設定→Gboard→キーボード」で何時でも変更可能です。
多彩な表現
「絵文字」「ステッカー」「GIF」「顔文字」「手書き」など表現方法は盛りだくさんです。
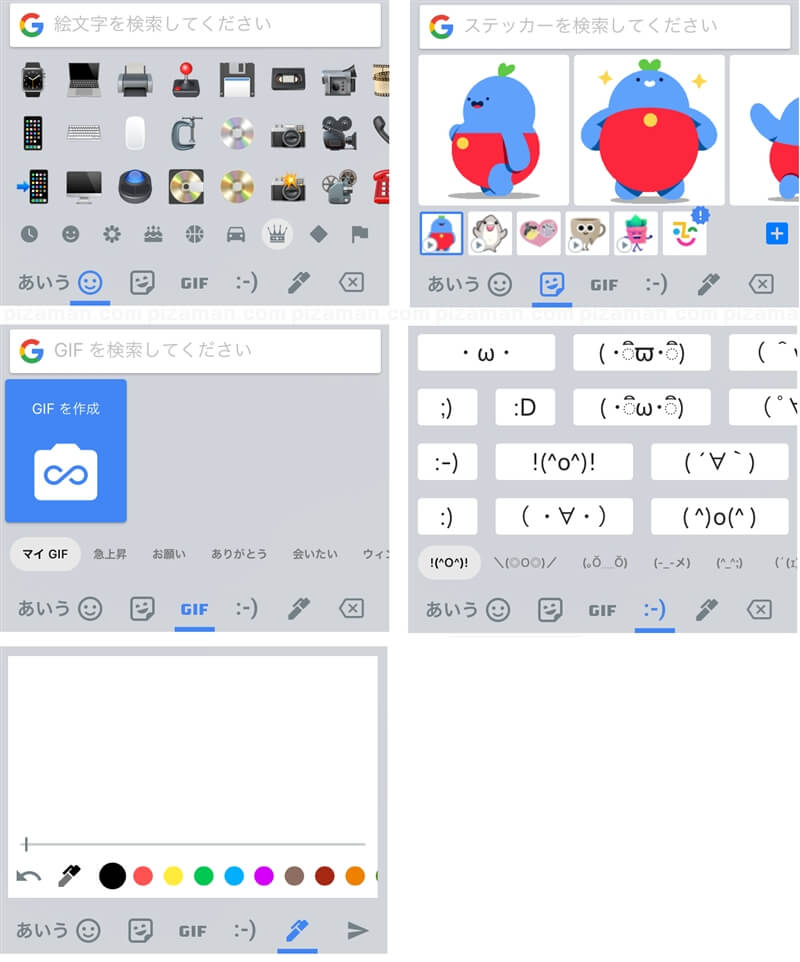
ざっくり設定解説
設定を表示するには?
Gboardの設定を表示させる方法が複数存在します。今回は一般的な方法2つを紹介します。
最も分かりやすい方法としては、初期設定後「Gboardアイコン」をタップすると、普通に設定に移動します。
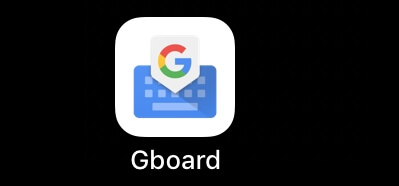
また、Gboard使用中に地球アイコン長押しでも表示が可能です。お好きな方で表示して下さい。
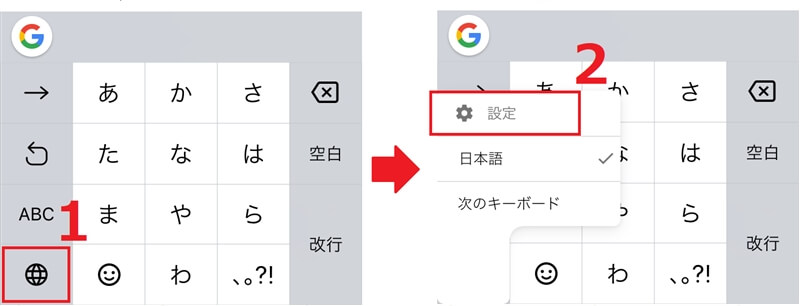
ちなみに、設定画面はこんな感じです。
[Gboard設定画面]
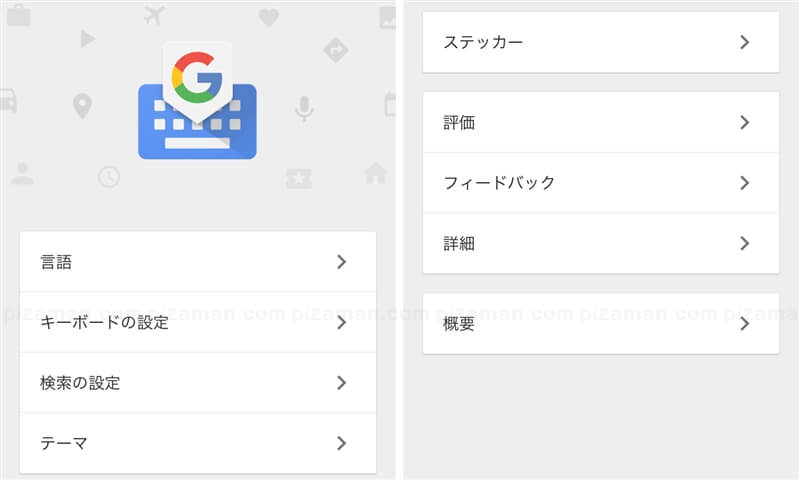
※設定情報により項目が異なります。
それでは、各設定項目について詳しく触れてみたいと思います。
1.言語
ここでは 「キーボードレイアウト」と「言語追加」の設定が行えます。
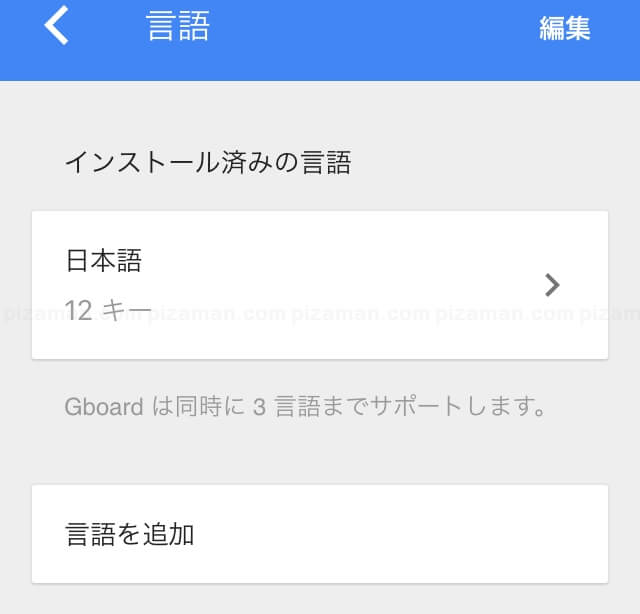
キーボードレイアウト
デフォルトでは「日本語12キー」がインストール済みですが、「フリックのみ有効」にしたり、「QWERTY」や「Godan」を利用する事も出来ます。
[手順]
- 日本語12キー
- 好みのレイアウトを指定
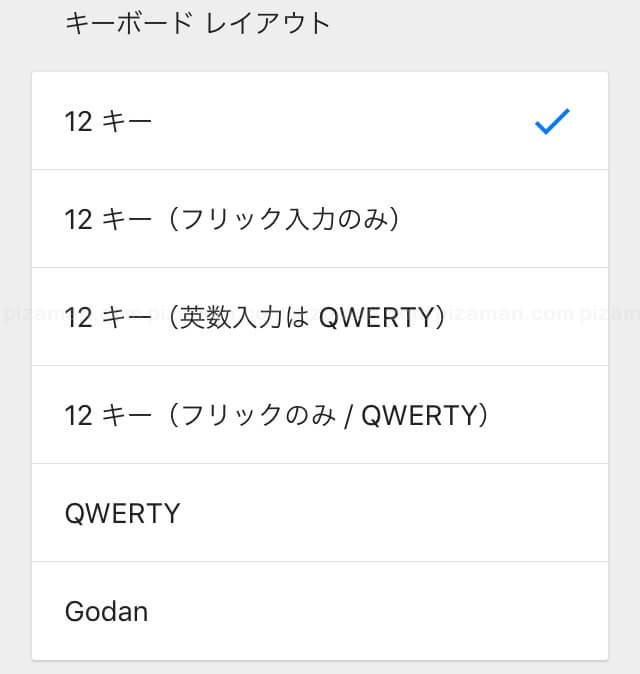
言語追加
他の言語は下記手順にて追加可能です。他の言語が必要な場合はどうぞ。
[手順]
- 言語を追加
- 追加したい言語をタップ
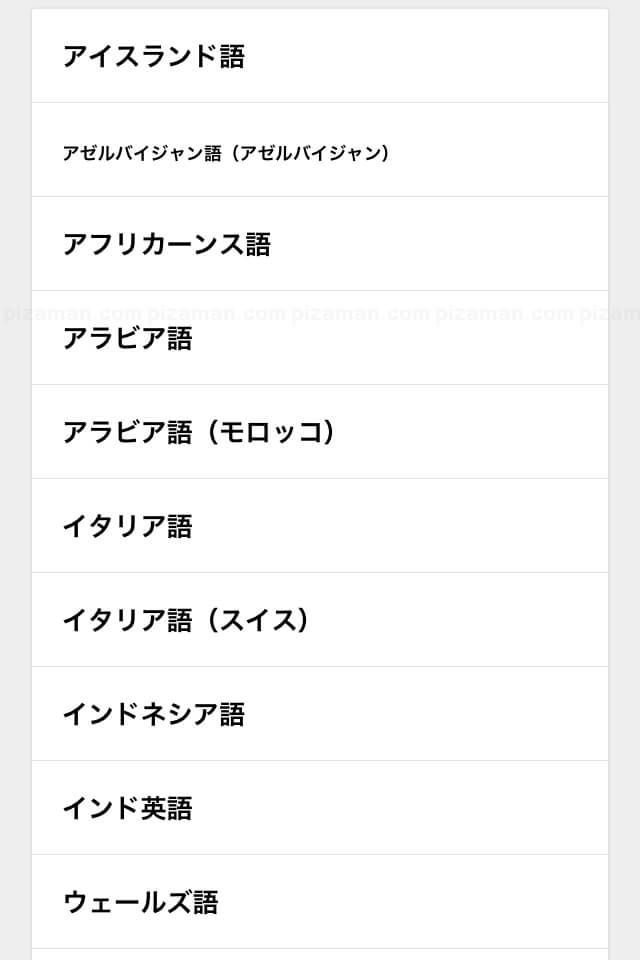
全ては載せきれませんが、2019/2/1現在では約58言語に対応しているようです。
ちなみに、言語キーボードの他に「モールス符号」など追加可能です。
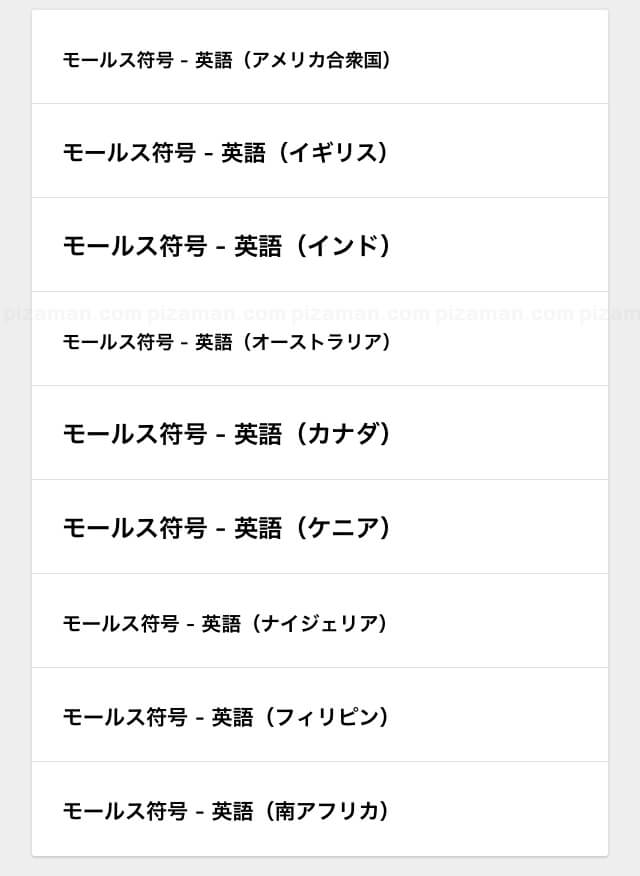
2.キーボードの設定
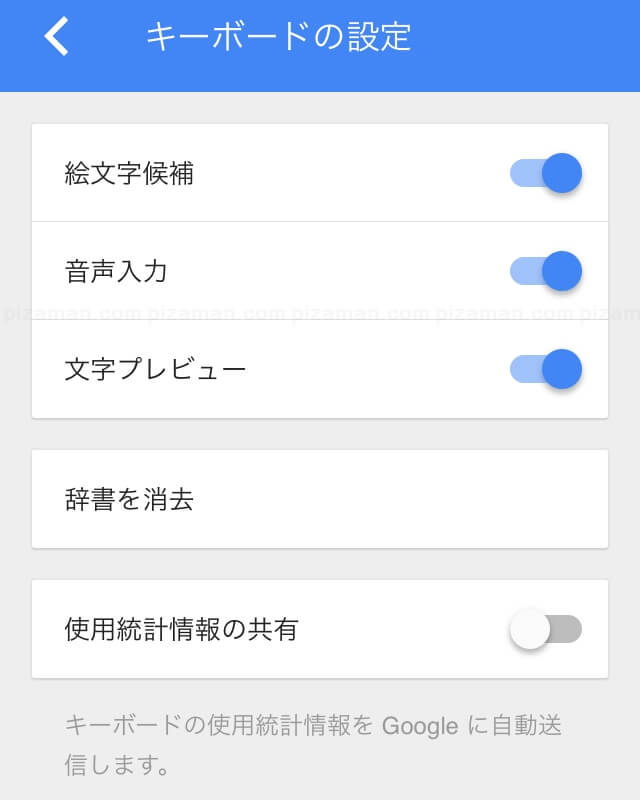
絵文字候補
「候補に絵文字を含めるのかどうか?」聞かれています。
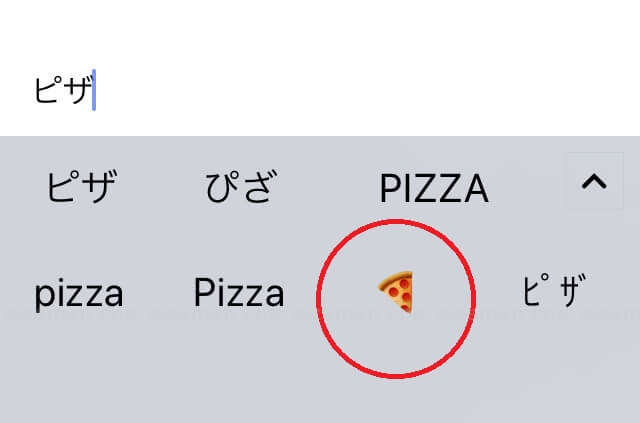
音声入力
音声入力の有効無効。
無効にすると音声アイコンも非表示となります。

文字プレビュー
QWERTY等での文字プレビューの有効無効。
ONにすると、タップした瞬間ポップアップされます。
[例:ON状態でpをタップ]
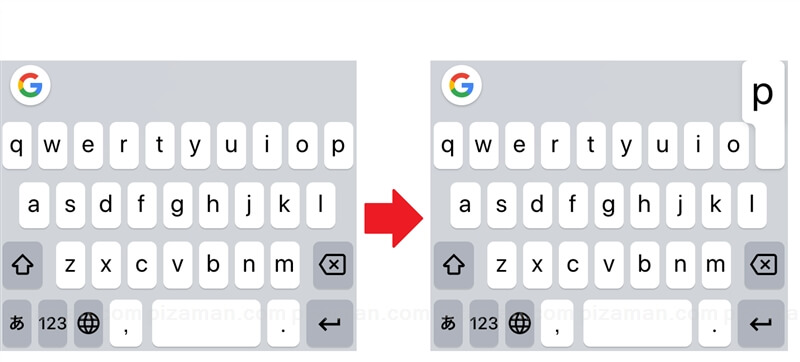
※なお、12キーやGodanは常にプレビューされます。
辞書を消去
辞書のリセット。
自動学習した予測変換などを消せます。
使用統計情報の共有
使用統計を提供したくない場合はOFF。
3.検索の設定
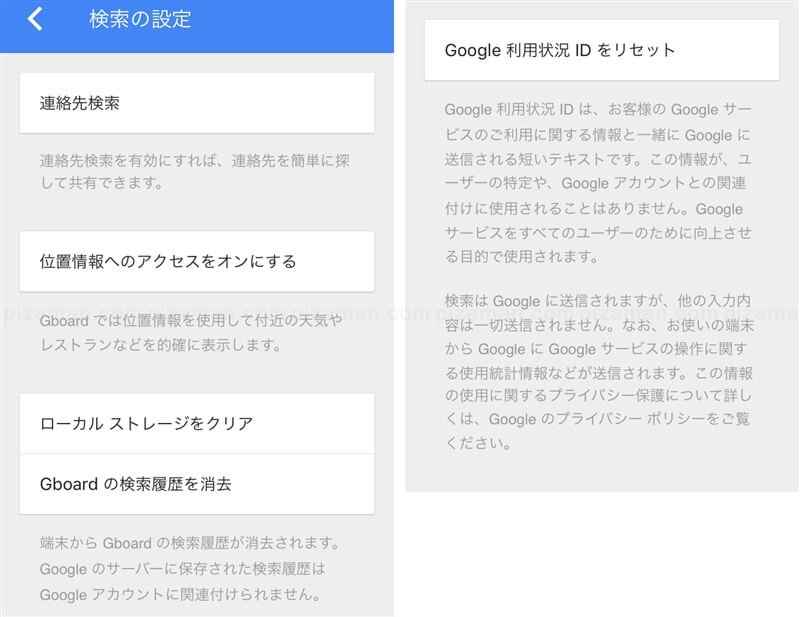
連絡先検索
ONにすると、Gboard検索機能で「連絡先」を扱えるようになります。
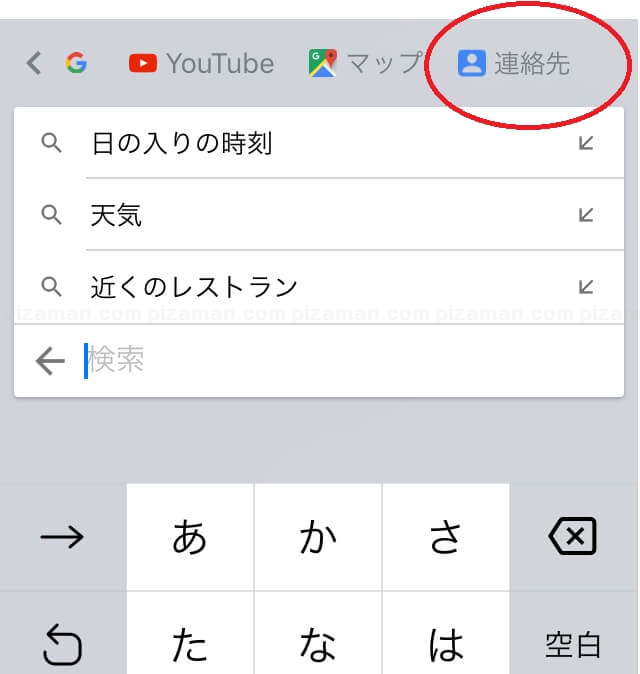
例えば、連絡先に登録済みのお店や人物のアドレスを教える機会のある方には便利かも知れません。
位置情報へのアクセスをオンにする
検索における近隣施設や天気の精度がより向上します。
「現在の場所」に対して、より高い精度を求める方はON。
ローカルストレージクリア
ローカルストレージをクリアします。
※このクリアに検索履歴や予測変換は含まれません。
Gboardの検索履歴を消去
Gboardの検索履歴は、ここで削除します。
Google利用状況IDをリセット
自由に利用状況IDのリセットが行えます。
4.テーマ
キーボードのテーマ(スキン)を変更出来ます。
「カスタム」は自前の画像等から、「デフォルト」は標準デザインと色違いから、「風景」数個の風景画像からDLし選択出来ます。
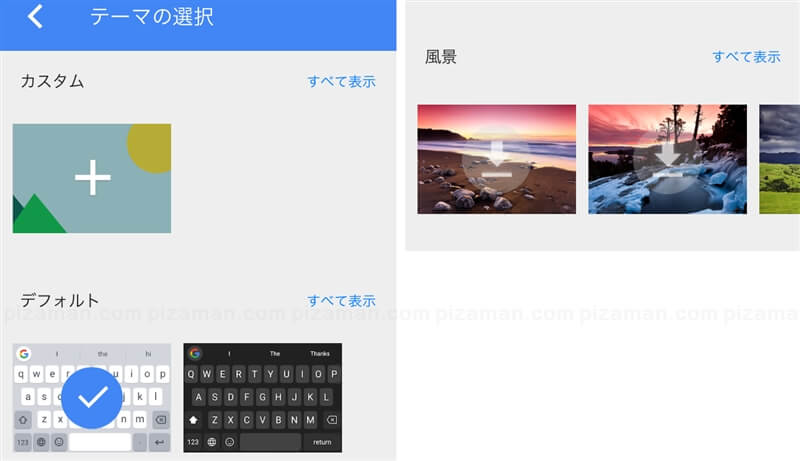
5.ステッカー
オリジナルステッカー作成と、ステッカーパッケージの「お気に入り」追加が行えます。
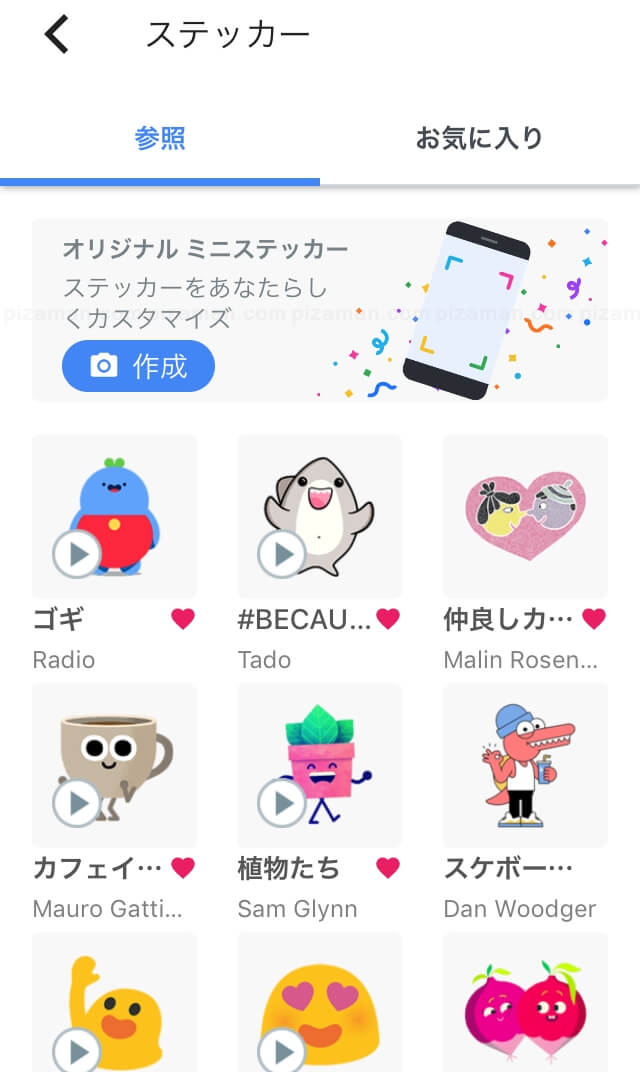
「お気に入り」追加を行うと、一覧(3)に表示されるようになります。
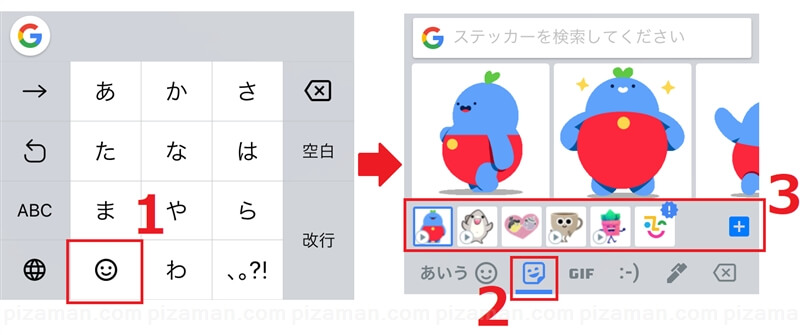
6.評価
「AppStore」の「Gboard」へのリンクです。
ここからAppStoreへ移動し、ios版「Gboard」の評価を行う事も出来ます。
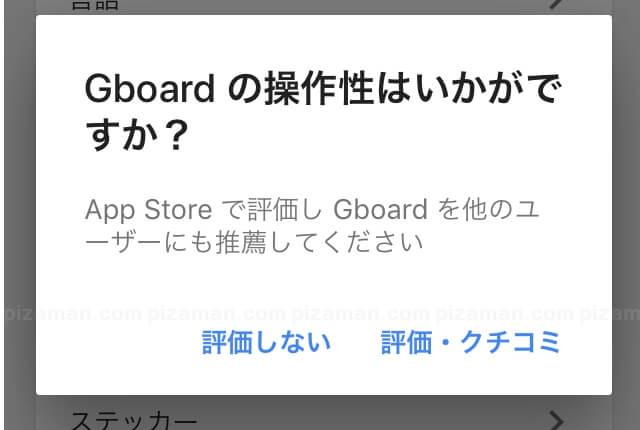
7.フィードバック
直接、「Gboardチーム」へ意見を述べたりと、フィードバックが行えます。
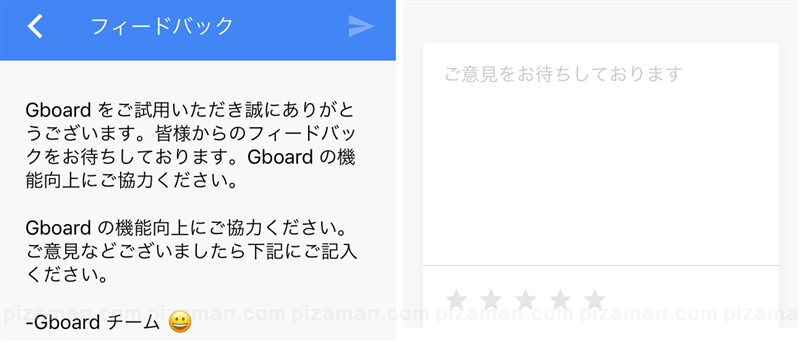
8.詳細
基本操作等の公式ヘルプです。
9.概要
概要には「利用規約、プライバシーポリシー、ライセンス」などの内容がまとめられています。
Gboardと言うよりも、Googleサービス全体の規約等である印象です。
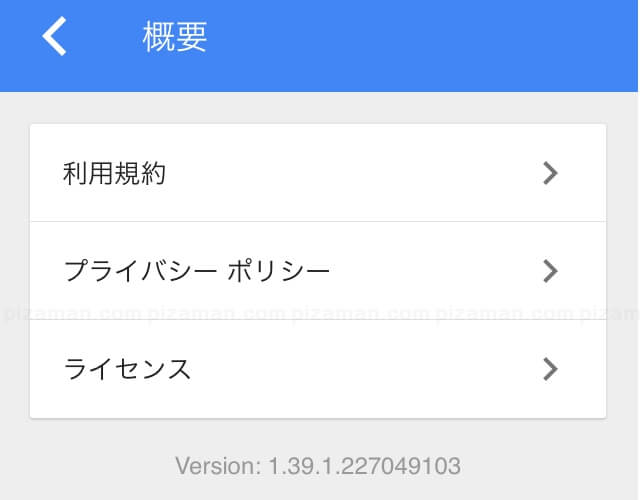
まとめ
これから試す方の参考になれば幸いです
正直なところios向けには、OS・ハードに最適化された「標準のキーボード」がプリインストールされているので、あえてGboard等サードパーティ製を選ぶ人は少ないかも知れません。
しかし、用途によっては優位に感じる機能存在する事も事実です。
これからios版Gboardを試す方にとって、多少なりとも参考になれば幸いです。
それでは、楽しいスマホライフを!







