私はAndroid系スマホの文字入力にGoogle製「Gboard(ジーボード)」アプリを利用しています。
長年の「日本語12キー」&「フリック」入力ユーザーである私が毎回行っている設定カスタマイズを、備忘録代わりに残しておきたいと思います。
※参考:日本語12キー
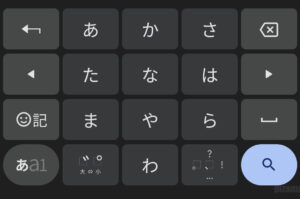
一人でも、Gboardを快適に利用できる方が増えれば幸いです。
今回は、「日本語12キー」入力ユーザーにおすすめの「Gboard設定5個」です。
Gboardのおすすめ設定5個
設定画面の出し方
おすすめ設定を紹介する前に「Gboardの設定」を表示する方法について述べておきたいと思います。
Android版Gboardの設定は「Gboardで文字入力している時」または「ドロワーGboardアイコン (※ドロワーにGboardアプリが表示されている場合のみ)」から表示が可能です。
ちなみに、iOS版Gboardはアプリからどうぞ。
具体的な「Gboardの設定」表示手順は下記の通り。
Android版
【Gboardで文字入力している時】
- Gboardのキーボードを表示
※文字入力出来る場所をタップ - 設定アイコン
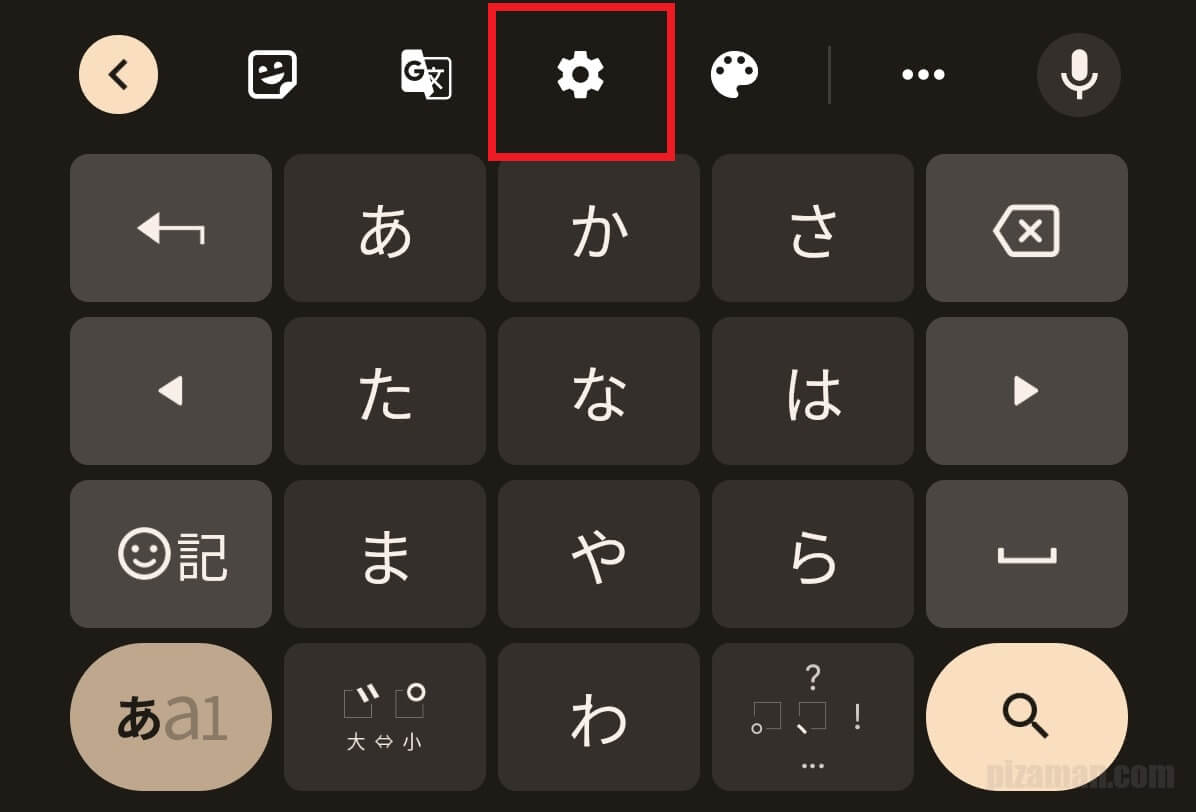
【ドロワーGboardアイコン】
- ドロワー(アプリ一覧)表示
- Gboardアイコン
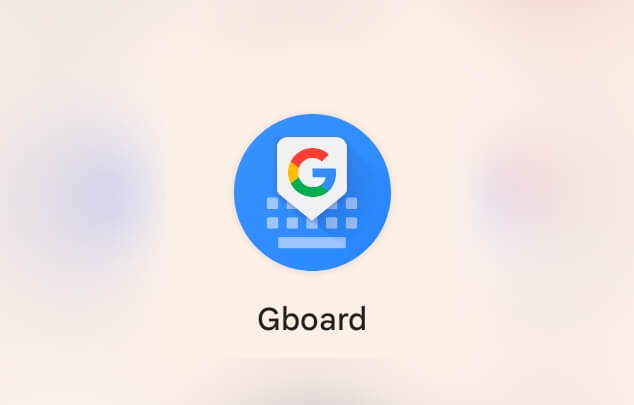
それでは、おすすめ設定の紹介です。
1.ケータイ入力無効
デフォルトでは、ガラケーの様に12キーを連打入力する「ケータイ入力」と「フリック入力」両方が有効です。
個人的に「ケータイ入力」は使いませんので「フリック入力のみ有効」に変更しました。
【設定方法】
- Gboardの設定
- 言語
- 日本語12キー
- フリックのみ → ON
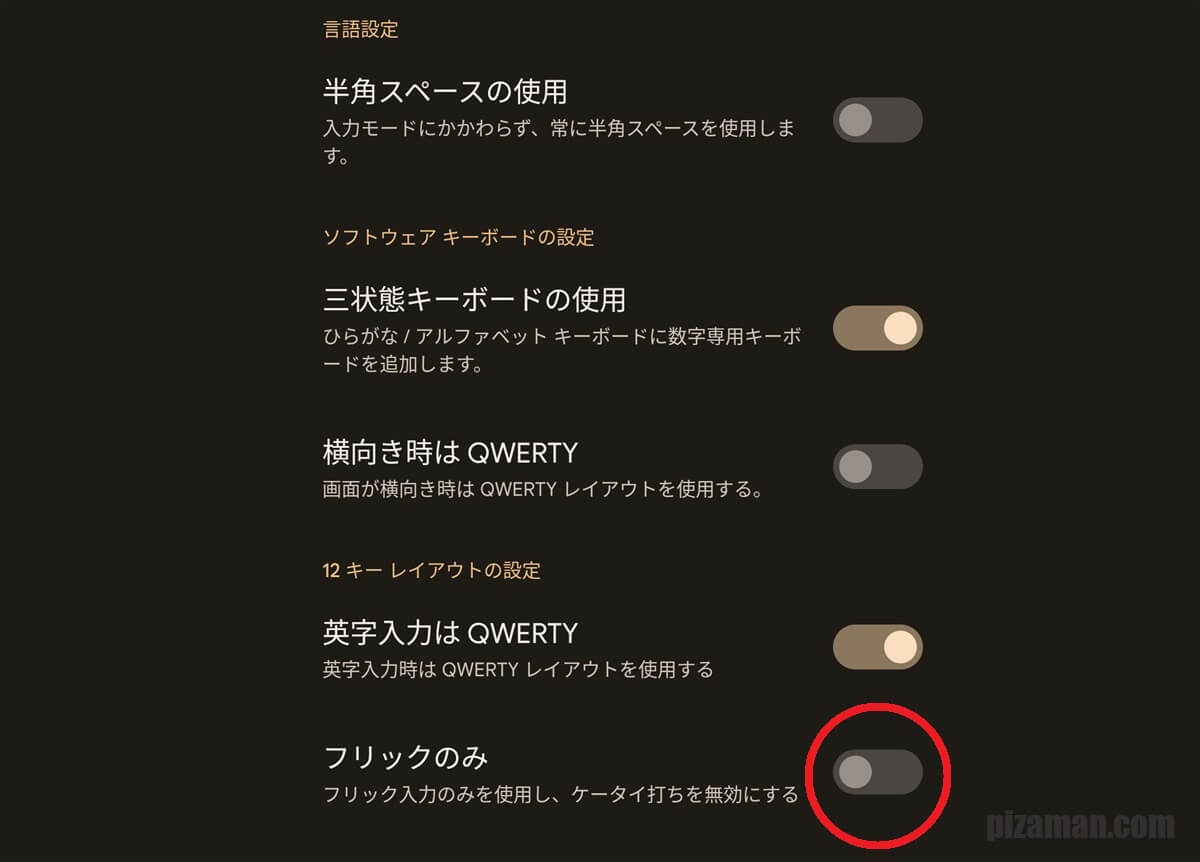
2.使わないボタンを無効化
「利用頻度の低い機能ボタン」は、誤タップやパフォーマンス低下の原因となります。
使う予定が無いボタンは無効化すると快適です。
今回は音声入力キーを無効化例を紹介してみたいと思います。
音声入力キー
個人的にGboardで音声入力を使う事はありませんので、無効化しました。
【設定方法】
- Gboardの設定
- 音声入力
- 音声入力を使用 → OFF
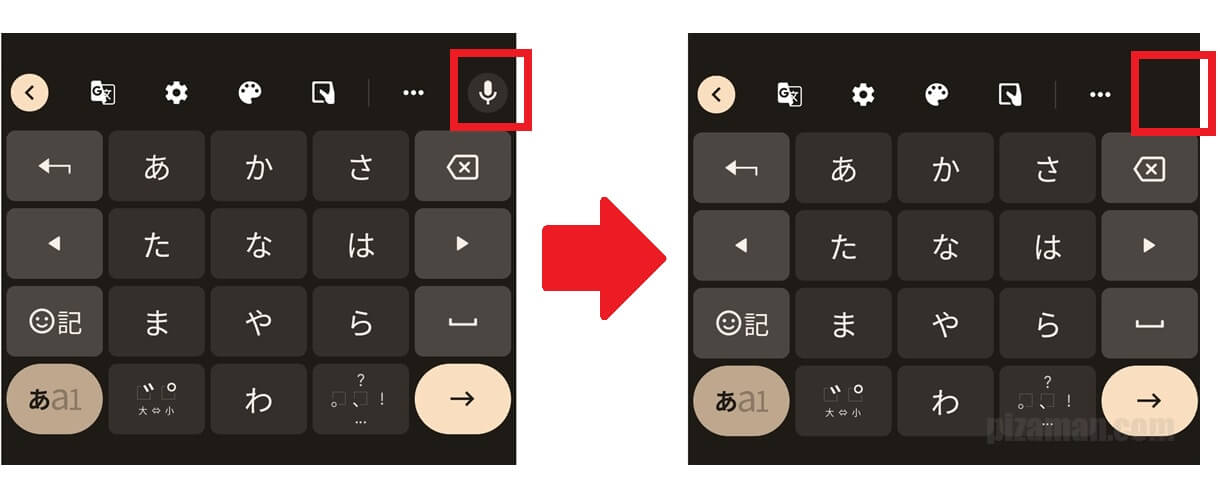
音声入力アイコンが非表示となります。
3.テーマの変更
デフォルト(※端末により異なる)のキーボードテーマ「ダイナミック」は、「ダークモード自動反映」と「カラーテーマ自動反映」に対応しています。
【ダークモード自動反映とは?】
スマホのライト・ダークモード設定により、Gboardキーボードも自動で明暗表示する機能。
※左:ライト、右:ダーク設定時
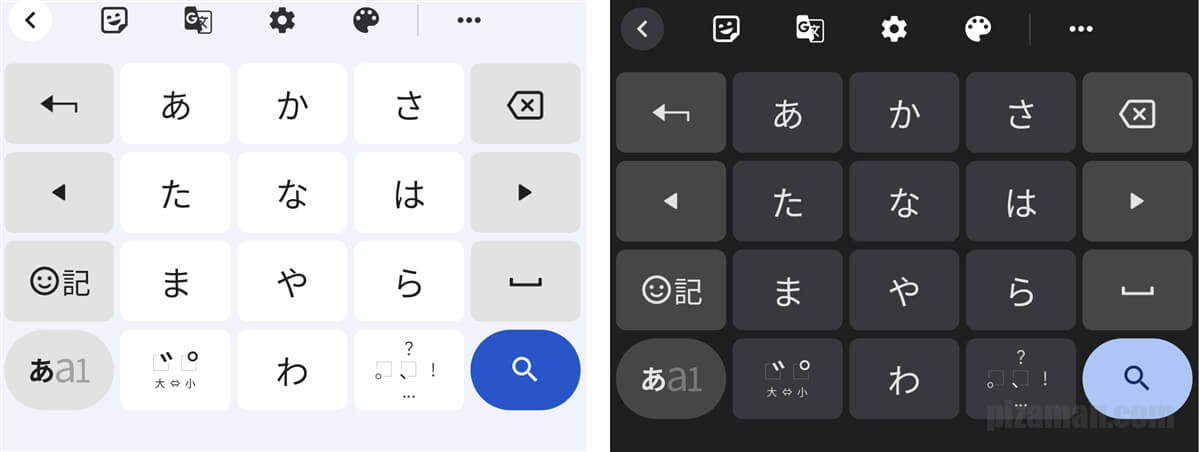
【カラーテーマ自動反映とは?】
スマホのカラーテーマ設定に合わせて、Gboardキーボードの色を自動的に合わせる機能。
※ブラウン系テーマをスマホに設定時
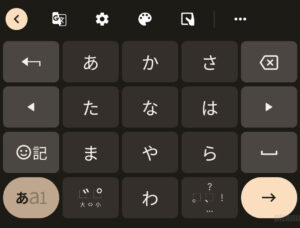
毎日使うキーボードカラーは些細な事も気になってしまうもの。
見た目で気になる部分があれば、遠慮なく使いやすいGboardテーマに変更してしまいましょう。
ちなみに、個人的に不要だったのは「カラーテーマ自動反映」。端末カラーテーマにブラウン系を適用するとキーボードも茶色です。どんなに黒で表示して欲しくとも茶色です。
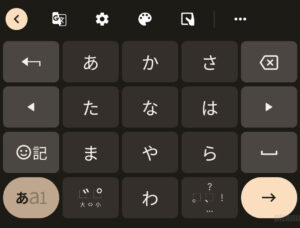
今回、他のGboardテーマ(システムのテーマ)へ変更する事にしました。
【設定方法】
- Gboardの設定
- テーマ
- システムのテーマ → 適用
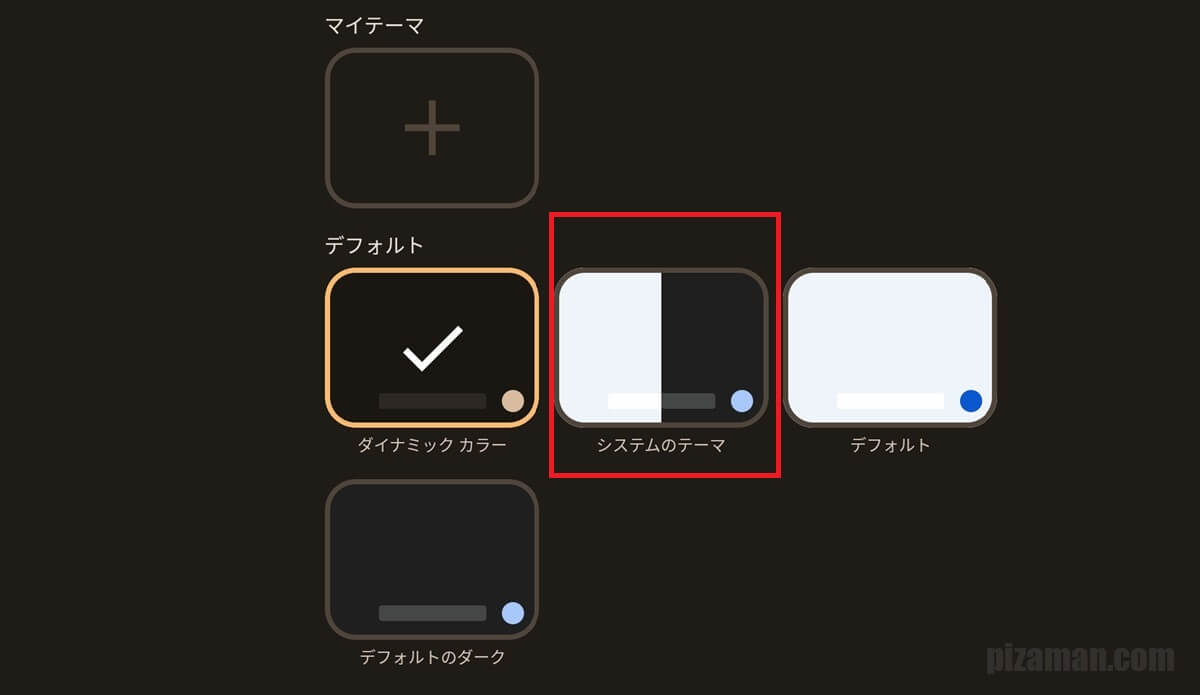
4.邪魔な絵文字候補を外す
候補には「絵文字」が含まれています。
多用しない人にとっては、スペースを取ってしまうので邪魔です。
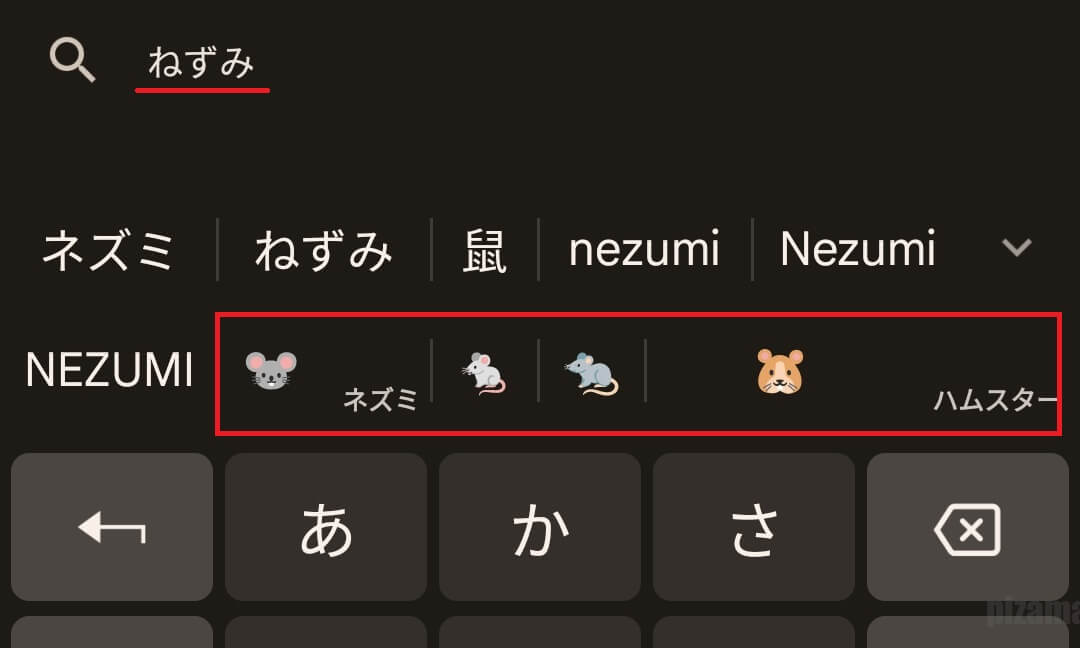
下記設定で無効化する事に。
【設定方法】
- Gboardの設定
- テキストの修正
- 絵文字の候補を表示 → OFF
候補に表示されなくなりました。
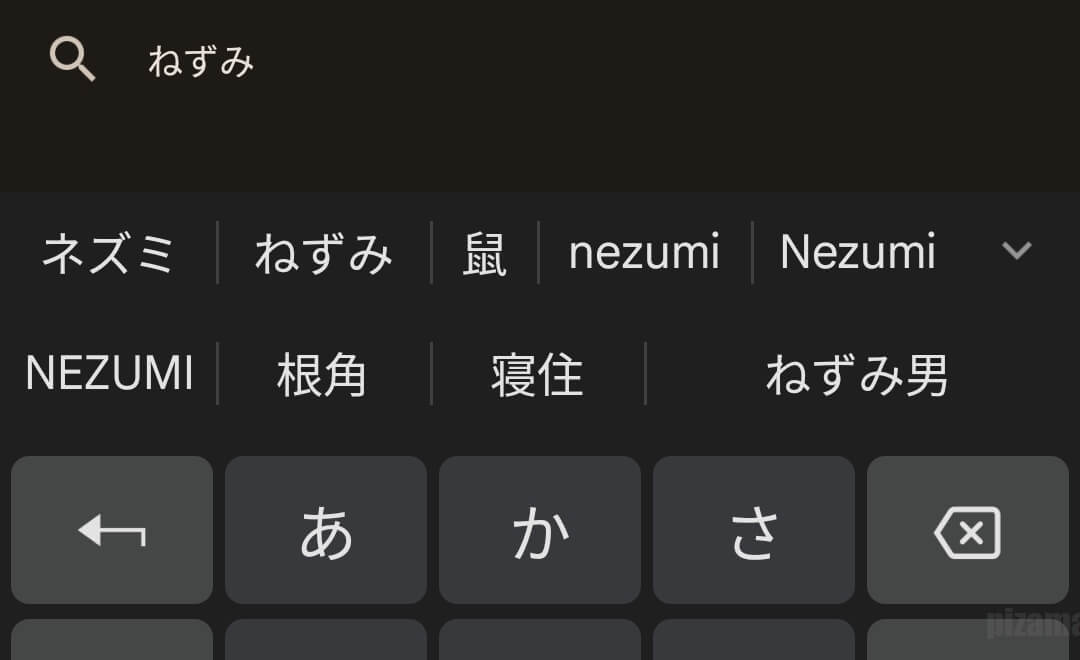
「絵文字」アイコンから直ぐに表示可能です。たまに使う程度ならコレで十分でしょう。
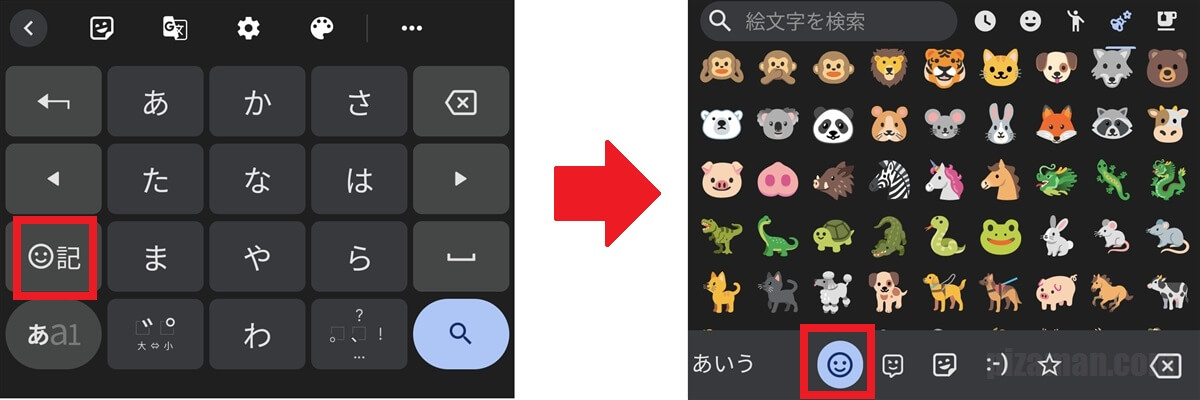
5.プライバシー設定
Gboardアプリ改善の為に統計情報などを提供をする事が出来ます。
しかし、入力アプリとなると慎重なるのはやむを得ないところでしょう。
あらゆる情報提供を見送りたい方向けの設定は下記の通りです。
【設定方法】
- Gboardの設定
- 詳細設定
- 使用統計情報の共有 → OFF
- デバイスに保存されているデータを音声入力と手動入力の改善に活用 → OFF
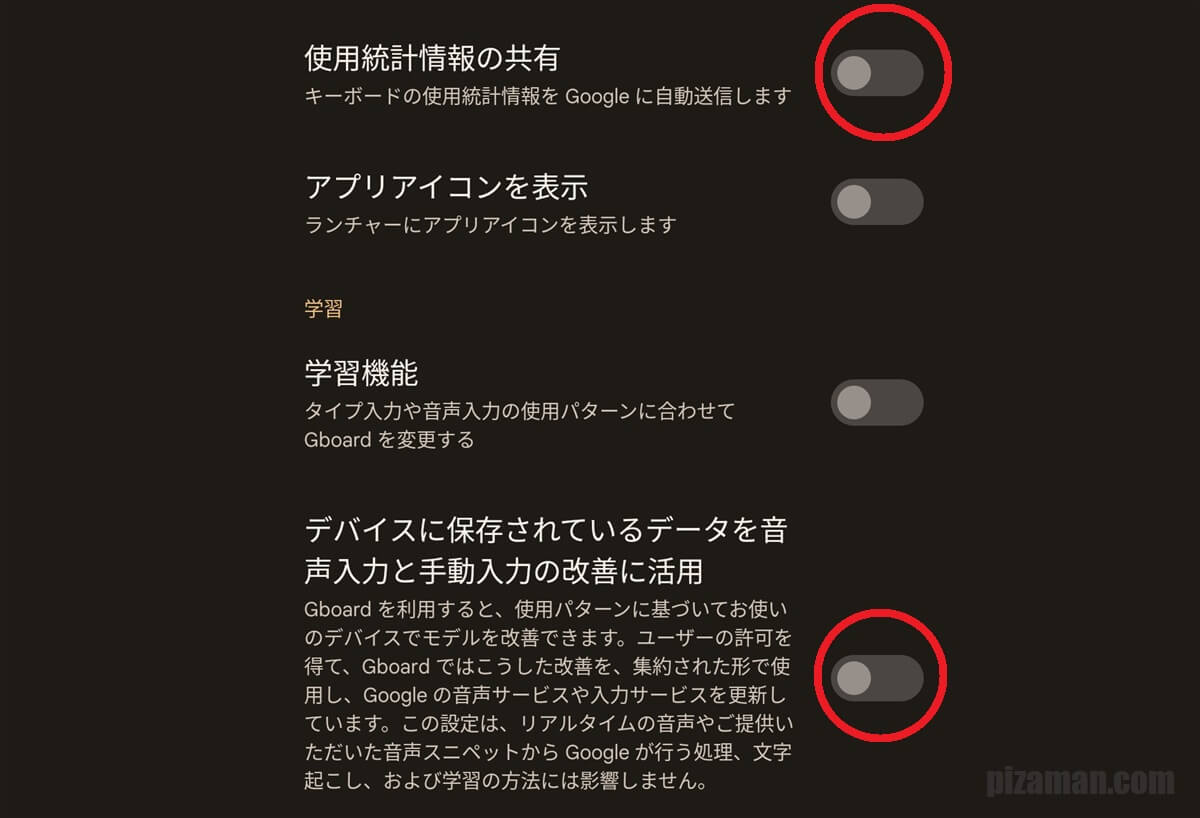
まとめ
使いやすい設定にするのが吉
紹介しきれなかった部分も含め、思いのほかカスタマイズできる項目は多く、設定次第で使い勝手向上が図れるのはGboardの良いところです。
なお、今回の設定紹介は個人的な好みであり、どなたにも使い易いとは限りませんので参考程度とお考えください。
設定(カスタマイズ)に正解はありません。
何処から手を付けて良いのか分からない場合の、判断材料の一つになれば幸いです。
それでは、Gboardアプリで楽しいスマホライフを!








