既にご存知の通り、旧世代のPCはWindows11に対応していません。
要件が厳しいと思われがちですが、ハイスペックを求められる訳ではありませんので、諦めきれないユーザーも多いようです。
今回は、旧世代PCにWindows11をインストールする方法を調べてみた話、実際にKabyLake世代でアップデート(Win10→Win11)検証してみた話です。
システム要件を知る
Windows11システム要件
win11のシステム要件は下記の通りです。
| プロセッサ | 1GHz以上で 2 コア以上の64 ビット互換プロセッサ、SoC |
|---|---|
| メモリ | 4 GB |
| ストレージ | 64 GB 以上 |
| システムファームウェア | UEFI、セキュア ブート |
| TPM | TPMバージョン 2.0 |
| グラフィックス カード | DirectX 12 以上 (WDDM 2.0 ドライバー) |
| ディスプレイ | 対角サイズ 9 インチ以上、 8 ビット カラー高解像度 (720p) |
| その他 | インターネット接続と Microsoft アカウント |
2021/12/28時点。
対応状況チェックは「専用アプリ」がおすすめ
システム要件対応状況は、複数の確認手段があります。
最も手っ取り早いのは、WindowsUpdateです。簡易的ですが対応状況をまとめて確認する事ができます。
- スタート→右クリック
- 設定
- 更新とセキュリティ
- WindowsUpdate
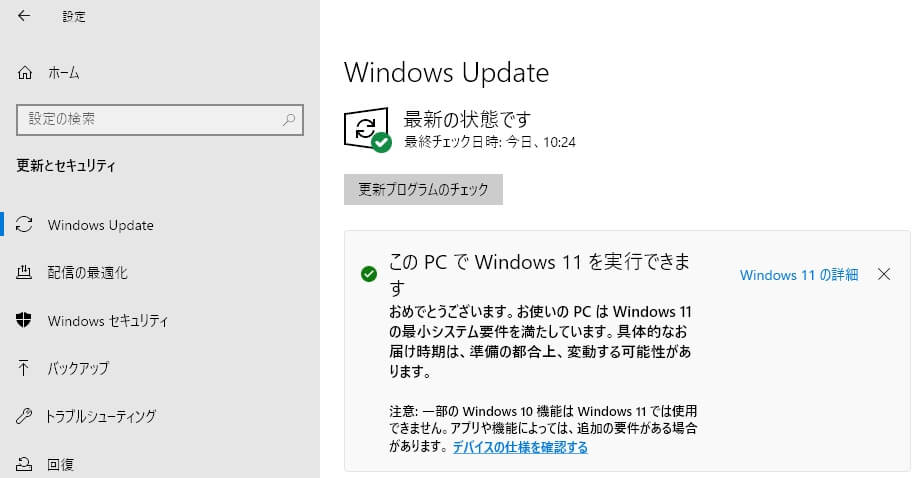
しかし、旧世代PCのようにギリギリでも条件クリア出来るかどうか?が知りたい場合には、各項目の詳細状況を知る必要性があります。
簡単に詳細チェックが出来る、microsoft公式の「PC正常性チェックアプリ」をインストールする事をおすすめします。
よくある「PC正常性チェック」の結果
要件が厳しいプロセッサ・TPM2.0
古いPCにありがちなPC正常性チェックアプリの結果がこちら。
- PC正常性チェックアプリ→ 起動
- 今すぐチェック
- すべての結果を表示

数世代前のPCにとって越えられない壁となってしまっているのは、プロセッサ(CPU)とTPM2.0のようです。
レジストリスキップ
microsoftのWEBをじっくり探すと、気になる記述を発見。
警告:
Windows 11 の最小システム要件 を満たしていないデバイスに Windows 11 をインストールすることは推奨されません。 これらの要件を満たしていないデバイスに Windows 11 をインストールすると、リスクを確認して理解 したこととみなされ、次のレジストリ キーの値を作成して、TPM 2.0 (少なくとも TPM 1.2 が必要) のチェック、CPU ファミリ、CPU モデルをバイパスできます。
レジストリ キー: HKEY_LOCAL_MACHINE\SYSTEM\Setup\MoSetup
名前: AllowUpgradesWithUnsupportedTPMOrCPU
種類: REG_DWORD
値: 1
レジストリ エディターなどを使用してレジストリを誤って変更すると、重大な問題が発生する場合があります。 これらの問題により、オペレーティング システムの再インストールが必要になる場合があります。 Microsoft では、このような問題の解決に関しては保証できません。 レジストリの変更は各自の責任で行ってください。
どうやらレジストリ操作で、TPM2.0とCPUをスキップ出来るような言い回しです。
※記述イメージ
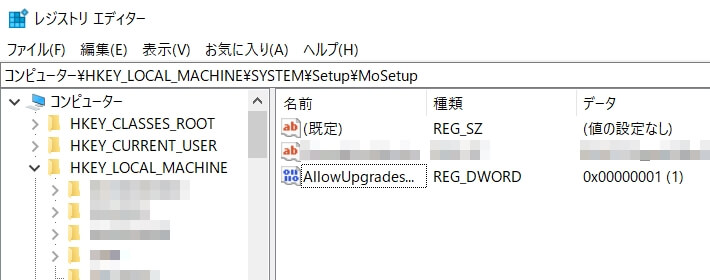
レジストリ操作に自信と責任が持てない方は諦めましょう。
Windows免責事項が適用
なお、システム要件を満たしていないデバイスにインストールする行為は、完全に自己責任です。
Windowsの免責事項が適用されます。
この PC は、Windows 11 を実行するための最小システム要件を満たしていません。これらの要件は、より信頼性が高く、より高品質のエクスペリエンスを保証するのに役立ちます。 この PC に Windows 11 をインストールすることはお勧めできません。互換性の問題が発生する可能性があります。 Windows 11 のインストールを続行すると、PC はサポートされなくなり、更新プログラムを受け取る資格がなくなります。 互換性の欠如による PC の損傷は、製造元の保証の対象外です。
最小システム要件を満たしていないデバイスに Windows 11 をインストールする(support.microsoft.com)
レジストリ操作はもちろん、インストール後のトラブルや配信有無すら保証されていません。
なお、当サイトも一切の保証は致しかねます。
KabyLakeをwindows11アップデートしてみた
公式対応は第8世代から
一部の例外を除き、Windows11にアップデート出来るのは、intelの場合「第8世代CPU(Coffee Lake)以降のPC」です。
※cpu要件
つまり、intel第7世代(Kaby Lake)以前のPCはwindows11非対応です。
win10はかなり古いPCでも動作するので、世の中には古すぎるPCも多く出回っています。
発表から10年近くが経過しようとするアーキテクチャは、さすがに安全管理の面でも買い替え時期です。
しかし、僅か1世代違いで正式対応を逃したintel第7世代(KabyLake)ユーザーさんは、複雑な気持ちでいっぱいなのが想像出来てしまいます。
7300Uで検証
今回の検証の為だけに、ぎりぎりアウトな第7世代PCを調達しました!
※リース落ちレッツ(i5-7300U)

念の為、WindowsUpdateから試みると、早速「PC正常性チェックアプリ」を促されました。
アプリ判定結果は予想通り、プロセッサーがアウト。
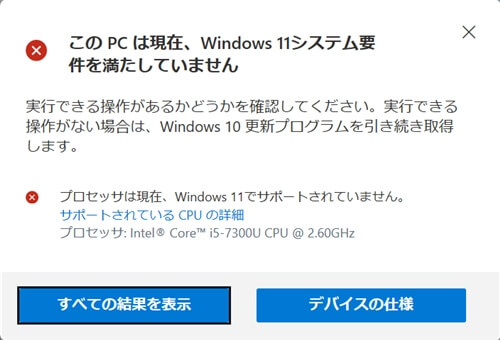
無理やりアップデートを実施してみたいと思います。
アップデート手順
win11非対応である第7世代(Kaby Lake)7300Uをwin11アップデート(無理やり)した時の記録です。
用意するもの
- USBメモリー ※8GB以上
- win11にしたいPC
- ネット回線
1.Windows 11 のインストールメディアを作成する
用意したUSBメモリに、Windows 11のインストールメディアを作成しましょう。
公式サイト中段の「今すぐダウンロード」から「メディア作成ツール」をDLする必要があります。
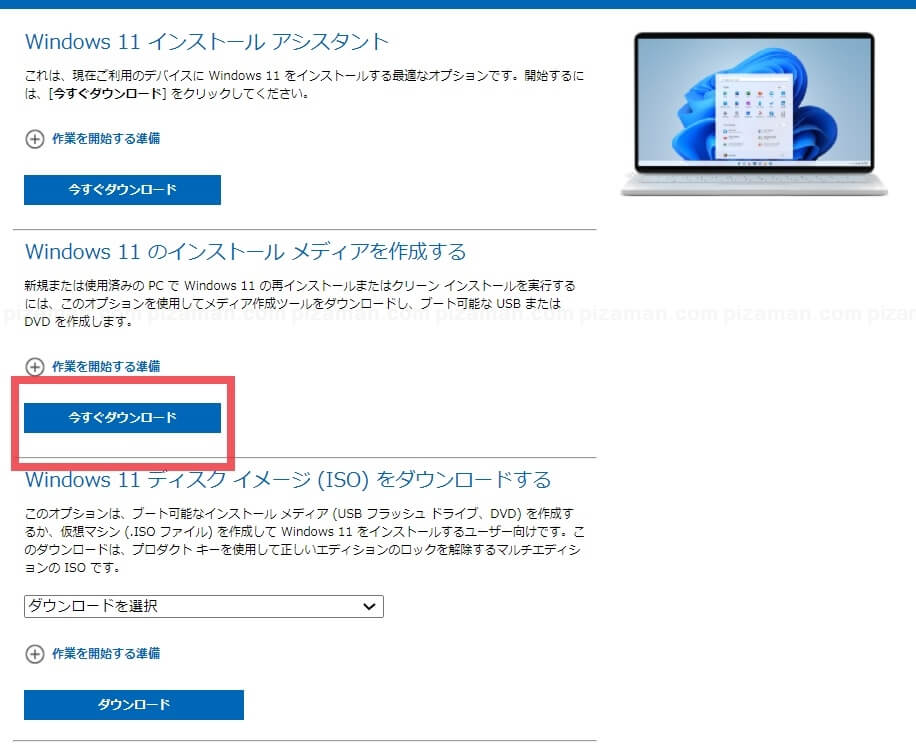
無理やりアップデートでは必ず「Windows 11 のインストール メディアを作成する」を選びましょう。
手軽な「Windows 11 インストール アシスタント」では、スペック不足で弾かれます。
DLした「メディア作成ツール(MediaCreationToolW11.exe)」を使い、USBメモリーに「windows11のインストールメディア」を作成してください。
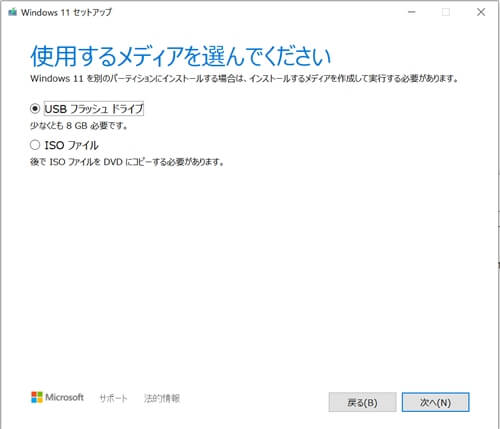
2.レジストリ追記
既に紹介済みですが、レジストリに必要事項を追記してスペック不足の判定をスキップします。
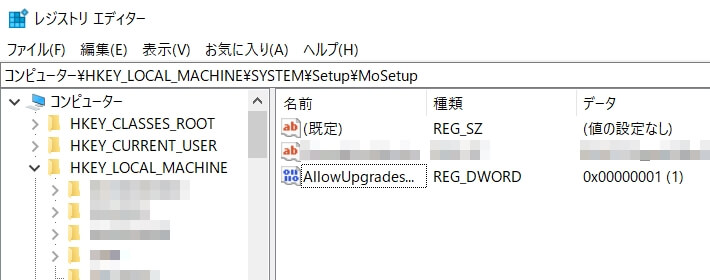
3.インストールメディア実行
USBに作成したインストールメディアを、そのままwindows上で実行(※USB内の実行ファイルを起動)します。
windows11アップデートのインストーラーが起動します。
続けて規約やWindows免責事項、オプション等の選択。
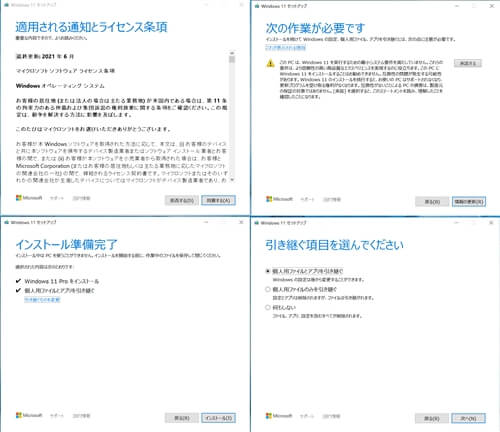
指定が終わると自動で再起動。
ブルーバックのインストール画面に移ったら、後はひらすら待つのみ。
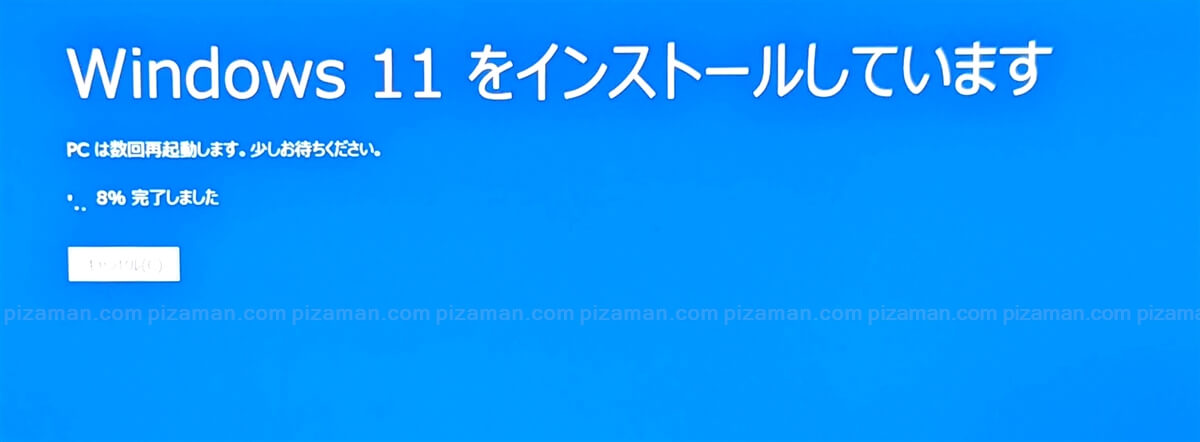
windowsチュートリアル終了後、win10→Win11アップデート完了です!

一応21H2(多分202112時点の最新)に更新されたようです。
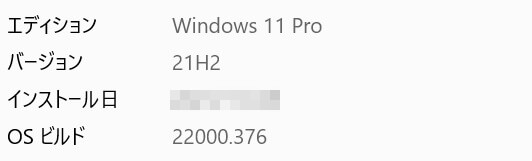
【後日談】
残念ながら非対応PCでは21H2→22H2へのアップデートが行えません。
半年ほど放置してみましたが状況は変わらない様子。
結局、USBにインストールメディアを作成し、win11(22H2)をクリーンインストールする事で対処しました。
Windows11をダウンロードする(microsoft.com)
自己責任でとうぞ。
https://www.microsoft.com/ja-JP/software-download/windows11
追記:23H2にアップデートしてみた
いくつかの海外フォーラムを見ると、windows11 2023(23H2)にも無理やりアップデートできようです。
もっとも簡単な「サーバーと誤認」させる方法で、7世代インテルPCをアップデートしてみました。
無理やり23H2アップデート手順
- windows11公式サイトで「Windows 11 ディスク イメージ (ISO) をダウンロードする」
- isoファイルを右クリックでマウント
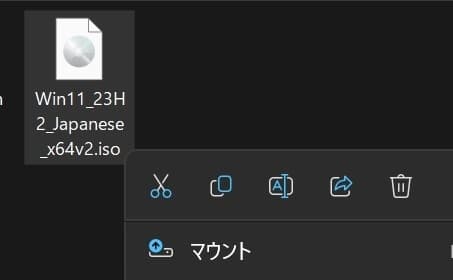
- コマンドプロンプト(スタート → cmd)から、winサーバーとしてセットアップ開始
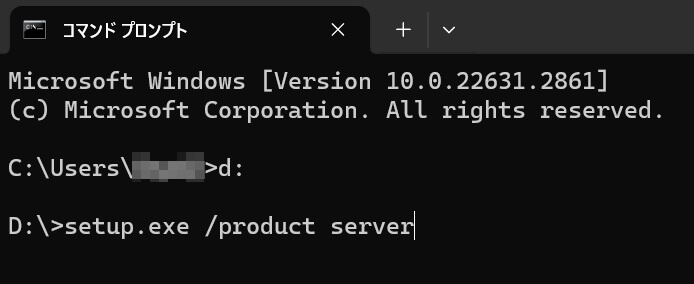
データの引き続き有無も選択可能。要件チェックに引っかかることもなく、インストールは進みます。
インストール中はwindowsサーバーとして扱われています。

しかし心配する必要はありません。
実際インストールされるのは、サーバーではなく通常のwindows11(23H2)でした。
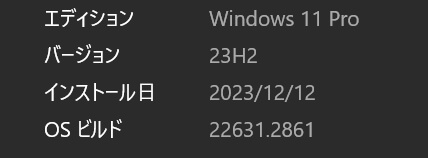
※2023年12月12日時点の結果です。これは公式な手順ではありません。自己責任でご利用ください。
全て自己責任
今回の検証では無事にwindows11にアップデートが出来ました。
しかし、全ての環境・将来の状況で同じ状態になるとは限りません。思った結果にならないかも知れませんし、不都合があるかも知れません。
本行為はWindows免責事項が適用されるアップデートです。MicrosoftもPCメーカーにも責任はありません。
当サイトは、何があっても一切の責任・保証・手助は致しかねます。
それでも試したい方は「全て自己責任・自己解決」を肝に銘じながら実施してください。
まとめ
買い替え時期の到来
マイクロソフトは、Windows 10のサポートを2025年10月14日で終了すると発表しています。
今回の検証では、第7世代のPCでも無理やりWindows 11へアップグレードすることが可能でした。
しかし、大型アップデートのたびに同じ作業を繰り返すのは、現実的とは言えません。
現在では、Windows 11に正式対応した新品のPCも手頃な価格で手に入るようになっています。
そろそろ買い替えを検討して、将来的な無駄な作業時間を減らす準備をしておくのも良いかもしれませんね。
それでは、楽しいスマホライフを!









