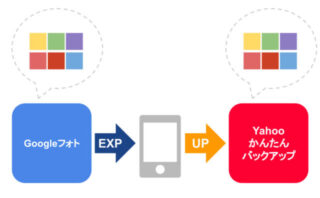USBメモリーには、時々パーティションが自動作成される事があります。
特に、一部インストールメディア作成等で作られるEFTパーティションは「ディスク管理」では削除できないので厄介です。
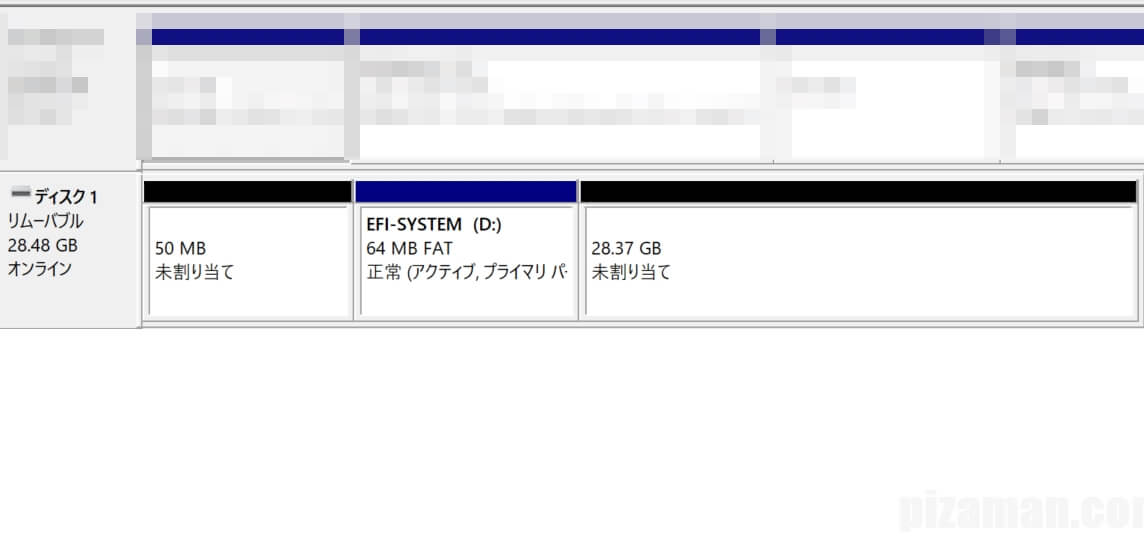
WindowsPCなら、削除する為にdiskpart(コマンド入力)を利用する事になりますが、「誰でも手軽」とは言い難いのが実情です。
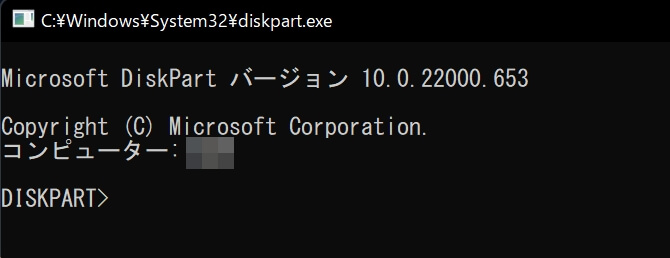
不慣れな方が、たまにしか行わない作業に時間を要するのは合理的とは言えません。
ツールでサクッと削除してしまいましょう。
この記事はこんな人におすすめです。
- WindowsPCを使っている
- 目的はUSBメモリーのフォーマット
- コマンド入力が面倒だ
- 怪しいツールは使いたくない
今回は、USBメモリーのパーティションをChromebookリカバリユーティリティで削除する方法です。
まずは、利用するツールについての概要を解説しておきたいと思います。
Chromebookリカバリユーティリティ
Chrome拡張機能
今回利用するツールは、「Chromebookリカバリユーティリティ」です。
ブラウザGoogleChromeの拡張機能で、本来の用途は「Chromebookのリカバリメディアを作成」する事。
一見、関係ないツールに思えますが「メディア(USBメモリー・SDカード)のパーティション全削除機能」を備えている点がポイントです。
USBメモリーをフォーマットする目的なら十分活用可能です。
日本語対応しており、提供しているのが「Google.com」である安心感も選定材料と言えるでしょう。
USBパーティションを削除してみた
1.インストール
まずは拡張機能のインストールです。
ブラウザ(ChromeやEdge)で拡張機能WEBストアにアクセス。
https://chrome.google.com/webstore/detail/chromebook-recovery-utili/pocpnlppkickgojjlmhdmidojbmbodfm
- インストール
- 拡張機能の追加
2.使い方
ユーティリティを起動しパーティション削除します。
【起動手順】
- 拡張機能アイコン
- Chromebookリカバリユーティリティ

【ツール操作】
- メディアをPCに取り付け
- 設定アイコン
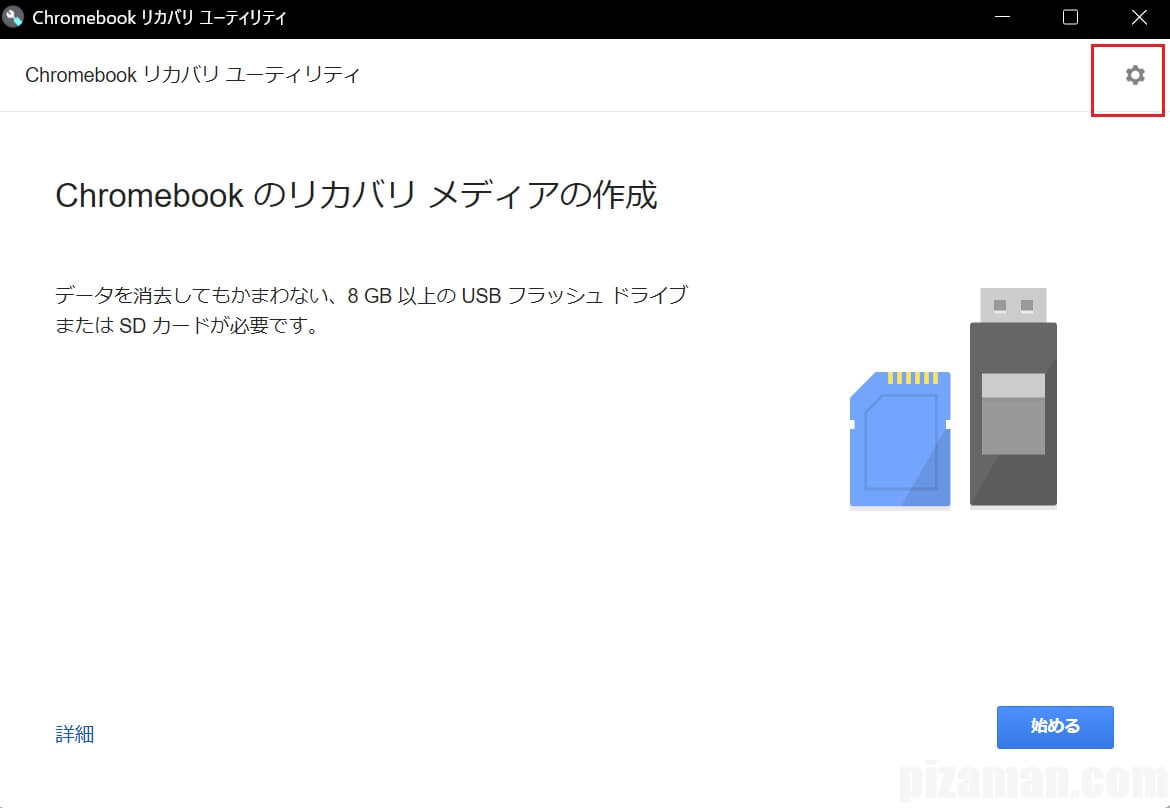
- リカバリメディアのデータを消去
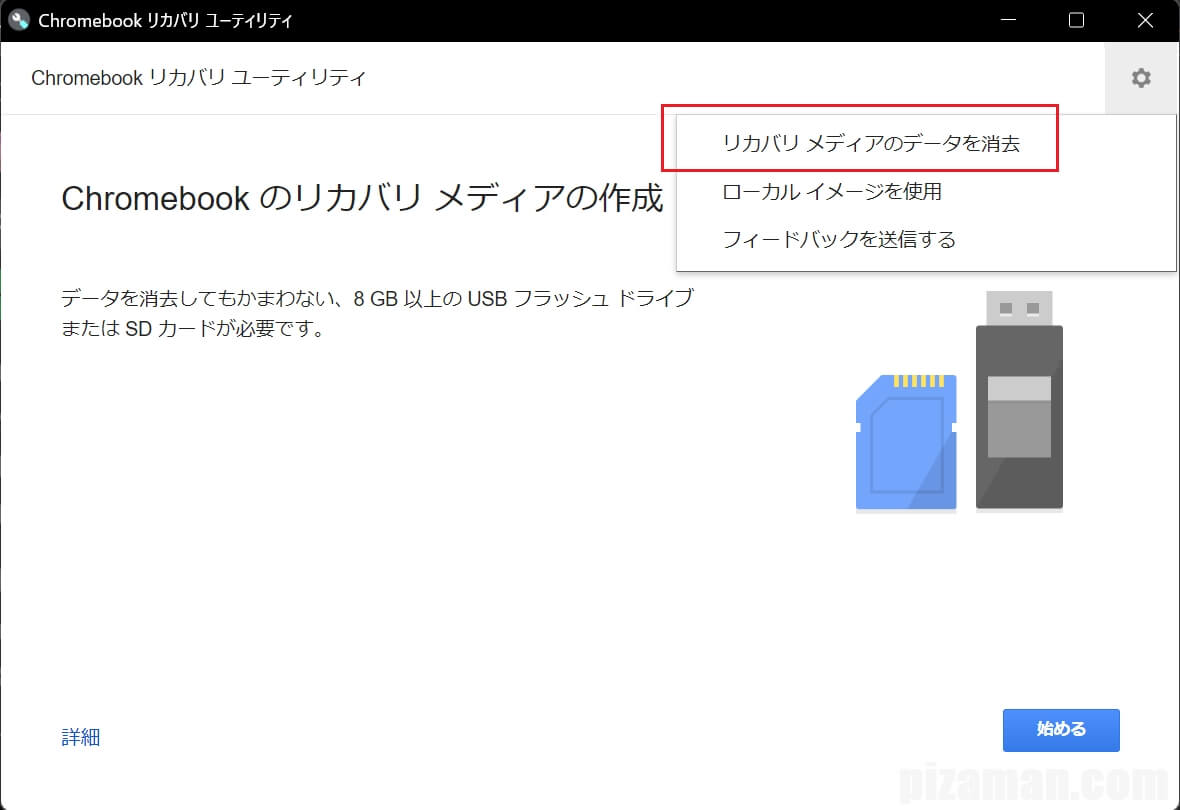
- 削除したいメディアを選択 → 続行
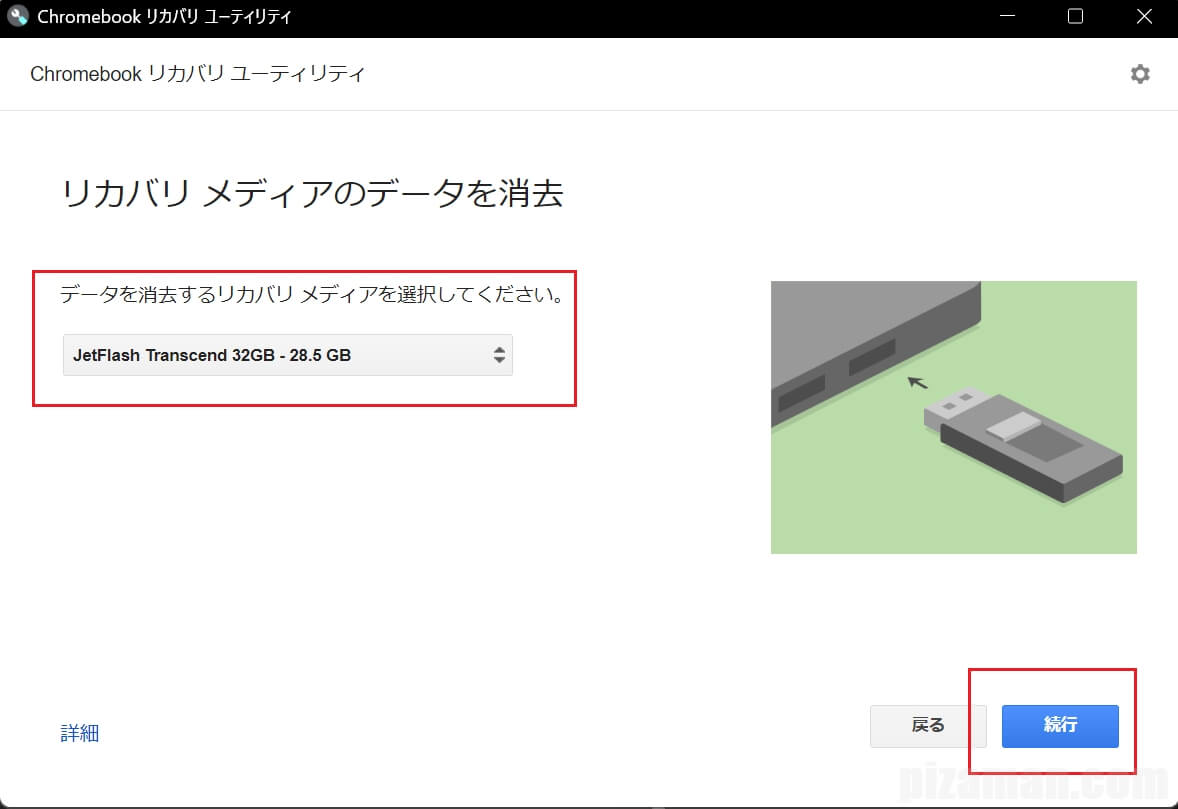
- 完了
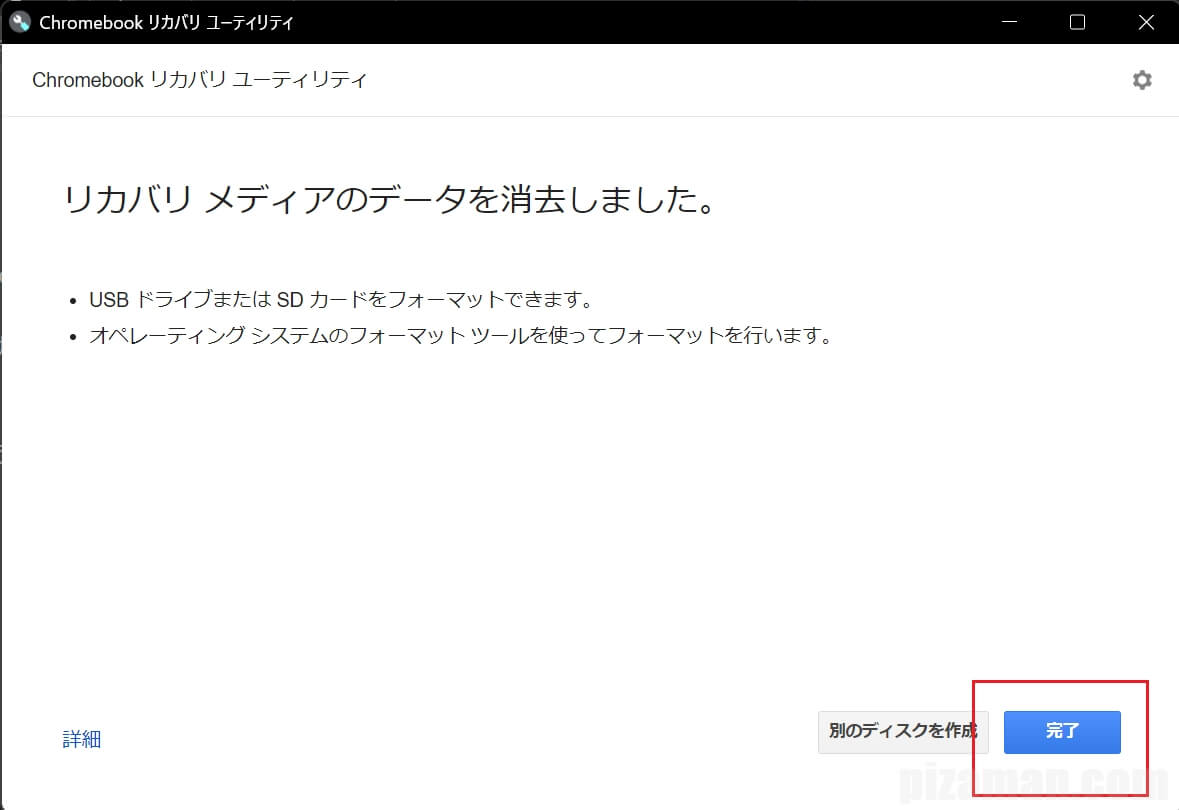
以上でパーティション削除は完了です。
3.フォーマット
パーティション削除後のメディアは、RAW(未フォーマット)です。
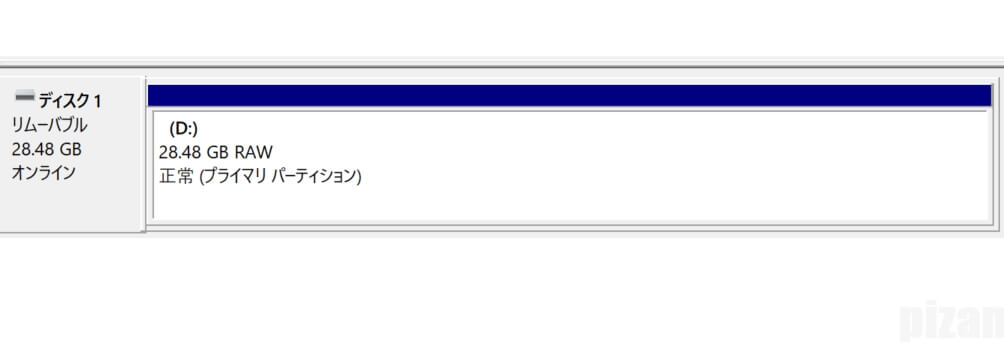
任意の設定でフォーマットしておくことをお忘れなく。
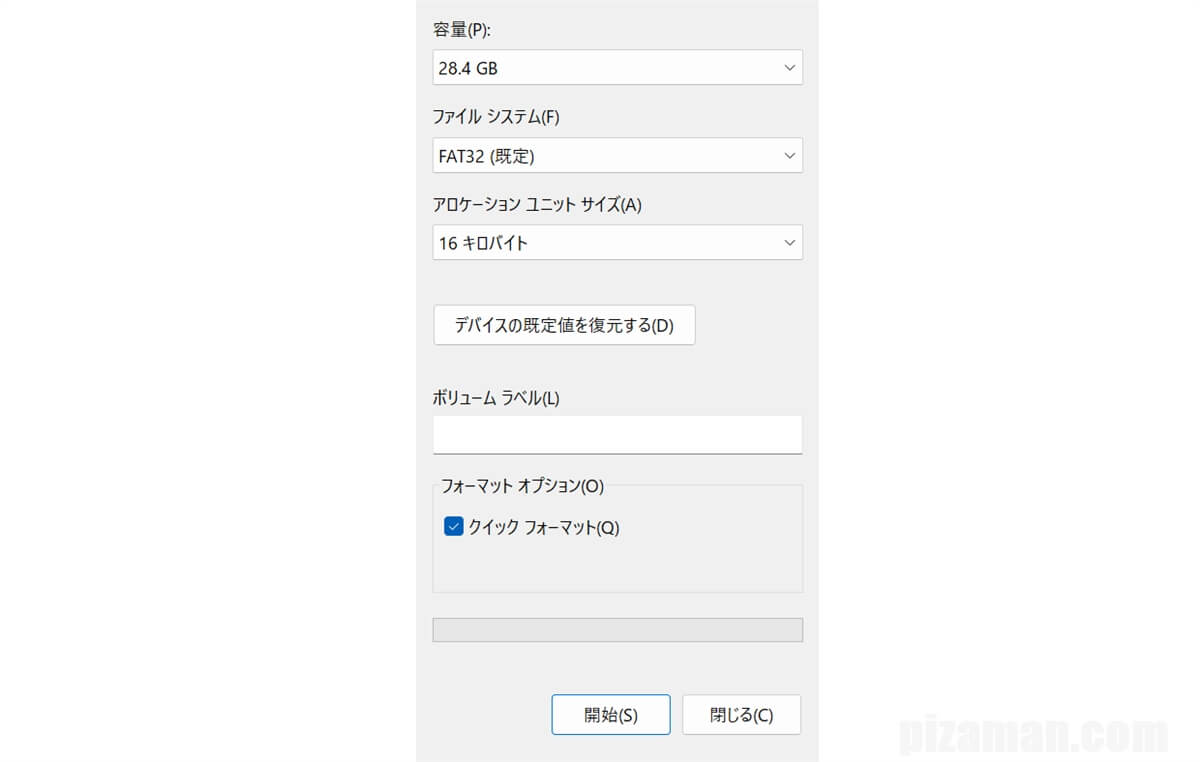
4.拡張機能のアンインストール
「Chromebookリカバリユーティリティ」が不要な方は、アンインストールしてしておきましょう。
【アンインストール手順】
- 拡張機能マーク
- 拡張機能の管理
- Chromebookリカバリユーティリティ → 削除
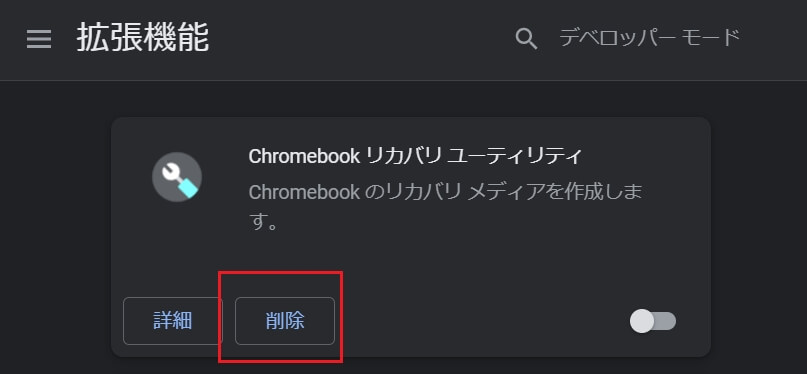
まとめ
マウス操作だけで、USBパーティション全削除
コマンド入力に不慣れな方で、マウス操作だけで「USBメモリのパーティション全削除」を行いたいと考えているのであれば、試しても良いのではないでしょうか?
それでは、楽しいスマホライフを!