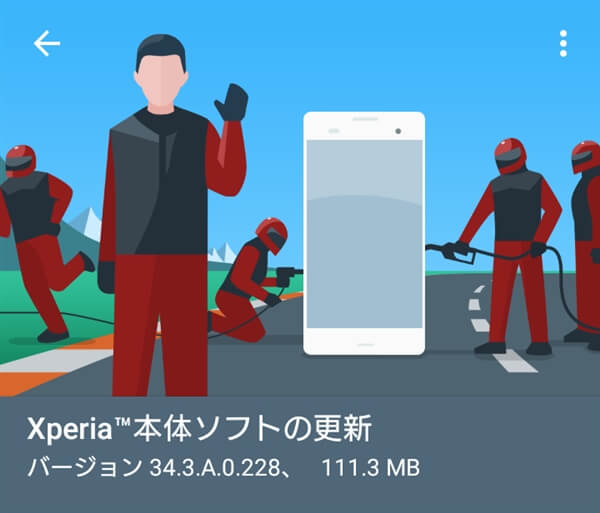【実は結構簡単?「バックアップと同期」への移行手順。】
先日、ちょっと気になるニュースが入って来ました。それは「PC版 googleドライブアプリの終了」です。
※終了するのは「PC用アプリ」で、「googleドライブ」自体が無くなる訳ではありません。
【G suite updates ※英語】

ご存知の通り「PCのフォルダ」を「googleドライブ」へ自動同期できる便利な無料アプリです。
私も「バックアップ代わり」や「マルチデバイス間でのデータ利用」など、がっつり便利に使わせて頂いています。
現在のスケジュールでは、2018/3/12に終了予定ですが、既に公式の後継アプリ「バックアップと同期(Backup and Sync)」はリリースされています。間近で慌てたり、トラブブルがあっても困るので、この機会に早めに移行しておく事にしました。
今回は、意外と簡単?「googleドライブアプリ」→「バックアップと同期」(※windows版)への移行方法です。
移行手順
検証環境
- バックアップと同期アプリ:v.3.36.6721.3394
- OS:Win10 home 64bit
1.新アプリダウンロード
後継アプリの「バックアップと同期」をDLします。
2.インストール開始
「googleドライブアプリ」のアンインストールの必要はありません。いきなり「バックアップと同期アプリ」のインストールを行います。
DLしたファイル(installbackupandsync.exe)を起動。
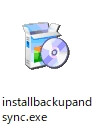
PCへの変更を求められたら許可し、ファイルDLとインストールを続けます。
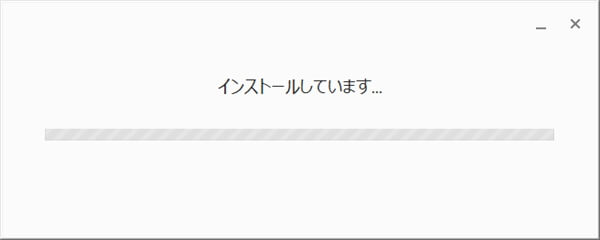
再起動を促されたら「閉じる」ボタン。PCを再起動してください。
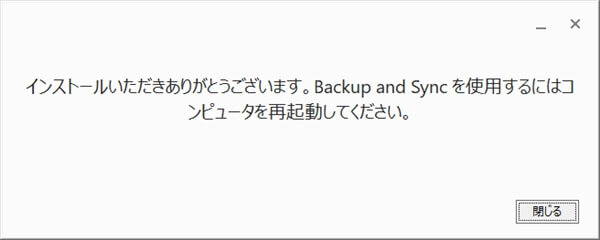
3.再起動後
PCの再起動後、暫く待つと名称に関してのポップアップが表示されます。
「設定を開く」を押してみましょう。
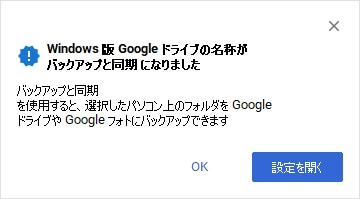
微妙な言い回しが表示されます。要約すると「どのフォルダを、googleドライブに自動的にバックアップさせたいんだ?教えてくれ!」的な事ですね。取り合えずここは「OK」で先に。
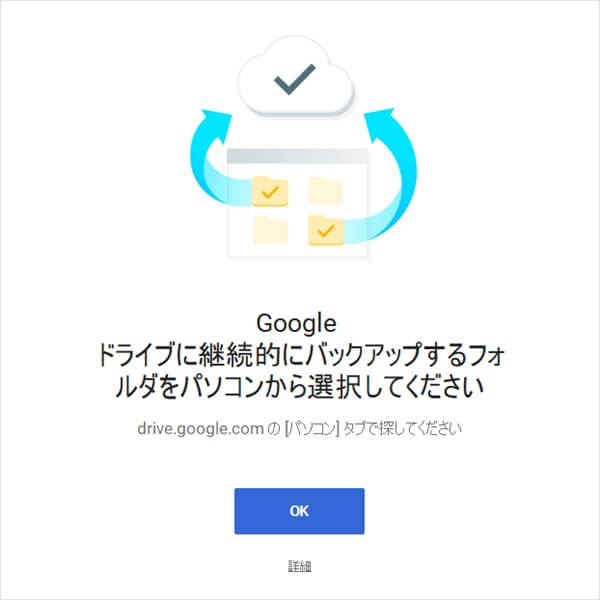
4.設定画面
さて、設定画面が表示されますが、設定する事が全くありませんでした。と言うのも移行前の「Googleドライブアプリ」の設定が引き継がれていたからです。
一応、解説を。設定項目は大きく分けて3つです。
- マイパソコン
- Googleドライブ
- 設定
各項目について軽く触れてみたいと思います。
【マイパソコン】
「PC上のフォルダ」から「バックアップしたいフォルダ」を選ぶ事が出来ます。
その他にも、写真のサイズ指定(圧縮OKなら容量無制限)など、画像に関する指定やフォトとの連携なども行う事が出来ます。
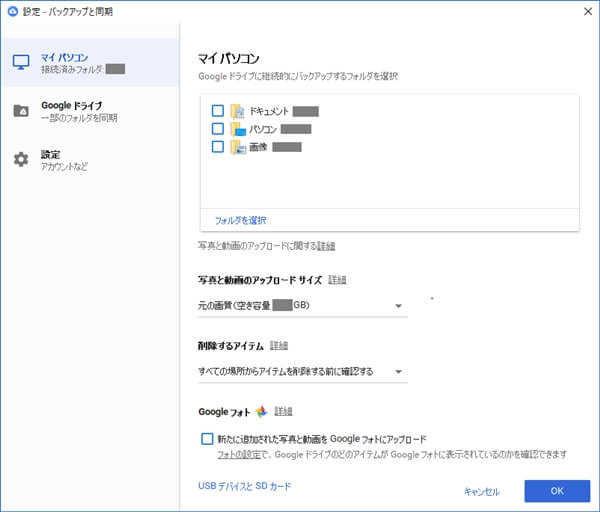
ちなみに、スマホやUSBメモリーなどを差し込むと、PCに下記のポップアップが表示されるようになりました。
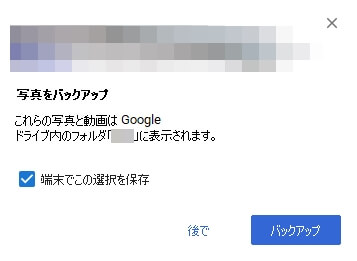
どうやら、接続したデバイス全てのメディアを同期させたい方針?のようです。
個人的には、出先のPCで同期されたり、直ぐに消すファイルを同期されるのは、「おせっかい」に感じてしまった為、接続したデバイスを自動同期するのは停止する事にしました。
[USBデバイスとSDカード] → 「カメラまたは・・・」のチェックを外す
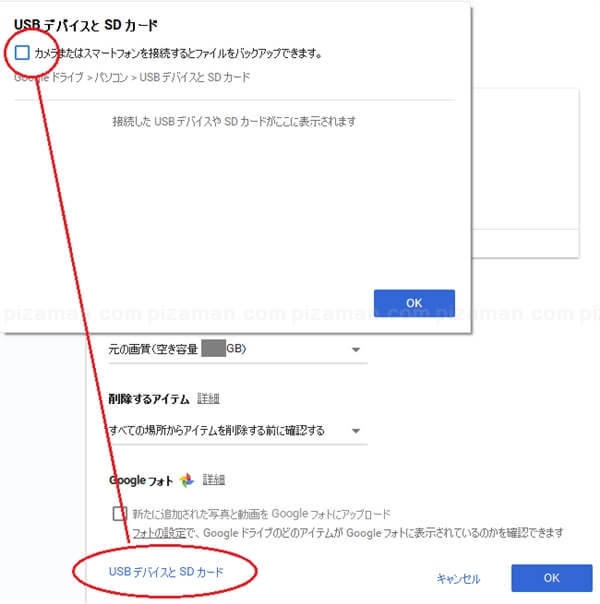
「差し込んだら勝手に同期」がイヤな方は、この設定がおすすめです。
【Googleドライブ】
この項目は「Googleドライブ上に存在するフォルダ」から、PCで同期利用したいフォルダを選ぶ事が出来ます。
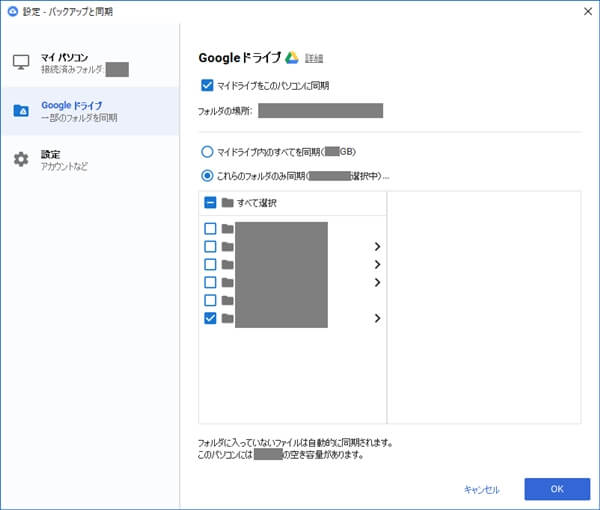
【設定】
連携するアカウントや、アプリの起動設定はこちら。
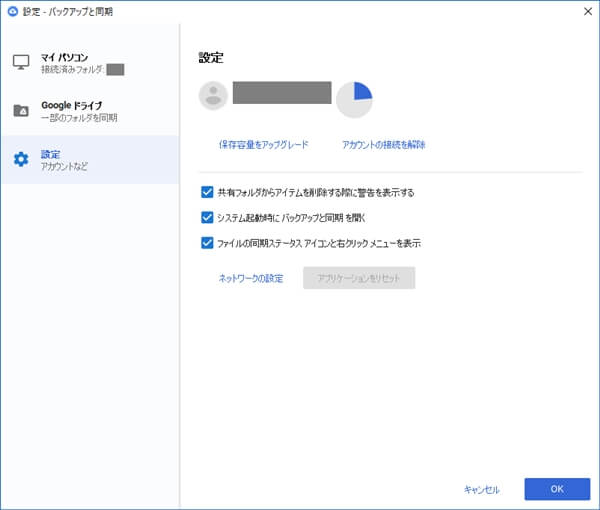
なお、設定はタスクバーのアイコン等から再表示出来ます。

設定再表示は、一番右の「︙」から。
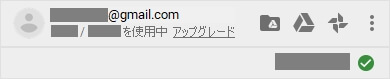
迷った事
設定「マイパソコン」「Googleドライブ」の使い分け
設定で紹介した両者ですが、例えば「PCのフォルダをgoogleドライブに自動保存する」目的であればどちらでも実現出来てしまう事に気が付きました。
これでは、判断を迷ってしまうので基準を模索する事に。
まずは、それぞれを選んだ場合のWEB版の挙動を確認してみました。
- 設定「バックアップ」を利用した場合、WEB版では「パソコン」に保存されます。(※PC毎にフォルダが作られる)
- 設定「Googleドライブ」を利用した場合、WEB版では「マイドライブ」に保存されます。
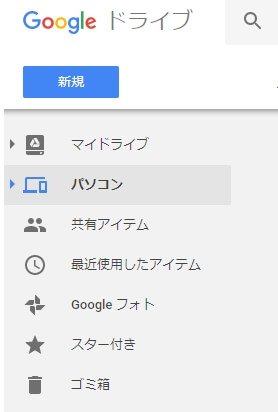
ポイントは「バックアップと同期」アプリで同期出来る「Googleドライブのフォルダ」は「マイドライブ」の中のみである事です。
バックアップと同期アプリを使用する場合は、設定「マイパソコン」で保存したデータは、マルチデバイス利用できません。(※WEB版に直接アクセスなら利用可能)
結果、私の場合は下記に行きつきました。
- バックアップが目的 → 設定「マイパソコン」
- 他のデバイスでも使いたい → 設定「Googleドライブ」
まとめ
移行はとても簡単
「新しいアプリへの移行」と聞くと、どうしても億劫に感じてします。
一般的な移行手順を挙げると、下記に様になるかと思います。
- 古いアプリのアンインストール
- 新しいアプリのインストール
- 新しいアプリの設定
しかし、結果として「アンインストール」も「設定」も不要で、実質は2のみでした。もはや、移行と言うよりも手動のアップデートの方がしっくりかも知れません。
予想に反して手軽な移行作業でした。「PC版googleドライブアプリ」愛用者は、お早めにどうぞ。
それでは、楽しいPCライフを!