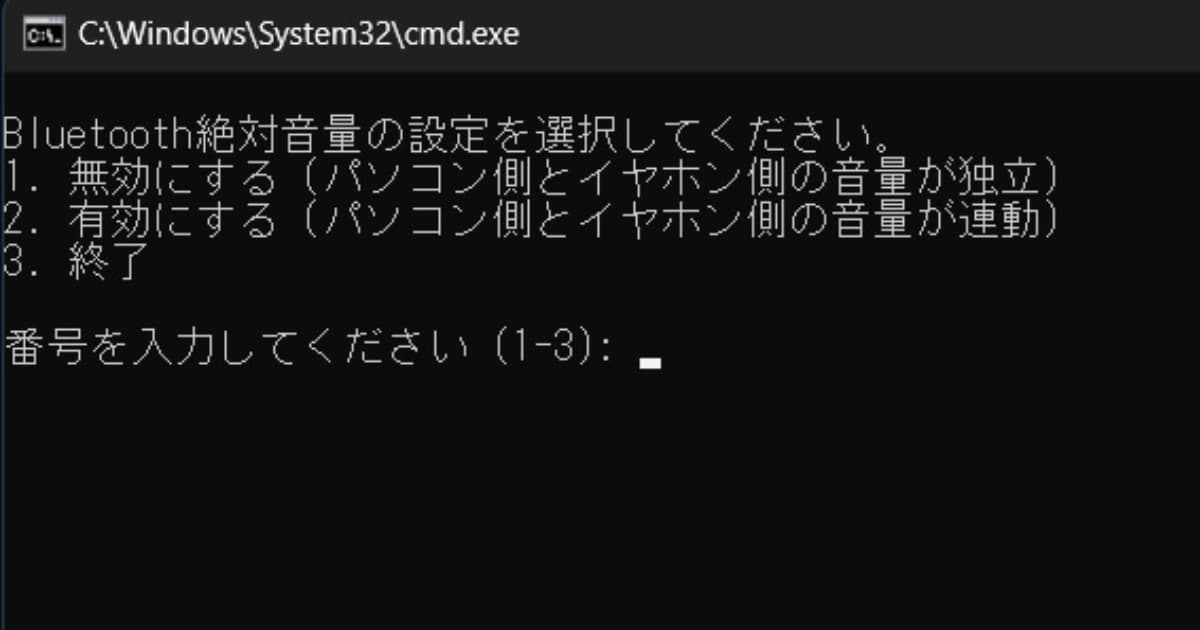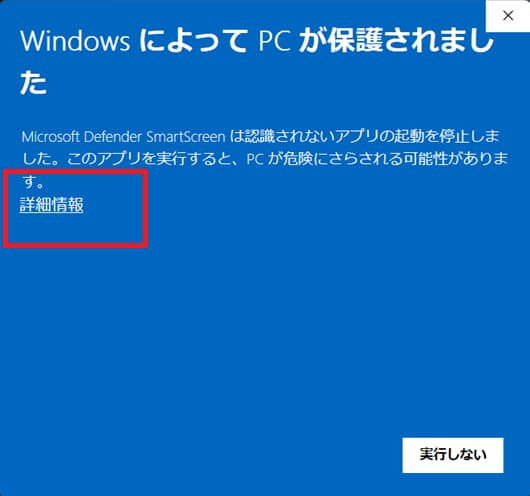さまざまなBluetoothオーディオデバイス(イヤホン、ヘッドホン、スピーカーなど)を使っていると、「前回の音量を覚えてくれない」商品があることに気が付きます。
もちろん、音量を調節すれば普通に使えるのですが、毎回設定し直すのは地味にストレスがたまるのです。
※再接続のたびに音量を手動設定するめんどくさいループ

このストレスから解放されたい方は、接続しているPCなどの「絶対音量」設定の見直しをおすすめします。
今回は、WindowsPCで「Bluetooth絶対音量」を、簡単に無効にする方法を紹介します。
そもそも「絶対音量」とは?
デバイス間で音量を同期仕組み
Bluetoothの「絶対音量」とは、ペアリングしたデバイス間で音量を同期させる機能のことです。
絶対音量に対応したBluetoothデバイスでは、なにができるのか?具体例を2つ挙げてみたいと思います。
1.Bluetoothヘッドホンやイヤホンで音量を調節すると、PCやスマホの音量設定も自動的に変わる

2.PCやスマホの音量を変更した場合は、Bluetoothヘッドホンやイヤホンの音量が自動変更

もはや、当たり前すぎる光景ですが、これはBluetoothの「絶対音量」があるからこそ実現出来ているのです。
なお現在、ほとんどのBluetoothオーディオ機器は、絶対音量に対応しているため、知らず知らずのうちにその恩恵を受けていることになります。
アホの子なBluetooth機器が絶対音量だとメンドクサイ
ところが、一部のBluetooth機器では、便利なはずの「絶対音量」が使い勝手の低下を招いてしまうケースがあります。
冒頭の「前回の音量を覚えてくれない」デバイスは、まさにその一つ。
- デバイスを接続すると、イヤホン音量がデフォルト値(100%)に戻る
- 絶対音量対応なので、PCやスマホの音量もデフォルト値(100%)に自動設定

毎回手動で音量設定することは苦にならない場合は、何も設定を変える必要はありません。
もし面倒に感じるなら、音量を同期しないよう試みる必要があります。
絶対音量は無効にできる
本来、Bluetooth機器は音量を個別に管理しています。
絶対音量に対応している製品でも「絶対音量を無効」にしてしまえば、音量設定はデバイス毎に独立した状態になります。
苦肉の策ではありますが「絶対音量を無効」にしてしまえば、冒頭の「音量を覚えてくれない」Bluetoothデバイスを接続しても、PCやスマホの音量が勝手に変わることはありません。

Windowsの絶対音量を無効にする方法
Windows環境で、絶対音量を無効にするには、レジストリを変更する必要があります。

「レジストリ」と聞いて「うわ、めんどくさそう・・・と思った方、多いのではないでしょうか?
そんな方向けに、Windows環境用の絶対音量変更ツール(バッチファイル)も作ったので、よろしければどうぞ。

簡単に設定したいなら「ツール」を使う
Windows環境用の絶対音量変更ツールは、下記からDL可能です。
ダウンロード(firestorage)
eb7f2c417e46168f4b70aebb350ae66230c3e305
【SHA-256】
39a37a02f4818412c7423511f0ba42ffdef0e1619951f6c5c2252799d2f77d5e
【MD5】
8b5e19a3aab34086fa8e1f55e654fe71
自力で設定するなら「レジストリエディタ」を使う
レジストリ編集される場合は、下記の変更手順を参考にしてみてください。
【レジストリエディタで絶対音量を設定する方法】
- Windowsマークを右クリック
- ファイル名を指定して実行
- 「regedit」を入力しOK

- 「HKEY_LOCAL_MACHINE¥SYSTEM¥ControlSet001¥Control\Bluetooth¥Audio¥AVRCP¥CT」に移動

- DisableAbsoluteVolumeを1に設定 ※無効は1、有効(デフォルト)は0

- PCの再起動

まとめ
Windowsの絶対音量は「ツール」か「レジストリ」で設定できる
有名メーカーのBluetoothオーディオ製品を使っている時に、絶対音量が有効で困ることはほぼありません。
主に、マイナーメーカーや安価な製品でみられる、ちょっとアホなBluetoothオーディオ製品に、出くわした際に参考にしてみてください。
それでは、楽しいスマホライフを!