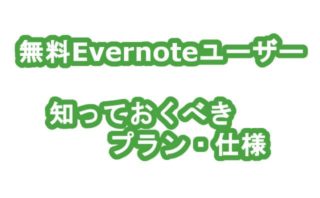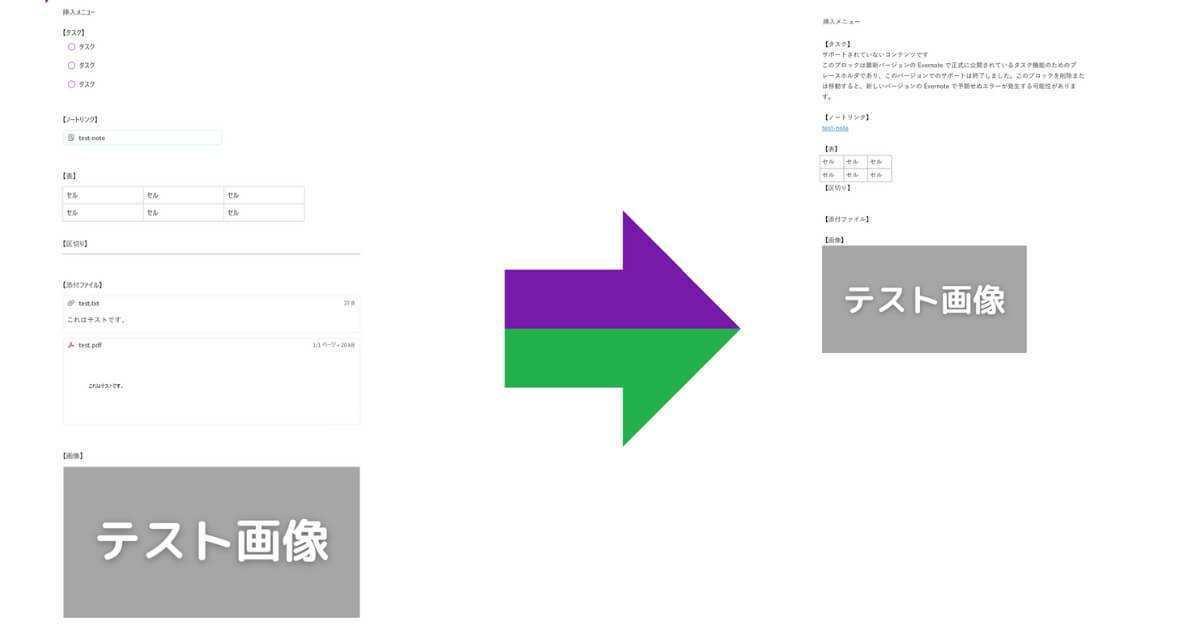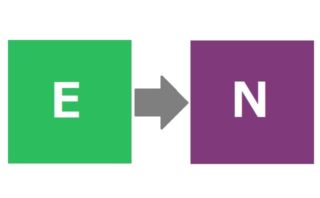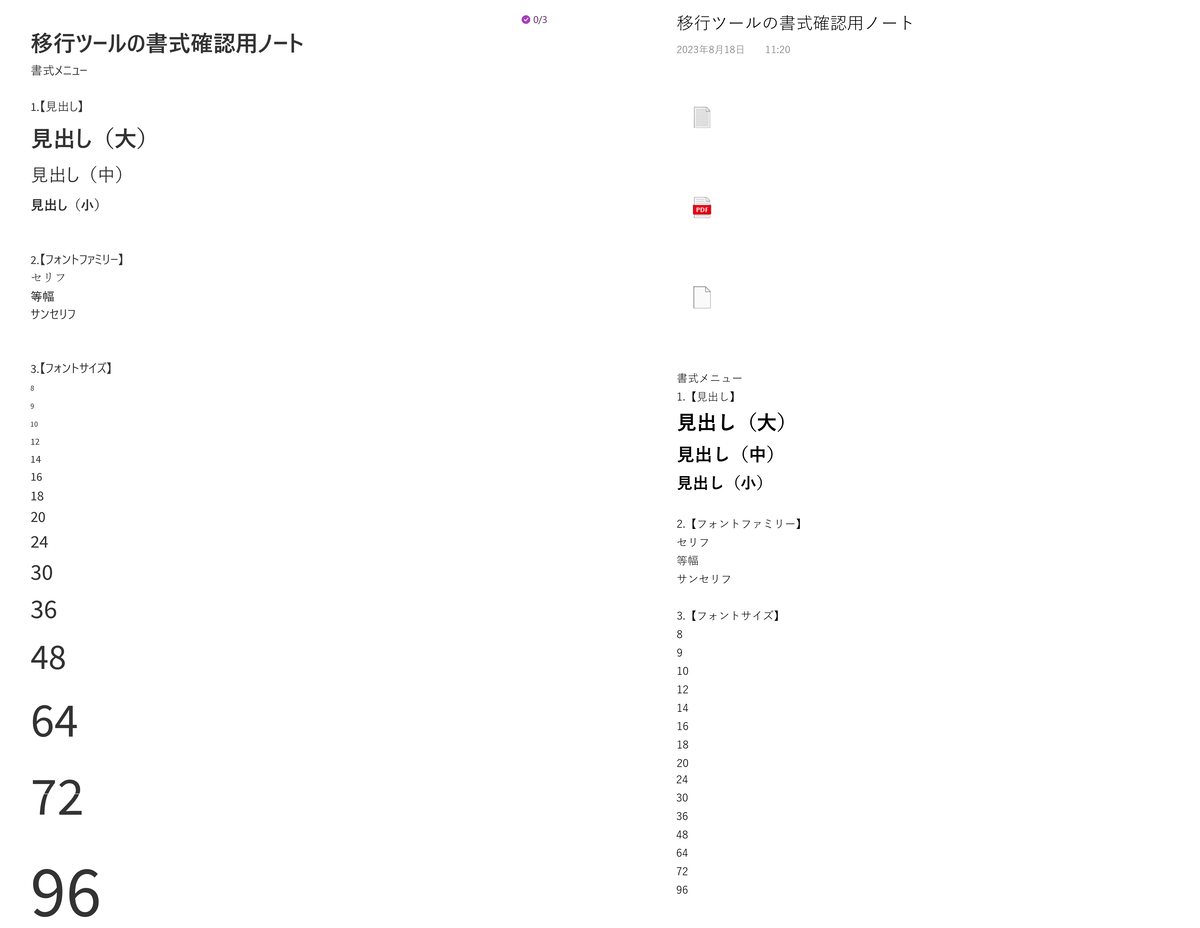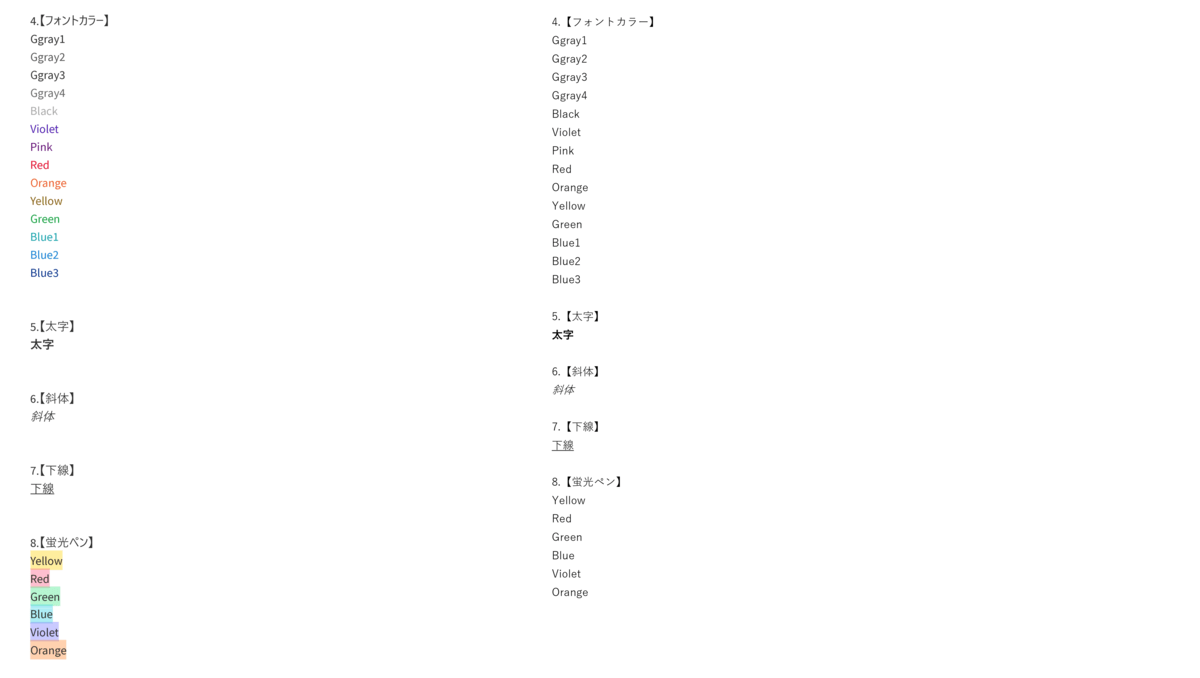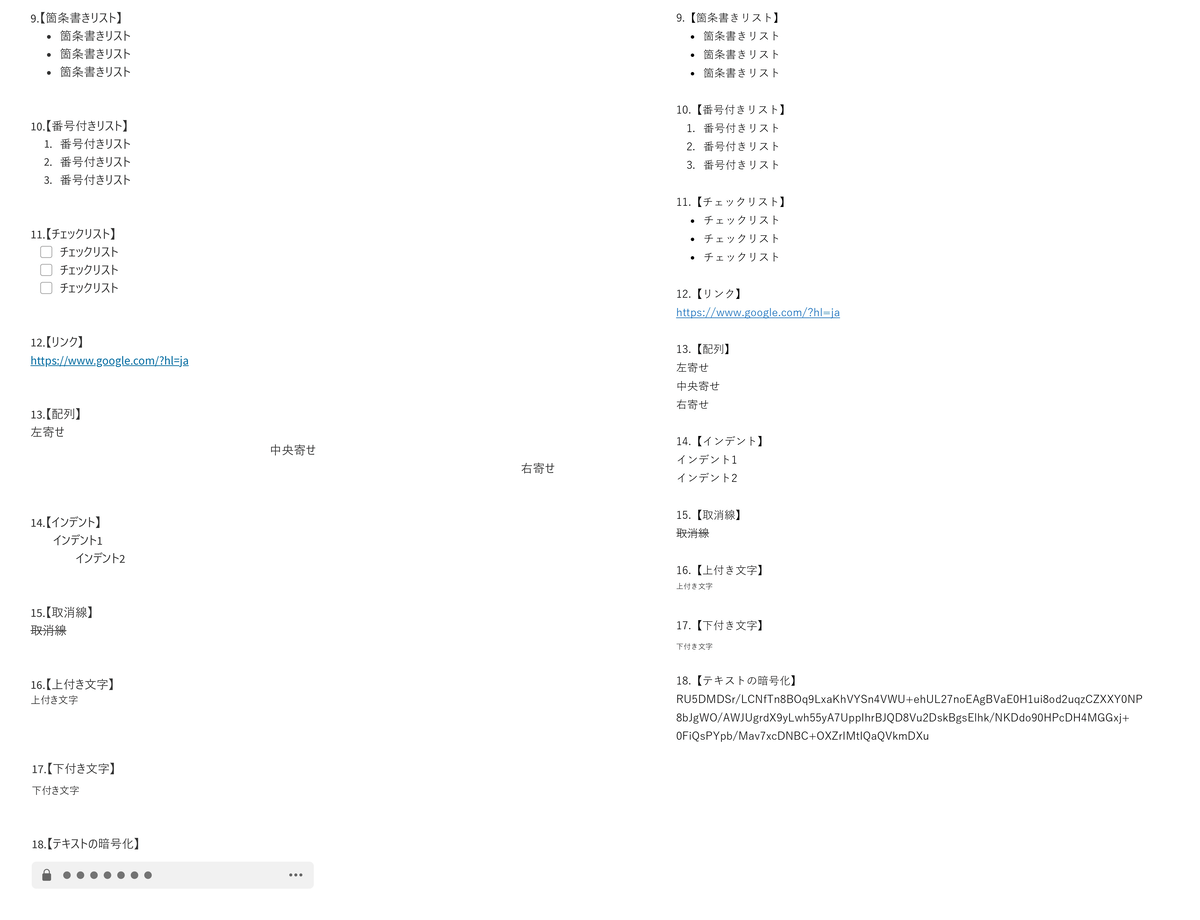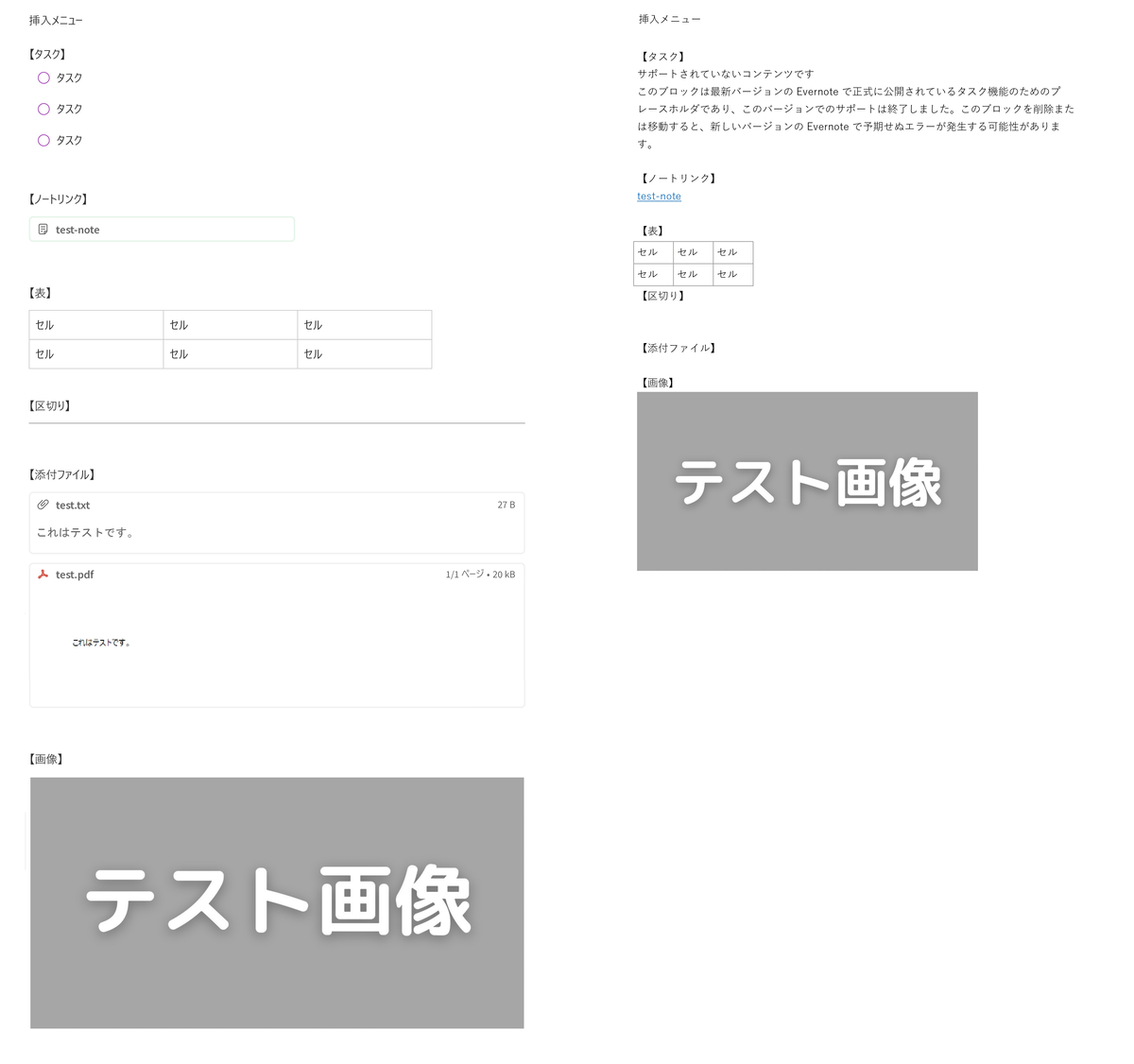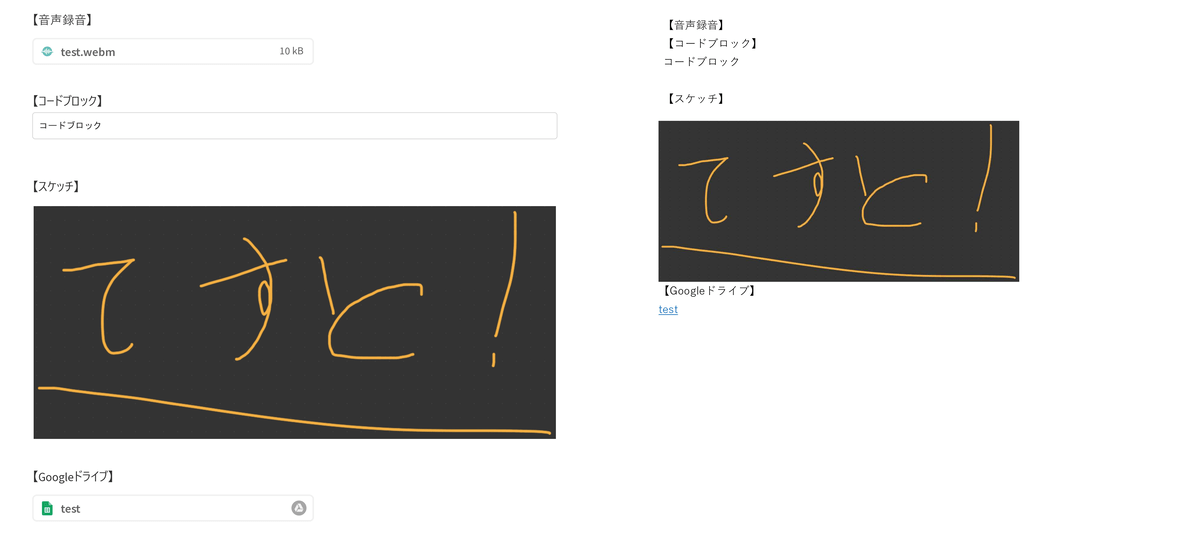先日、Evernoteに残っていたデータを、Onenoteに移行しておくことにしました。
手動での移行は大変なので、ツール「Evernote2Onenote」を利用させていただきました。
今回はEvernote2Onenoteの使い方と、移行できる書式要素の確認です。
Evernote2Onenoteとは
EvernoteのデータをOnenoteに移行するためのサードパーティツールです。
Evernote2Onenoteは、無償で利用可能なオープンソースとして公開されています。
OneNote公式移行ツール「StartOneNoteImporter」の提供が終了した、現在では定番の移行ツールの一つとして数えられています。
移行手順
検証時の環境
- Evernote for Windows(10.60.4)
- Evernote2Onenote 1.3.4
- Microsoft OneNote – ja-jp 16.0.16626.20170
- OS:Windows 11 Pro 22H2 22621.2134
必要なもの
移行に必要な物は下記3点です
- .enexファイル
- デスクトップ版Onenote
- Evernote2Onenote
1.enexファイル
Evernoteのエクスポートファイルである「◯◯◯.enex」を用意しましょう。
なお、エクスポート機能は「PCインストール版のEvernote」のみ搭載されています。
スマホアプリ版やWEB版を利用されている方も、PCインストール版を用いて、移行したいデータを「enex形式」でエクスポートしてください。
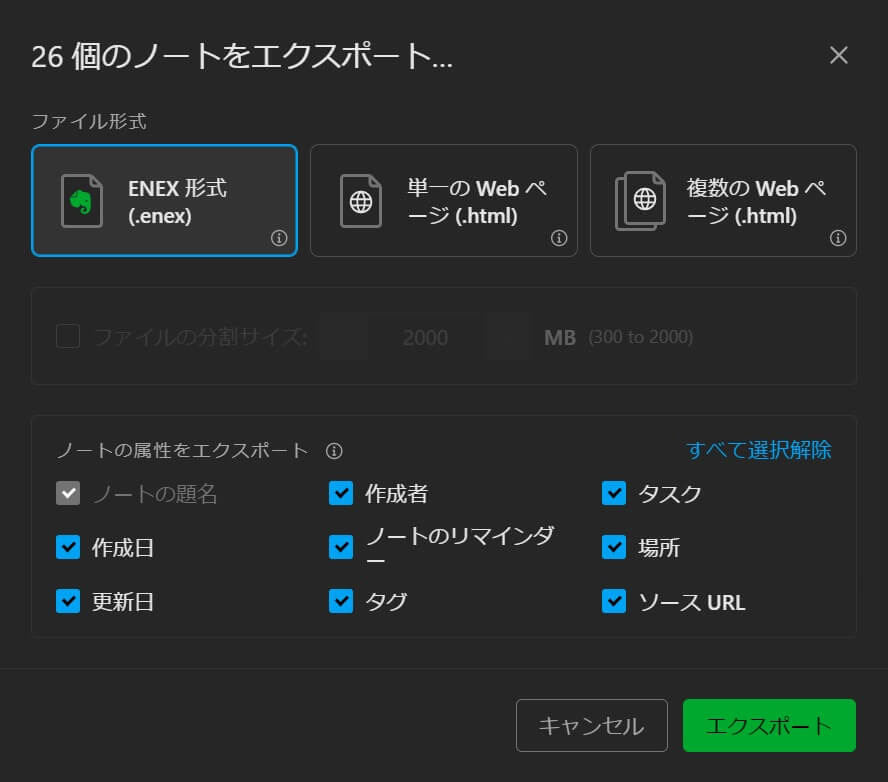
ノートに複数のタグがある場合
OneNoteにタグの概念はありません。
Evernoteのノート(タグ付き)をOneNoteにインポートすると、タグと同名のタブ(セクション)にノートが追加される仕様です。
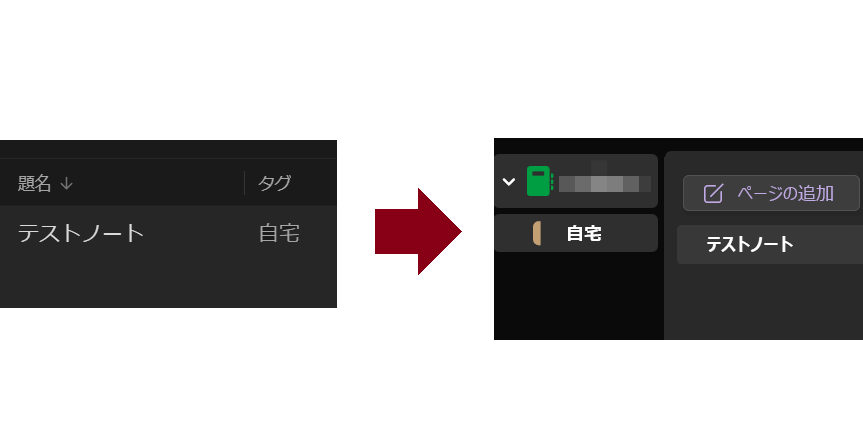
ノートに複数のタグがある場合、OneNoteでは重複が発生するので対処が必要です。
例えば、1つのノートに「トラベル」と「会社」のタグ両方がある場合、OneNoteでは「トラベル」と「会社」のセクションに両方に同じノートが作成されます。
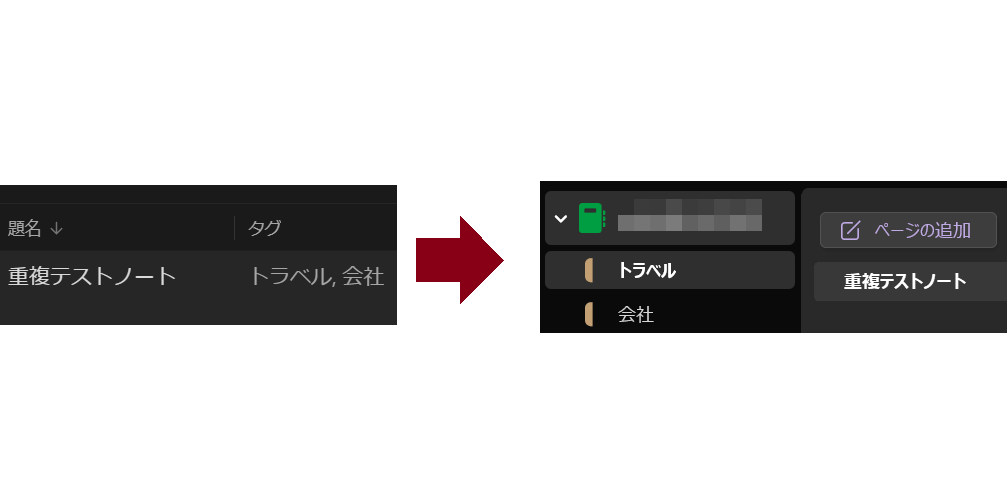
onenoteでの重複を避けるなら、Evernoteエクスポートする前に、下記のような工夫が必要です。
- 全てのノートのタグを1個以下にする
- エクスポート時にタグを含めない
2.デスクトップ版Onenote
「デスクトップ版のOnenote」が必要です。
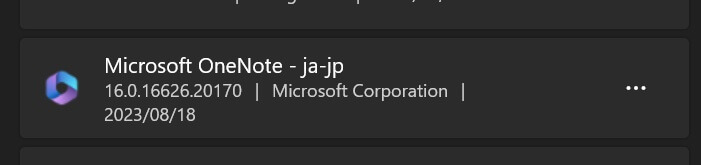
※ストア版OneNoteの「OneNote for Windows 10」のことではありません。混同しないよう注意。
「デスクトップ版のOnenote」が未インストールの方は、下記の公式URLからダウンロードと、インストールしてください。
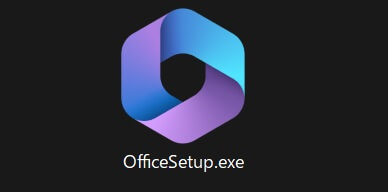
移行前に同期停止
移行作業中は「デスクトップ版のOnenote」の同期機能を停止する事をオススメします。
オンラインストレージの負荷軽減と整合性を保つことで、予期せぬトラブルを未然に防ぐことができます。
【同期の停止手順】
- ファイル
- 情報
- 同期状態の表示
- 手動で同期する
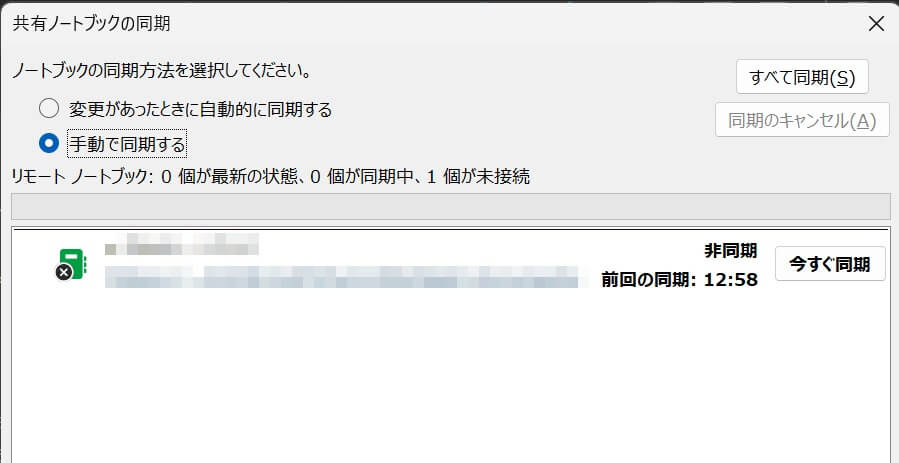
3.Evernote2Onenote
ダウンロードは、公式サイトの最下部リンク「download page」から。
最新バージョンのzip「Evernote2Onenote-◯◯◯.zip」をダウンロード、解凍しておきましょう。
.NET Frameworkのインストール
Evernote2Onenoteの動作には「.NET Framework4.8」以上が必要です。
WindowsUpdateが最新なら内包されているハズですが、必要な場合は公式サイトからランタイムをDL・インストールしてください。
※既にインストール済みの場、教えてくれます。
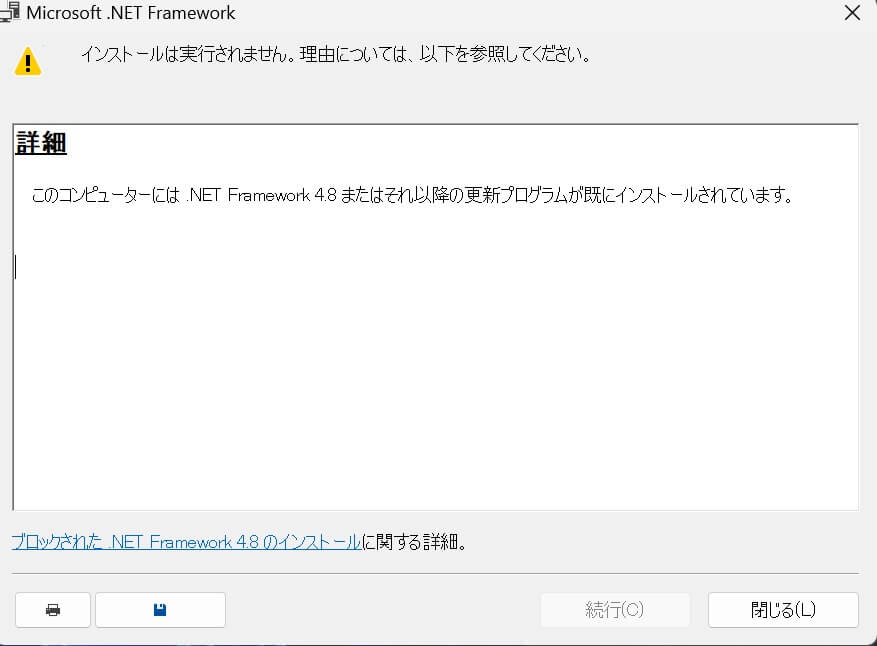
Evernote2Onenoteの使い方
解凍したファイル「Evernote2Onenote.exe」を実行します。
※インストールはなく、即ツール起動です。
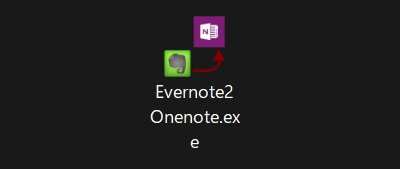
オプションは2項目(インポート開始日指定、変更日の反映指定)。
- only import notes newer than
- Use Modified-Date of notes as Date in Onenote
通常は、デフォルトのまま「import ENEX File」。
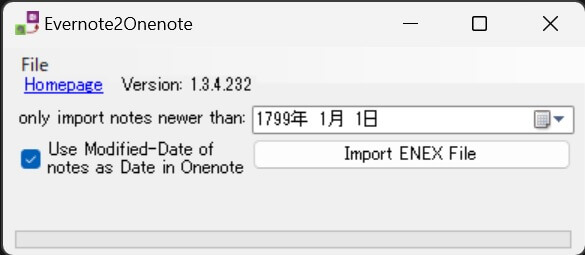
Evernoteのエクスポートファイル◯◯◯.enexを指定します。インポートが済んだら、ツールを閉じましょう。
※最後に「デスクトップ版のOnenote」で全て同期のち、同期再開(変更があった時に自動同期する)する事をオススメします。
- ファイル
- 情報
- 同期状態の表示
- 全て同期
- 変更があった時に自動同期する
※データが反映されるまでは、時間が掛かります。
移行できる書式
移行できる書式や要素をチェックしてみました。
Evernote for Windows(10.60.4)で作成した書式一覧ノートを、ツール移行したonenoteと比べてみます。
現時点で引き継げる書式の目安にどうぞ。
※左:Evernote、右:移行後のOnenote
- 見出し
- フォントファミリー
- フォントサイズ
※Onenote側の冒頭には添付ファイル類が移動されている
- フォントカラー
- 太字
- 斜体
- 下線
- 蛍光ペン
- 箇条書きリスト
- 番号付きリスト
- チェックリスト
- リンク
- 配列
- インデント
- 取消線
- 上付き文字
- 下付き文字
- テキストの暗号化
- タスク
- ノートリンク
- 表
- 区切り
- 添付ファイル
- 画像
- 音声録音
- コードブロック
- スケッチ
- Googleドライブ
装飾的な要素は今後に期待ですが、テキスト自体やリンク、画像といったメモとしての基本は問題なく移行できていました。
有益なOSSを公開された製作者の方には感謝しかありません。
まとめ
テキストと画像が移行できるツール
• ノート内のテキストと画像は移行できた
• 装飾的な要素はあまり移行されない
本来、大掛かりである移行作業を、簡単にしてくれる有益なツールでした。
現時点では全ての要素が対象ではありませんが、圧倒的な移行時間短縮につながるでしょう。
Evernote→Onenoteの移行を考えている方は、「Evernote2Onenote」の使用を検討してみてはいかがでしょうか。
それでは、楽しいスマホライフを!