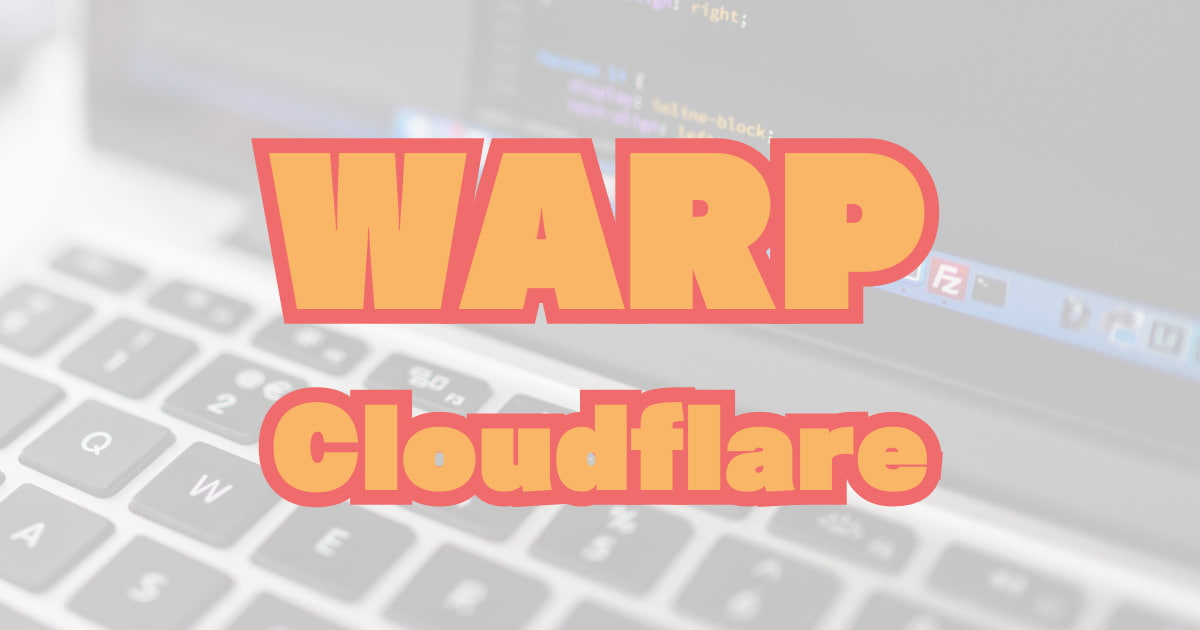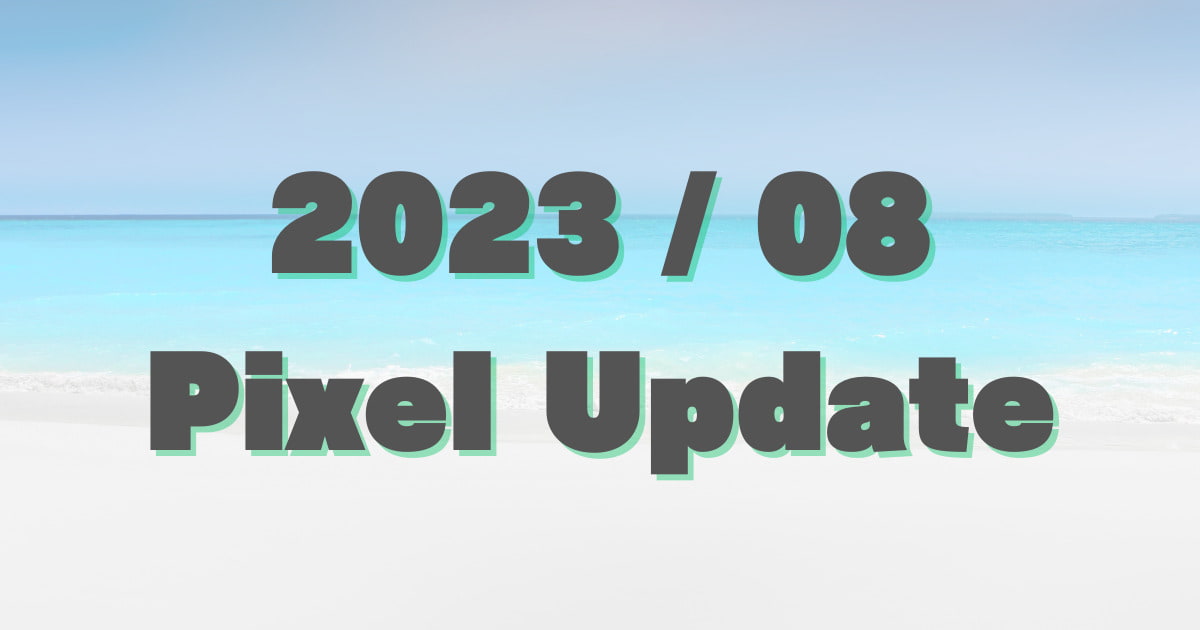低スペックで、出番が無くなったパソコンがあれば「ChromeOS Flex」の導入を試してみませんか?(自己責任ですが)
Googleが提供する「ChromeOS Flex」は、Chromebookとベースを同じくする軽量な無料OSです。
つまり、古いパソコンも最新の「Chromebook(風)PC」として、活躍できるかもしれません。
スペックの低いパソコン(ASUS E200HA)を頂く機会があったので、導入してみました。

今回は、「ChromeOS Flexで古いPCを蘇らせる!ASUS E200HAにインストールしてみた」です。
検証v.15437.63.0
ChromeOSFlexのインストール手順
別途下記のものが必要です。
- インターネット環境
- USBメモリー(8GB以上)
1.USBインストーラ作成
パソコン版GoogleChromeの拡張機能、「Chromebookリカバリユーティリティ」で作成します。
Chromeで開き、インストール。
リカバリユーティリティを起動します。
- 始める
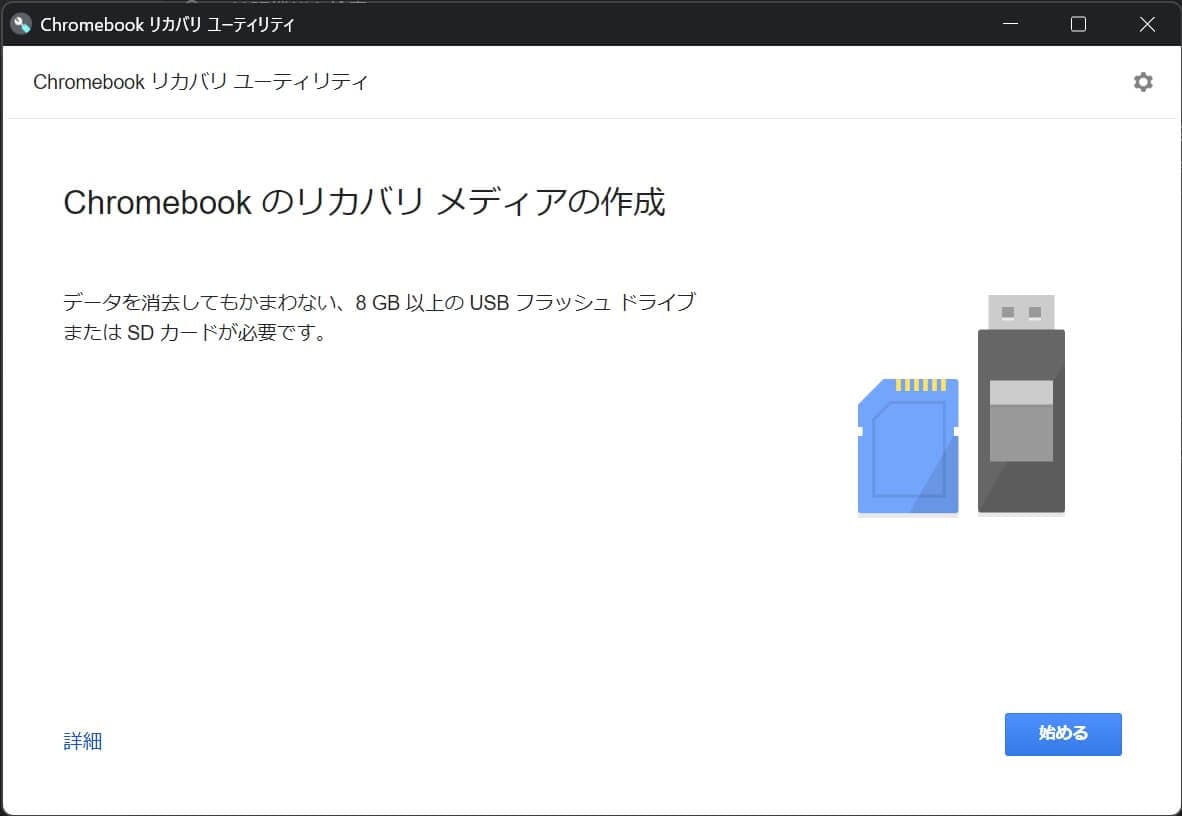
- リストからモデルを選択
- 「Google ChromeOS Flex」
- 「ChromeOS Flex」
- 続行
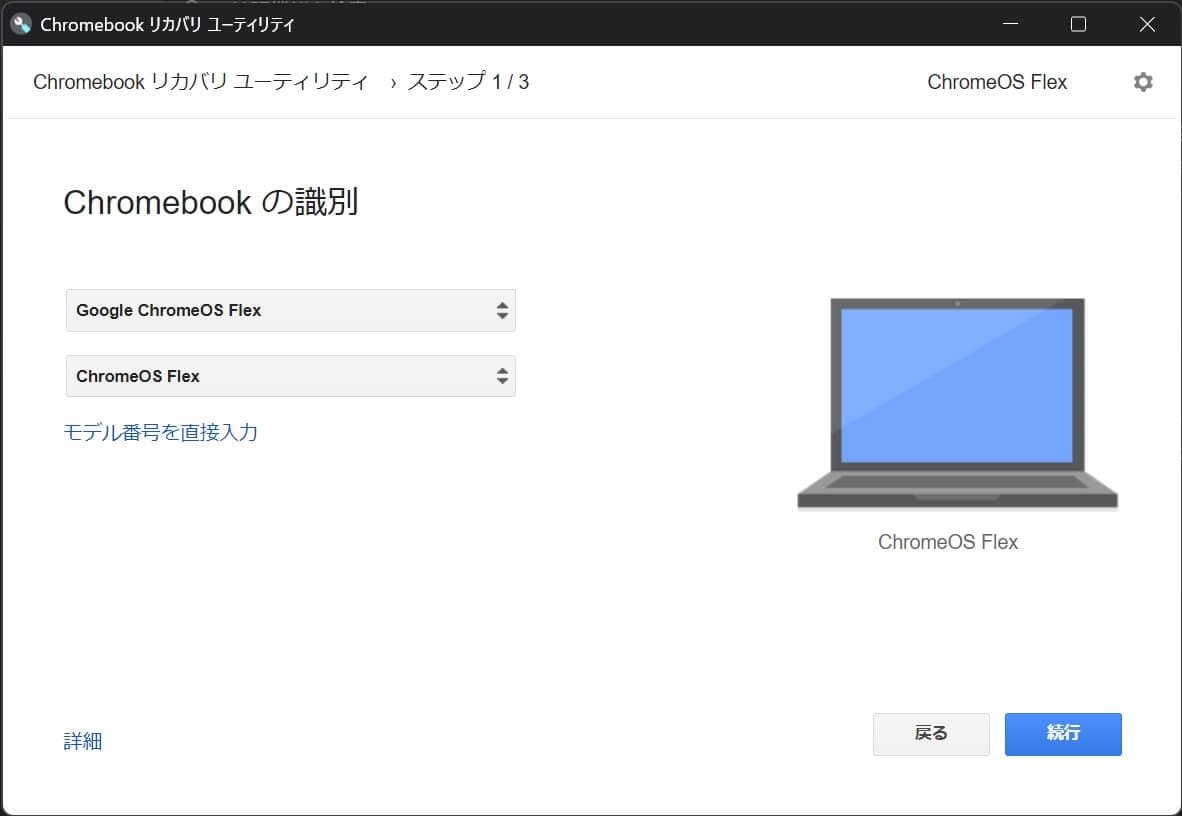
- USBメモリーを差し込む
- 選択
- 続行
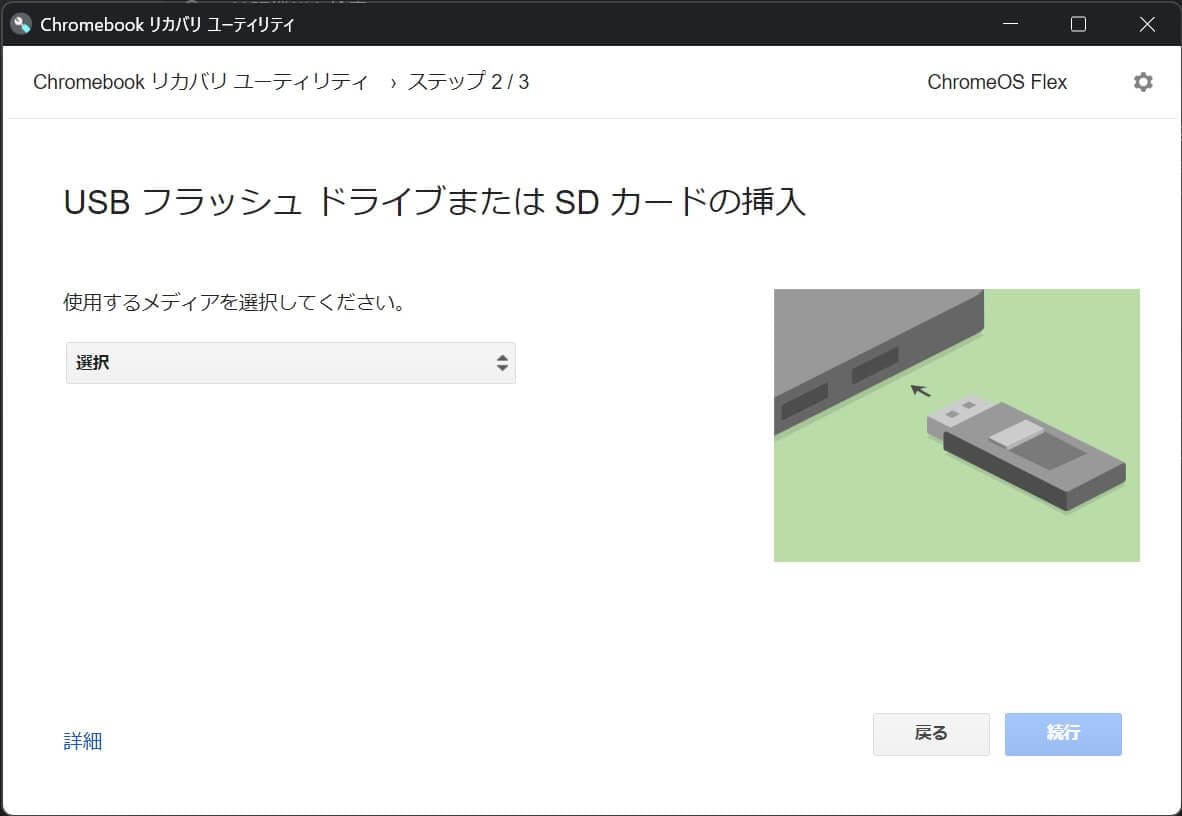
- 今すぐ作成
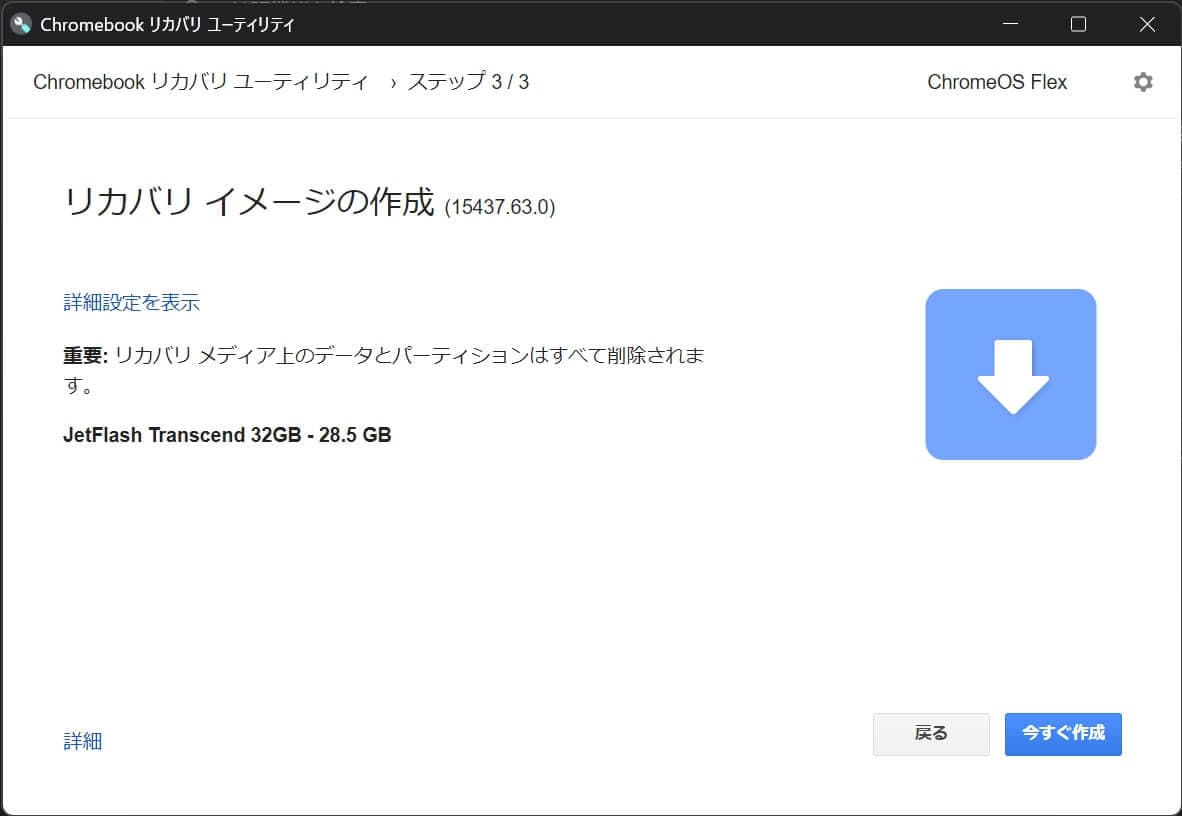
- 完了
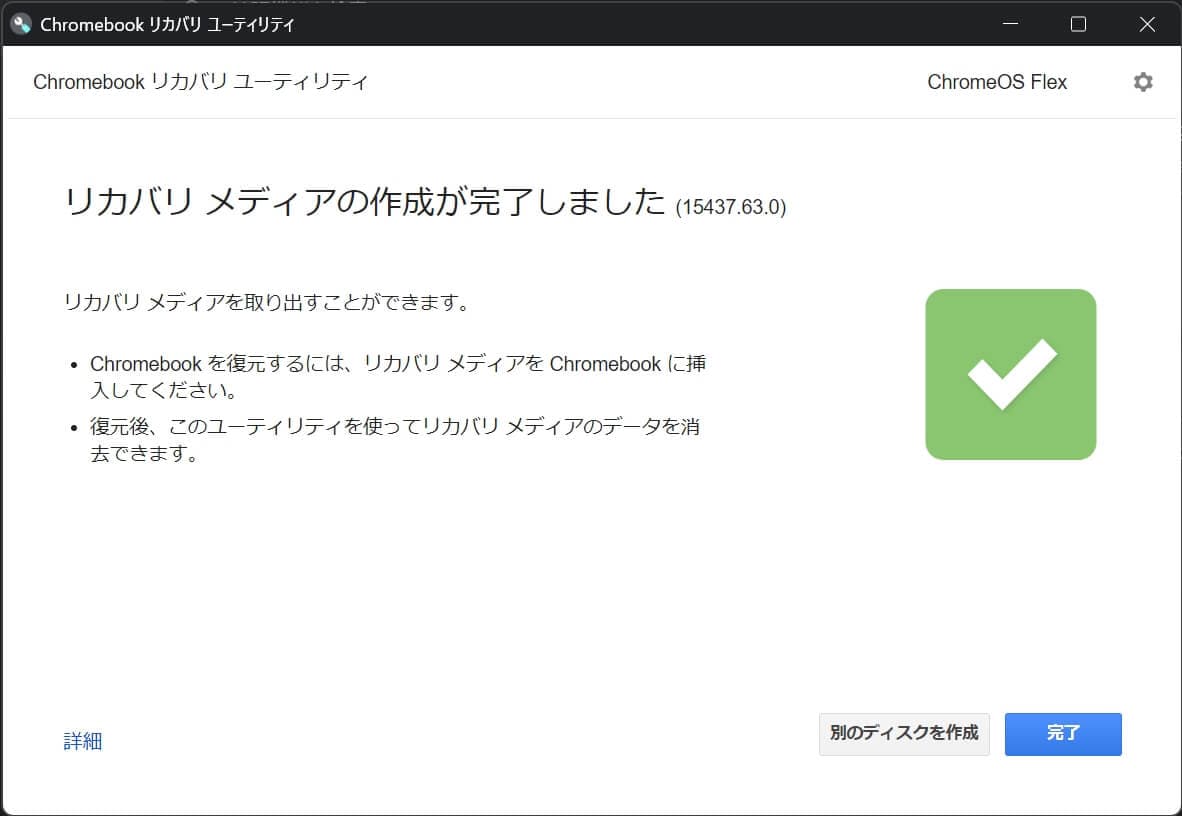
これで、「USBインストーラ作成」は終了です。
2.インストール
「ChromeOS Flex」を導入するパソコンに、USBメモリーを差し込み、電源起動。
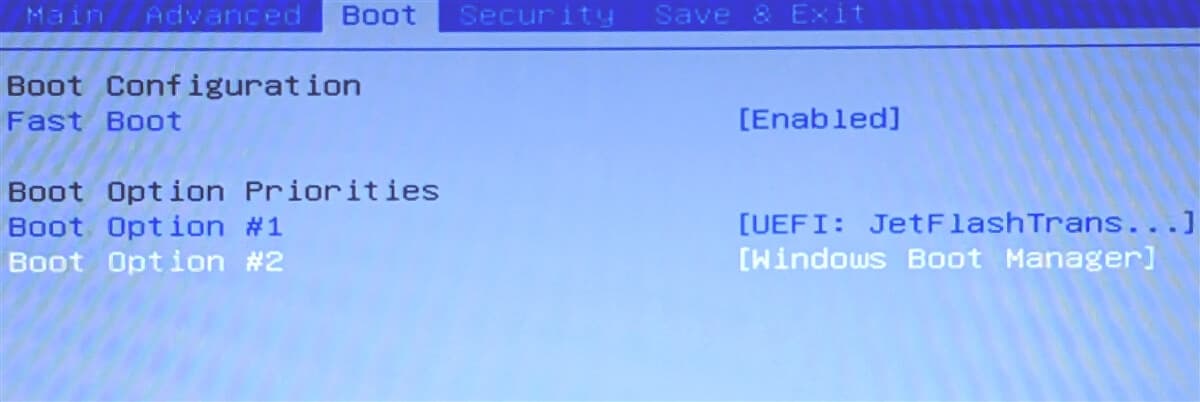
ChromeVOXの選択
ChromeOS Flexのインストーラーが起動します。
まず最初は、「ChromeVOX(音声読み上げ機能)」を有効にするかどうか?聞かれます。
- 不要→「No..」を選択
- 有効→「Yes..」を選択
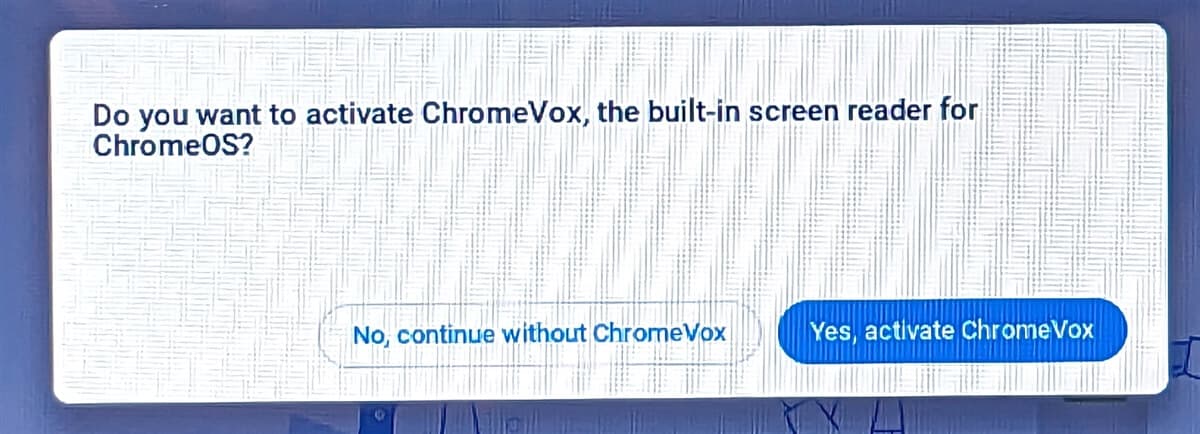
Welcome to ChromeOS Flex
いわゆる、ようこそ画面。デフォルトは英語。
ここでは「言語」と「キーボード」を指定しておきましょう。
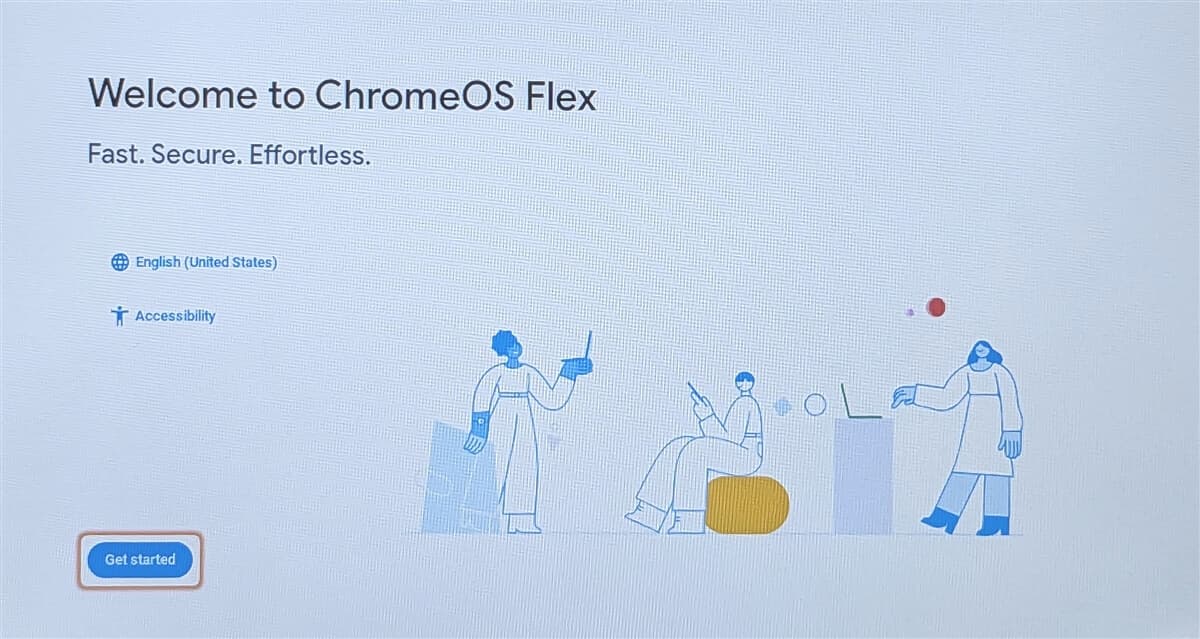
表記が変更されるので、インストールの作業効率も上がるハズ。
準備ができたら「始める」
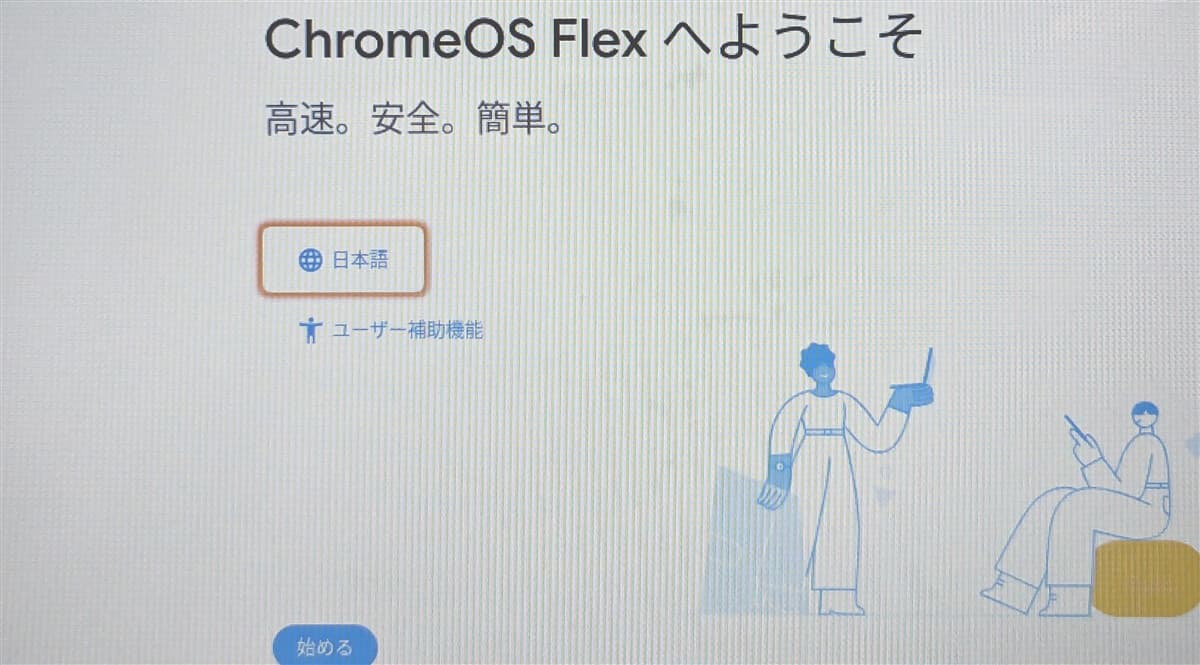
インストール、USBから起動
開始する為のオプションが2つ用意されています。
- ChromeOS Flexをインストール
※PCのストレージにインストール - 試してみる
USBから起動(インストール前の動作確認など)
インストールする場合
- 「ChromeOS Flexをインストール」
- 「次へ」
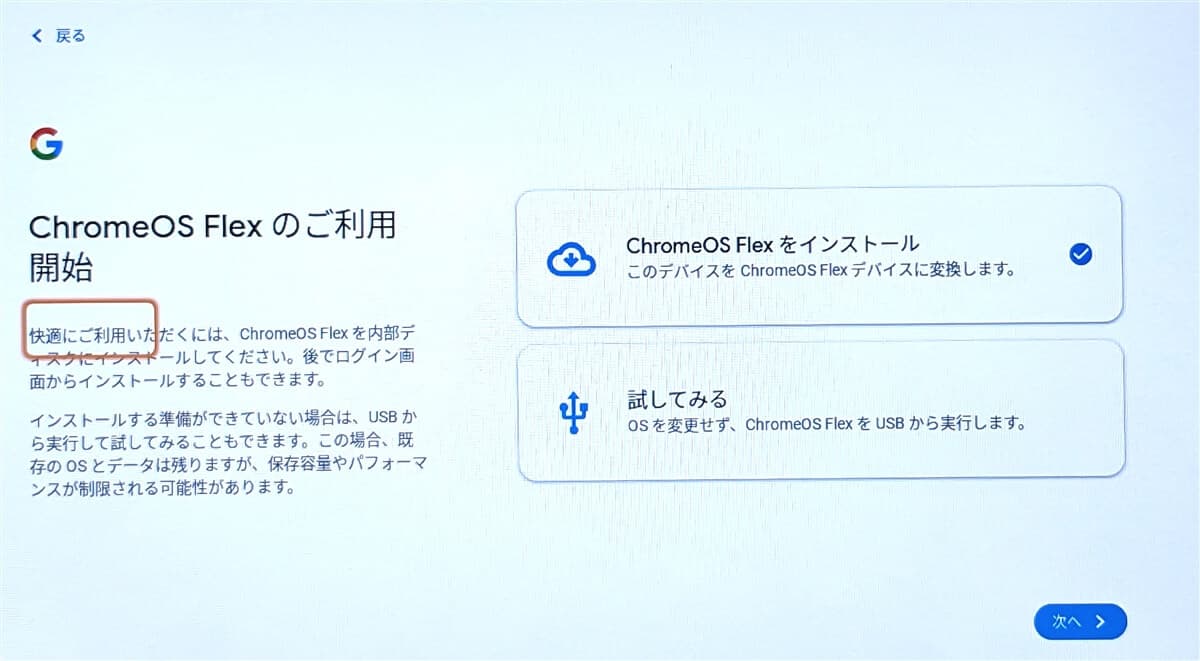
- ChromeOS Flexをインストール
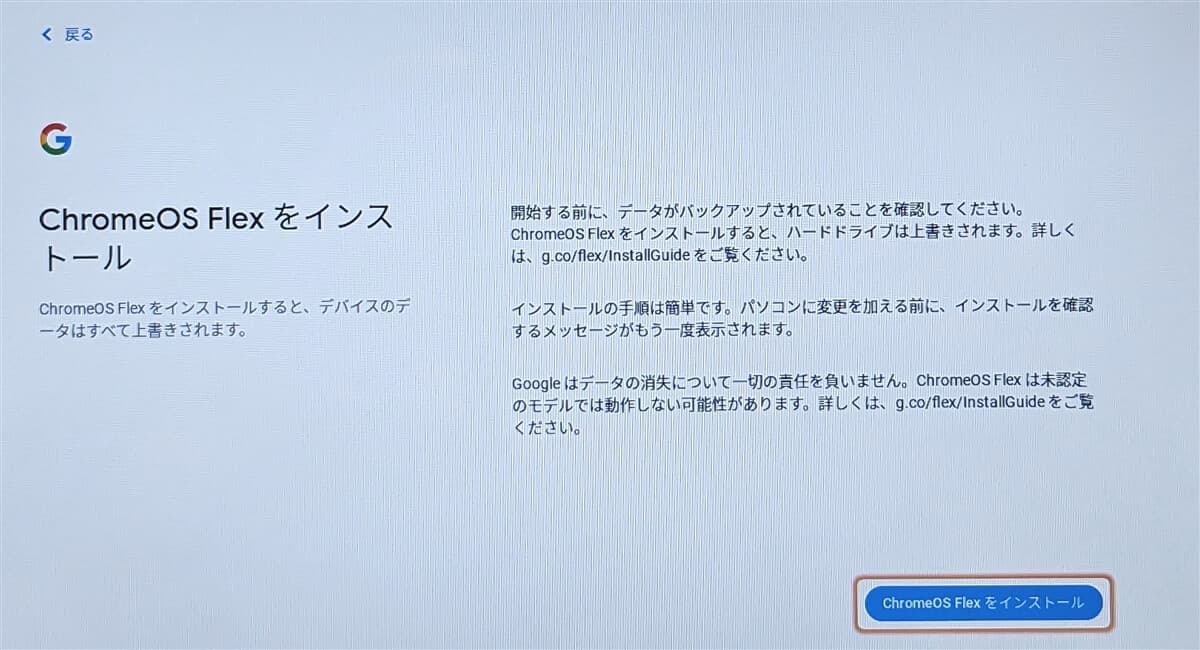
- インストールを選択
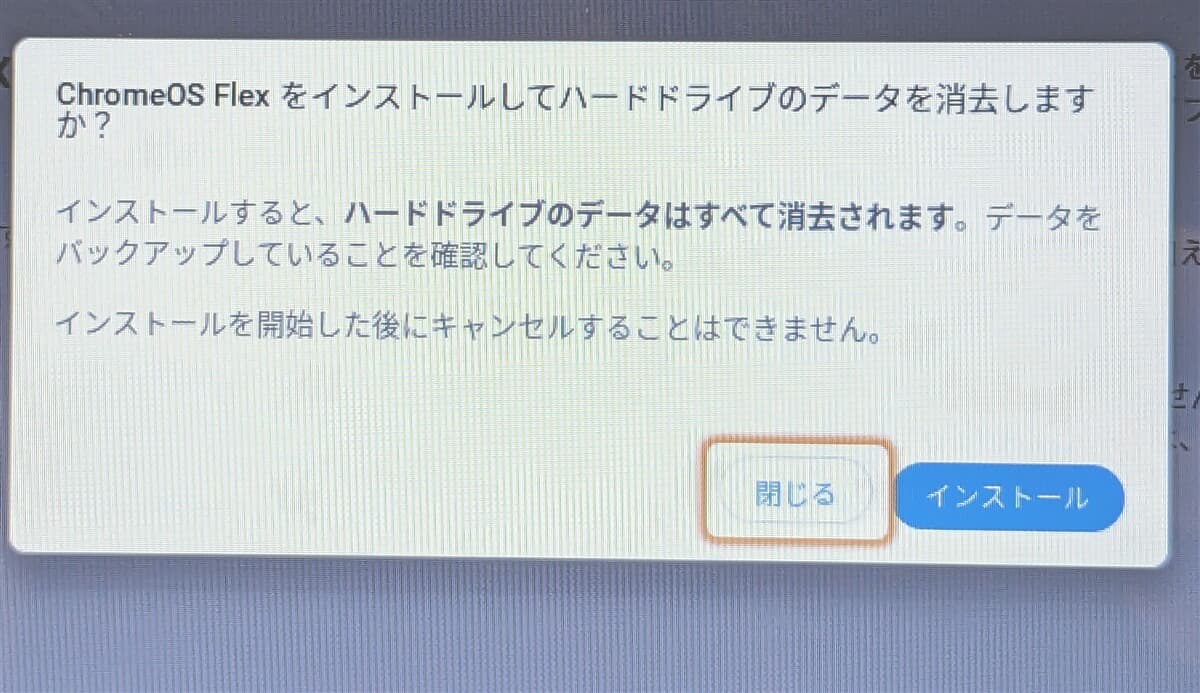
インストールが開始されました。
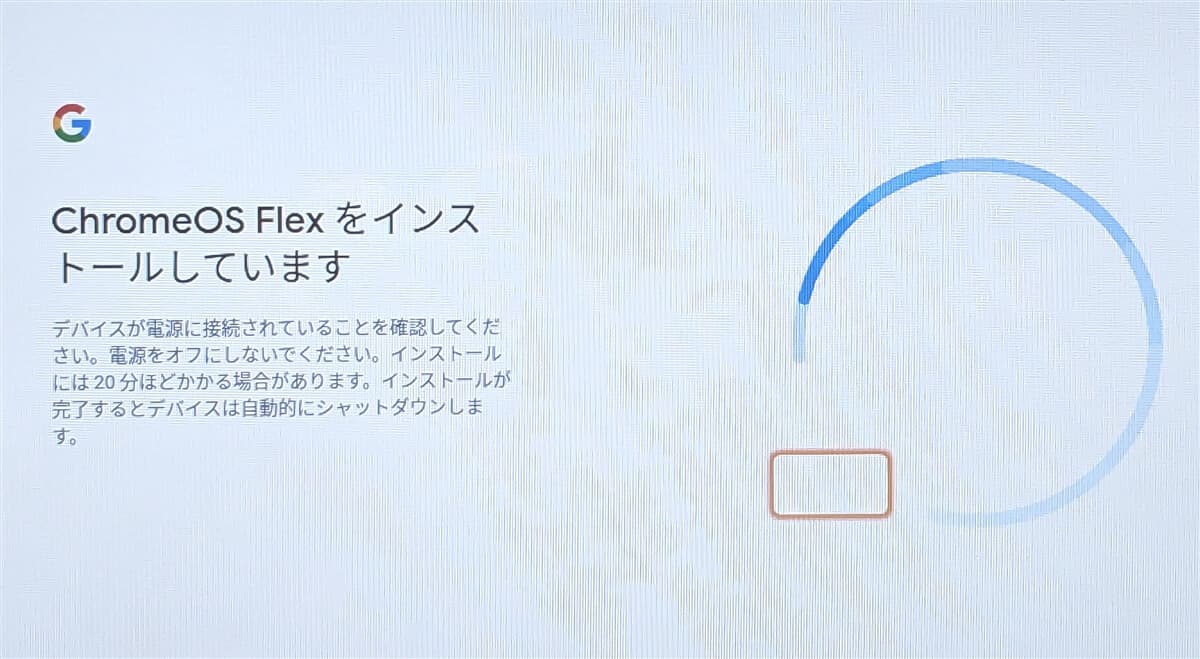
完了の表示。
上記インストールが開始から、要した時間は4分くらい。
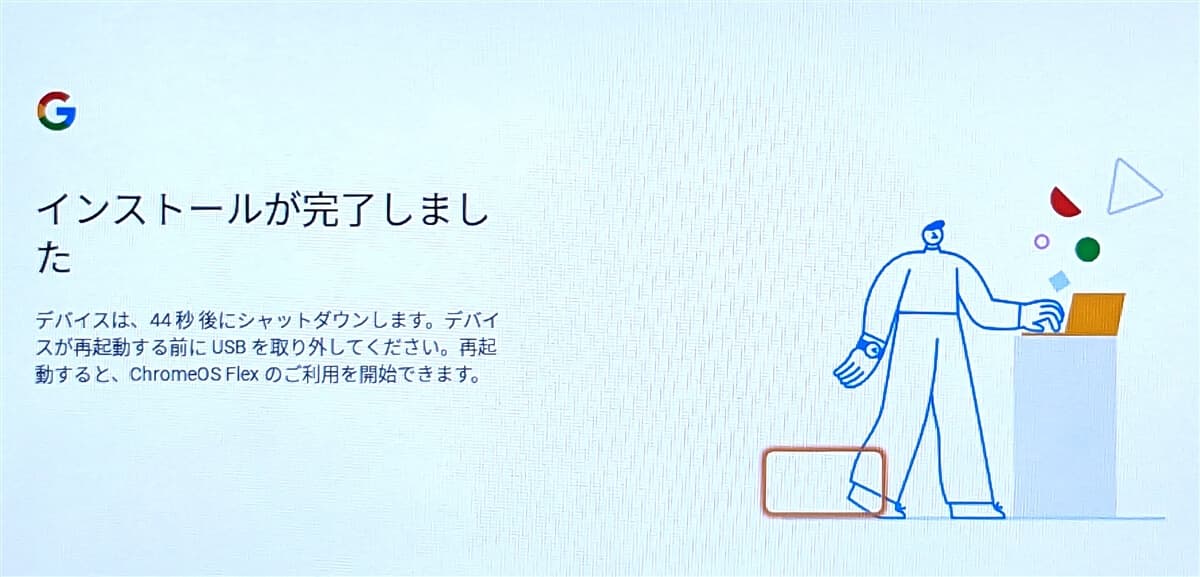
3.初期設定
再起動後は初期設定です。
起動直後は、インストール時と同じ(ChromeVOXの選択、言語・キーボード)内容が続きます。
続けて、ネットワークに接続しましょう。
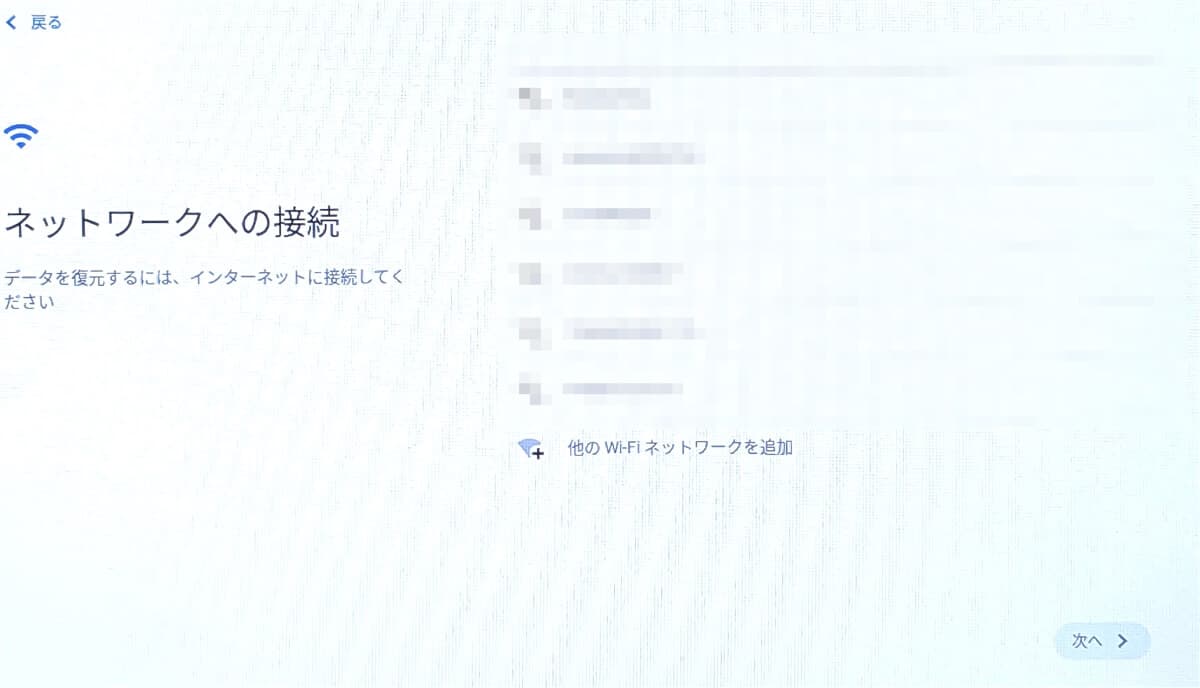
利用者の指定です。
特に理由がない限り「あなた」→「次へ」。
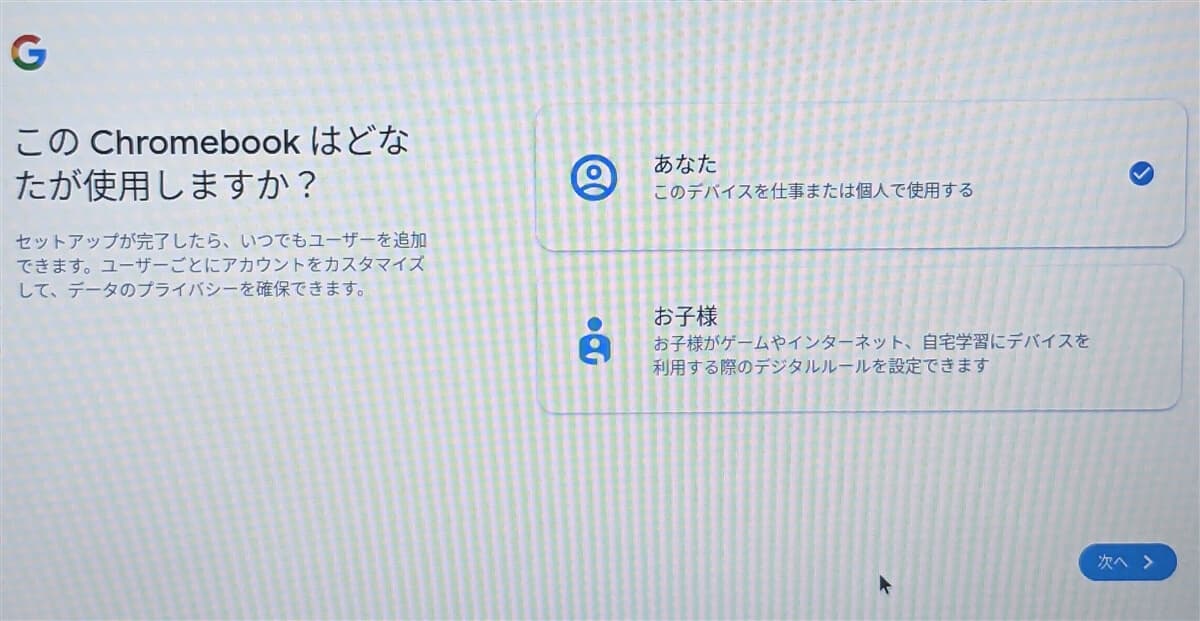
後は、ログインして利用を開始します。
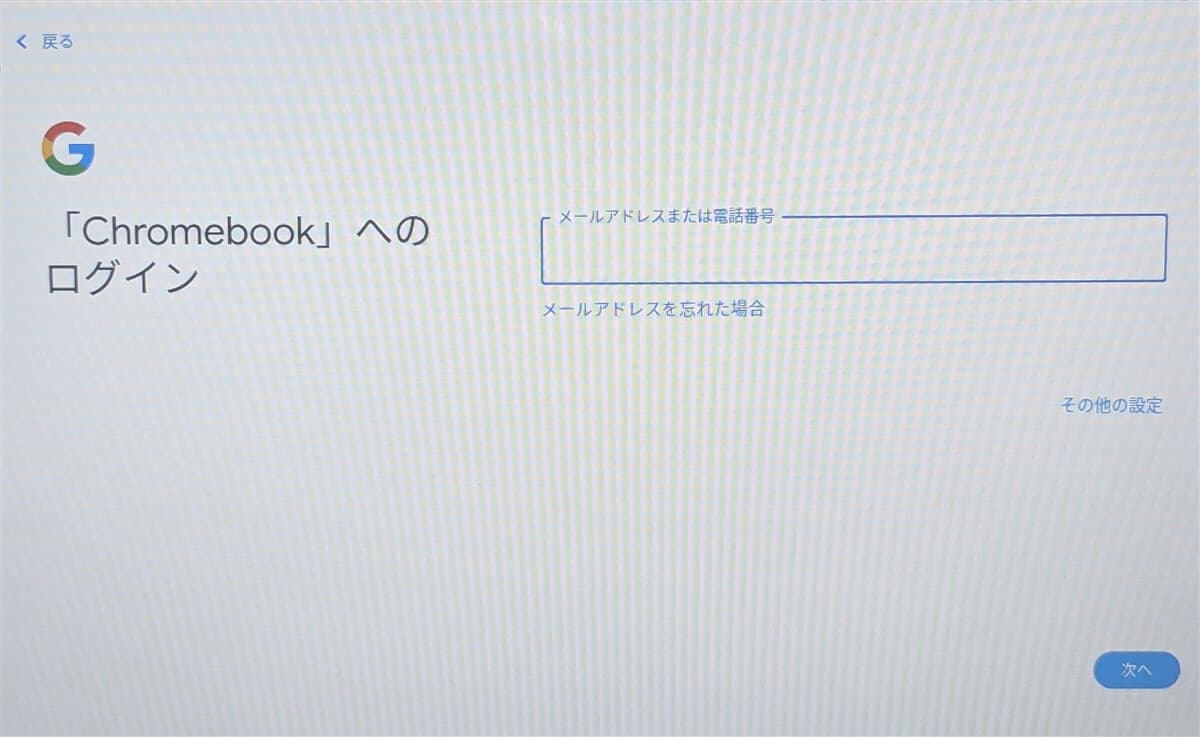
なお、ログインなしで利用したい方は、左下からゲストとして利用しましょう。
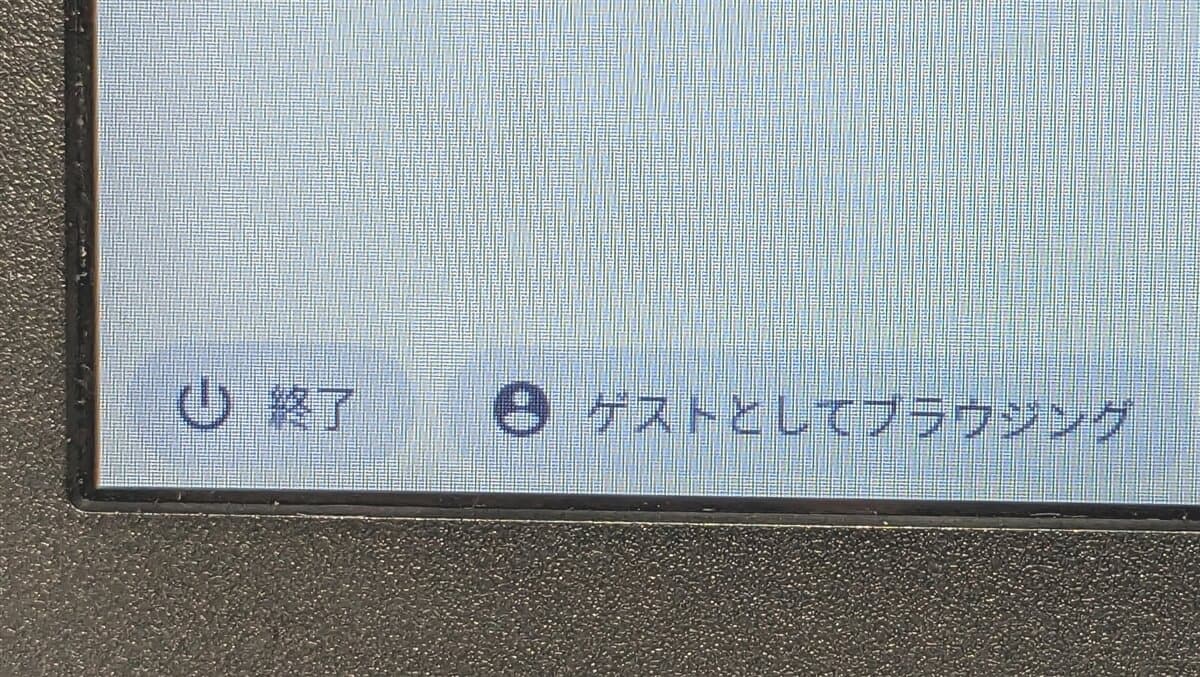
無事に起動しました。

普通にネットにアクセスできます。
文字入力も可能なので、とりあえず使えそうです。
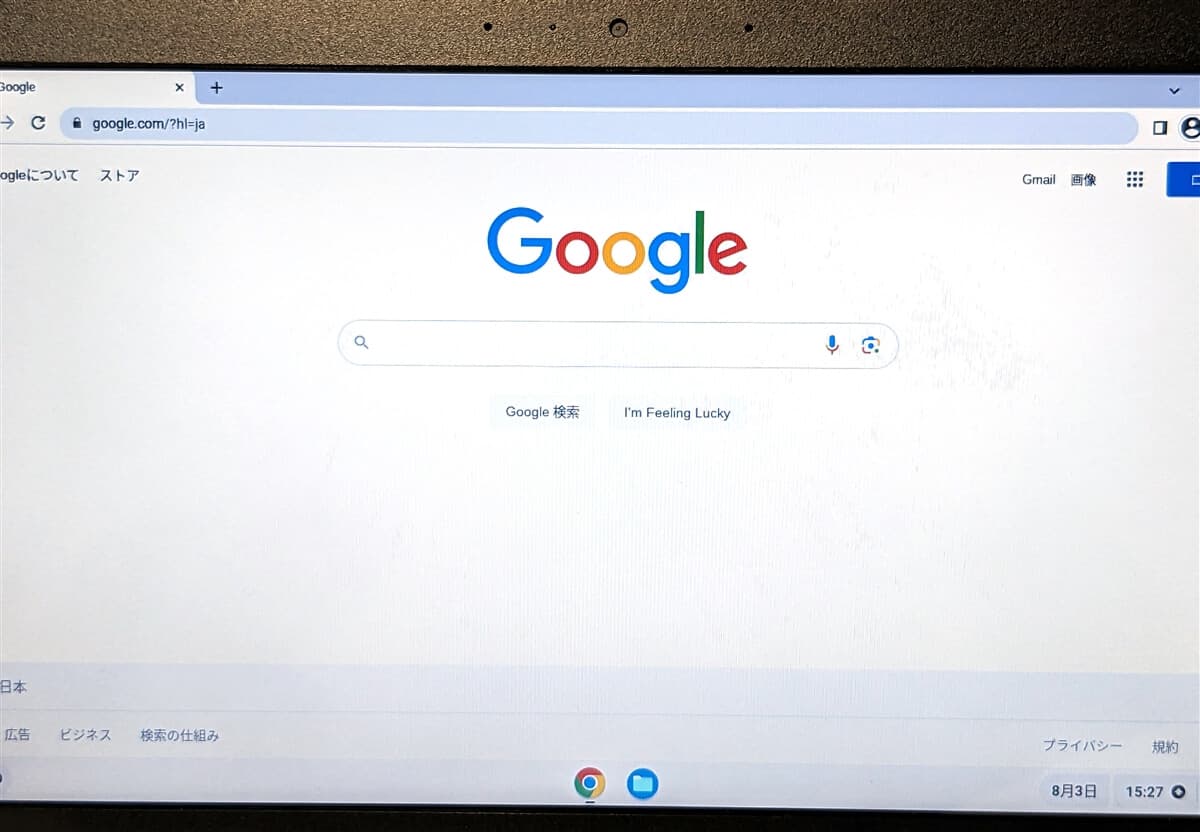
メモリの使用率は低い印象。
ギリギリだったWindows時代より体感できるくらいには快適。
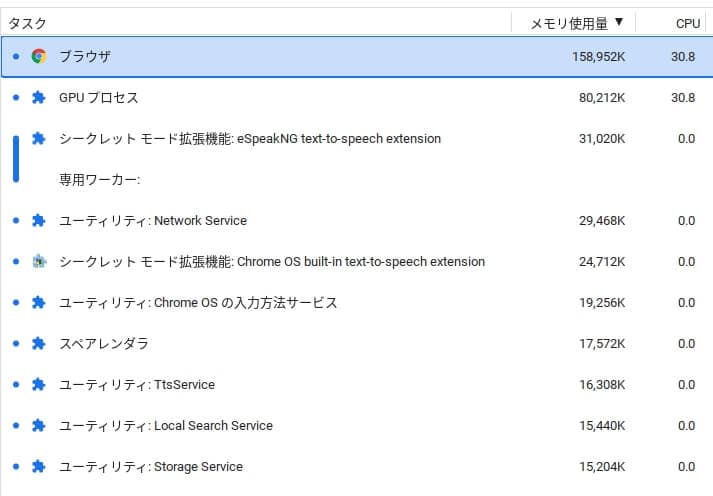
マルチメディア用途には不向き
主要な機能が対応している「ChromeOS Flex認定モデル」と異なり、非認定モデルでは、どの機能・ポートが対応しているかは使うまで分かりません。
非認定モデルをマルチメディアな用途に使おうと考えるのは、リスキーでしょう。
ちなみに、非認定モデルのe200haは15437.63.0の組み合わせで、音声出力やBluetoothなどがデフォルト非対応だった事を述べておきます。
基本的にはネットとキーボード入力中心の用途向きですね。なお、USBでマウスは使えました。
USBメモリーのパーティションを戻そう
なお、不要になった「USBインストーラ」はパーティションが分離しているので注意が必要です。
※フォーマットするだけでは元の容量に戻りません。
パーティション操作なんてわからんって方は、作成時に使った「Chromebookリカバリユーティリティ」を活用しましょう。
※具体的な手順はこちら↓
まとめ
文字入力中心ならアリ
文字入力が中心の方にオススメです。
普段からWEBツールを利用するなら、普通に仕事にだって使えるかもしれません。
なお、あらゆる機能・ポートを多用する方は、少なくとも「認定モデル」に導入するか、本家「ChromeBook」を購入しましょう。
最後に、作業は自己責任で実施してください。
それでは、楽しいスマホライフを!






![【整備済み品】東芝 ノートパソコン [ PC ステージ W.R.Kマウス付属] dynabook B35/D Win11Pro Office 2019 Corei3-5005U 2.0GHz メモリー8GB SSD256GB DVD Bluetooth 10キー搭載 SDスロット WIFI 15.6インチ](https://m.media-amazon.com/images/I/51xUv0ld9bL._SL160_.jpg)