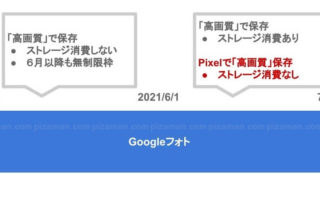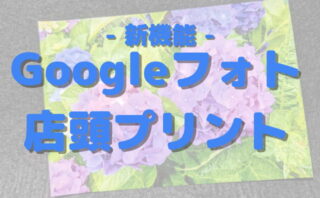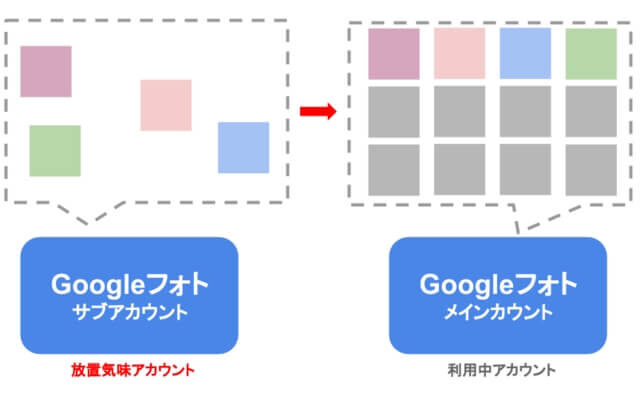意外と複数のGoogleアカウントを保有している方は多いようです。
しかし、2021年6月からのGoogleのストレージポリシー変更に伴い、放置アカウントは将来削除対象となる可能性が出てきました。
もちろんGoogleフォトも含まれるため、放置気味サブアカウントをお持ちの場合は、早めにメインアカウントへ写真を移動して置きたいところです。
今回は、複数の「Googleフォト」アカウントを出来るだけ簡単にまとめる方法です。
フォト統合には「共有パートナー機能」
Googleフォトの写真を別Googleフォトへ
この記事は、こんな人を対象にしています。
現在の状況:2つのGoogleフォトアカウントに写真が保存されている。(片方はあまり使っていない放置アカウント)
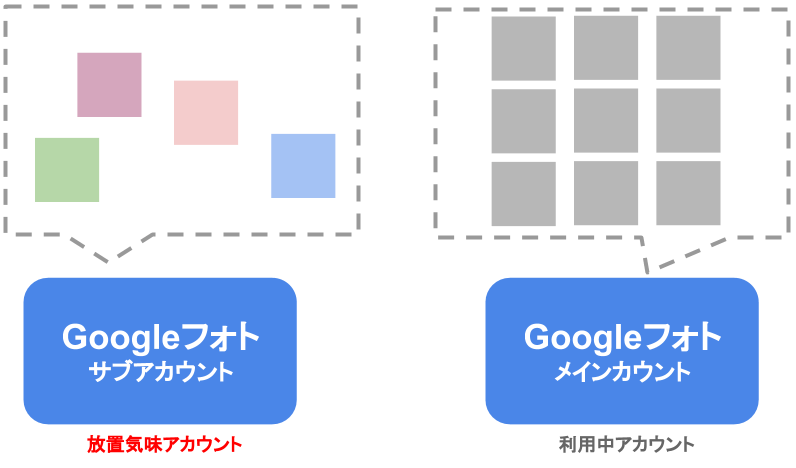
考えている事:使っていないサブアカウントの写真を、メインアカウントに移動(※コピー)しておきたい。
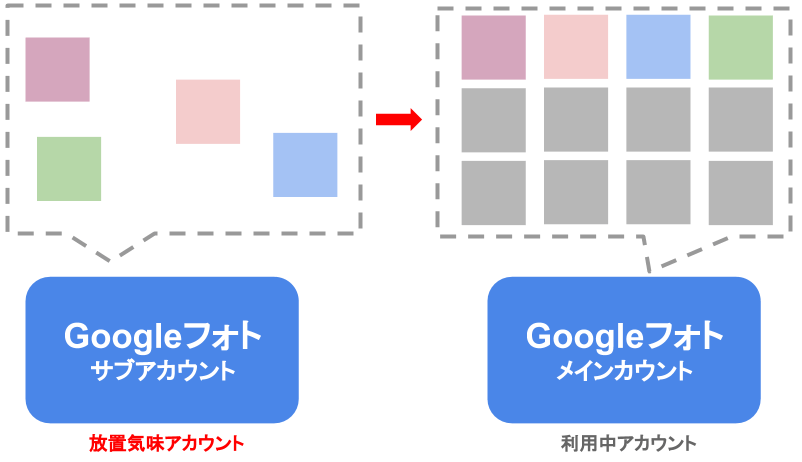
おすすめは「共有パートナー機能」
では、どうやって「サブアカウント→メインアカウント」の画像を移動しましょう?
多くの方が真っ先に思いつくのは、「Googleフォトの写真を、一旦ローカルにDLしてから、メインアカウントへアップロードする」ちょっとアナログ的な方法かと思います。
もちろんアナログ的な手法でも、移動は可能ですが写真が多い場合の作業量やデメリット(後述メリット項)を考えるとゲンナリです・・・。
そこでオススメするのは「共有パートナー機能」を活用したファイルコピーです。
共有パートナー機能とは?
Googleフォトには信頼出来るパートナーと写真を自動共有できるように「共有パートナー」機能が備わっています。
「共有パートナー」として招待された場合、相手のフォト画像にアクセス出来るようになります。
本来、Googleフォトを2人で活用する為の機能ですが、今回の「サブアカウント→メインアカウント」一元化する為の用途にも活用出来ます。
メリット
移動するファイルが1個や2個の場合はともかく、わざわざ設定が必要な「共有パートナー機能」をオススメするのはメリットが存在するからです。
作業前に「共有パートナー機能でアカウントをまとめる」メリットを確認しておきましょう。
後付情報(説明・後付位置情報)も移行
Googleフォトでは、後付で「説明・位置情報」を指定出来ます。
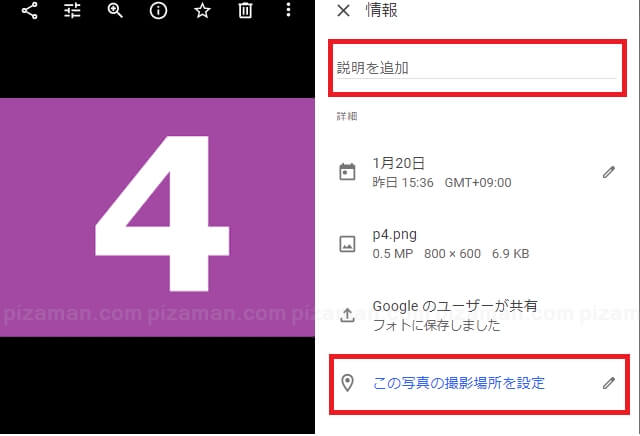
しかし、後付で設定した「説明・位置情報」はGoogleフォト内でのみ有効な情報で、画像ファイルのジオタグ等を編集している訳ではありません。
実際に、GoogleフォトからDLした画像ファイルには、後付の「説明・位置情報」は含まれていません。
つまり「Googleフォトの写真を、一旦ローカルにDLしてから、メインアカウントへアップロードする」アナログな方法では手動登録してきた後付情報は全て失う事になります。
しかし、ローカルにDLする必要の無い共有パートナー機能を使えば全て後付情報を保持したまま、移行する事が出来るのです。
後付で情報付与を数多く行ってきた方にとっては、大きなメリットと言えるでしょう。
ローカルストレージが不要
画像ファイルをローカルに一旦DLしてアカウント統合する場合、DLする場所(ローカルストレージ)が必要になります。
ご存知の通り、Googleフォトは2021年5月31日までは高画質設定でのアップロードが無制限です。ヘビーユーザーの中には膨大なファイル量をアップした方もも多いのでは?
共有パートナー機能でフォトをまとめる場合、移動作業はGoogleのサーバー内の処理だけで済みます。
移行の為だけに、ローカルに大容量ストレージ(HDD・SSD・microsd等)を用意する必要がありません。
ストレージ容量が乏しいスマホだけでも、統合処理に踏み切る事ができます。
移行手順
前提知識
作業中注意したいのは、メインアカウント・サブアカウントの取り違えです。
うっかり「放置アカウントへ引っ越し」してしまう事態は避けましょう。
今、どちらのアカウントでログインしているのか?を意識しながら作業を行ってください。
GoogleフォトWEB版・アプリ版のいずれでも移行可能で、手順も大きくは変わりません。
今回はGoogleフォトWEB版を主に、アプリ版を補足として解説します。
1.【サブアカウント操作】共有パートナー設定
Googleフォト「WEB版」にアクセス。
※必ず「サブアカウント」でログインしてください。
なお、今回はサブアカウントにテスト用画像を4個アップした状態で開始します。
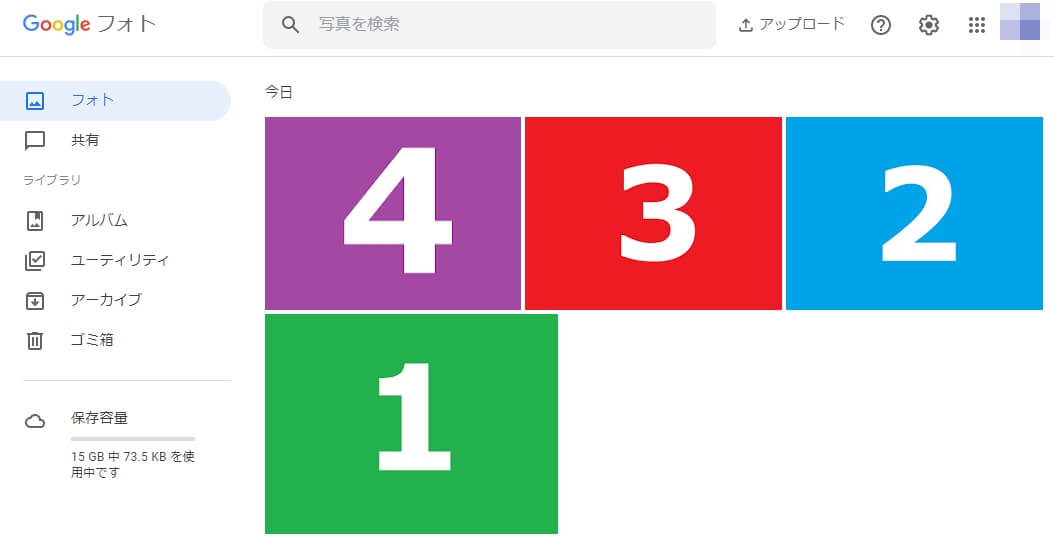
【共有パートナー手順】
- 設定(歯車)アイコン ※画面右上
- パートナーとの共有
- 試してみる
- 名前かメールアドレスを入力 → 次へ
※メインアカウントの「名前かメールアドレス」を入力 - 「全ての写真:チェック」「この日以降の写真のみ表示:オフ」→ 次へ
- 招待状を送信
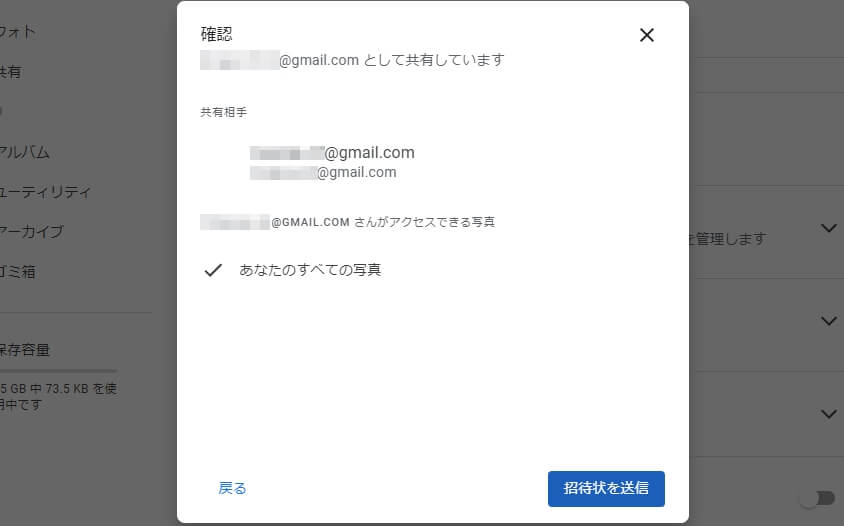
【スマホアプリでの操作】
スマホアプリから共有パートナーの設定を行いたい方は下記の手順。
- フォトアプリを起動
- アカウントアイコン※右上
- フォトの設定
- パートナーとの共有
- 試してみる
名前かメールアドレスを入力 - 「全ての写真:チェック」「この日以降の写真のみ表示:オフ」→ 次へ
- 招待状を送信
検証:Android ver.5.25.0.351407873
既に共有パートナーの設定を行っている方は、解除してから望みましょう。
- 設定(歯車)アイコン ※画面右上
- パートナーとの共有
- パートナーを削除
今後も必要であれば、メインアカウントで共有し直す事をおすすめします。
2.【メインアカウント操作】招待状に応じる
メインアカウントのメールをチェックしましょう。共有パートナーへの招待状メールが届いています。
- 「Googleフォトを開く」
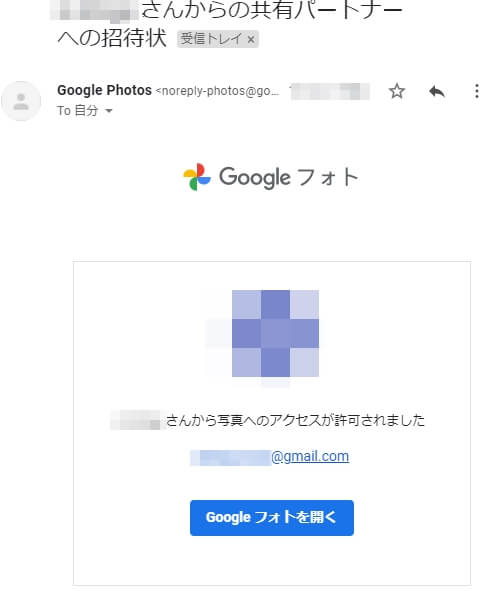
招待に応じましょう。
- 「応じる」ボタン
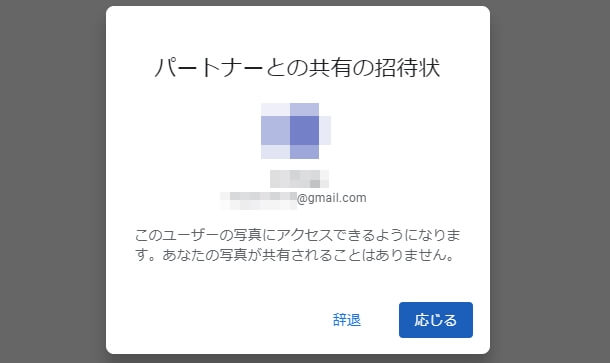
これでサブアカウントの画像を見れる状態になりました。
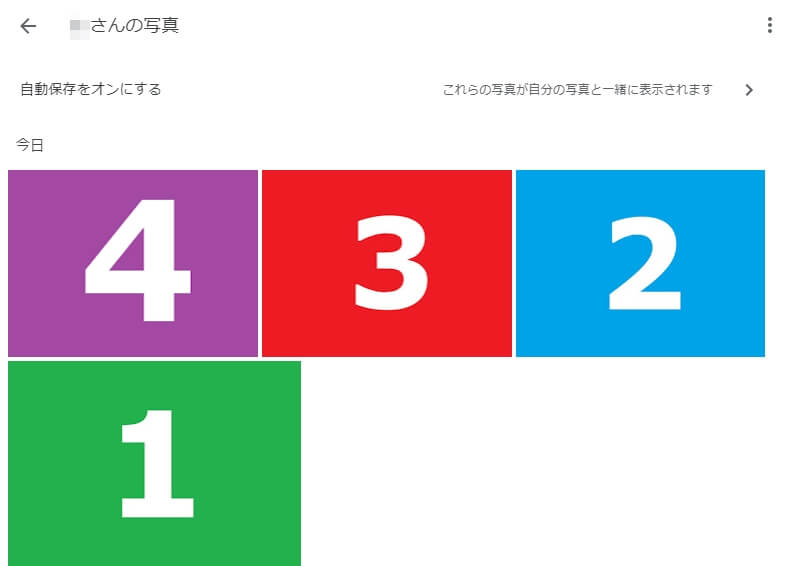
しかし、ここで終わりではありません。
現状は「サブアカウントの写真を見れるだけで、メインアカウントに保存はされていない状態」です。
【スマホアプリでの操作】
スマホアプリでは「Googleフォトアプリからの通知で、招待に応じる」事が出来ます。
設定の都合などで通知が届かない場合は、WEB版同様メインアカウントのメールをチェックしましょう。共有パートナーへの招待状メールが届いています。
検証:Android ver.5.25.0.351407873
3.【メインアカウント操作】共有写真を保存
サブアカウントから共有された写真を、メインアカウントに保存します。
メインアカウントのGoogleフォトで作業します。
- 共有
- ○○○さんの写真
※○○○はサブアカウント名 - 自動保存をオンにする
- すべての写真 → チェック
- 完了
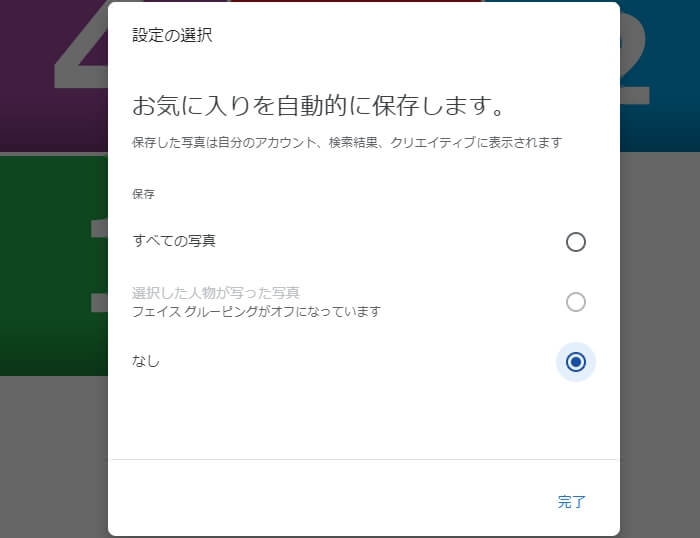
メインアカウントのフォトに移動してみましょう。
サブアカウントの写真が追加されています。
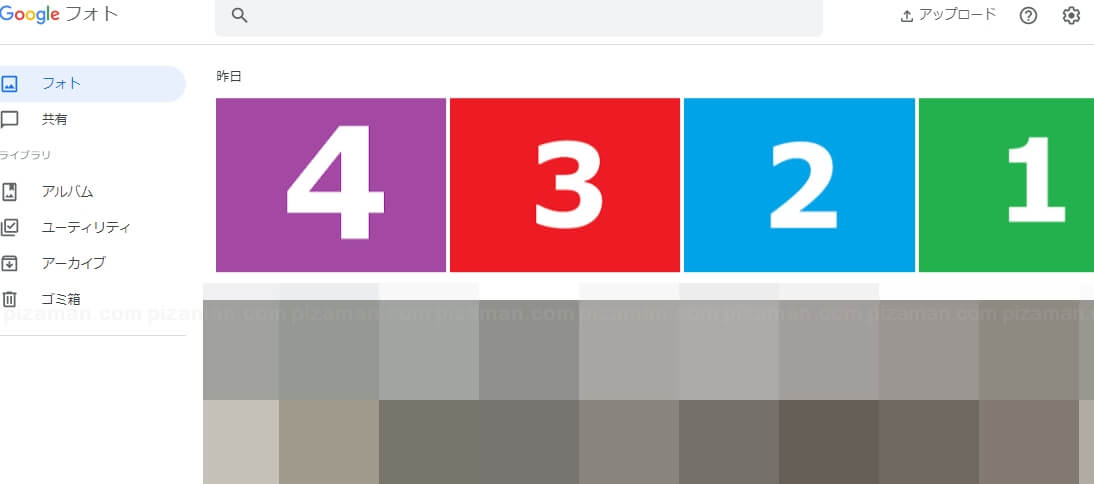
【スマホアプリでの操作】
- 共有アイコン ※左上
- ○○○さんの写真
※○○○はサブアカウント名 - 自動保存をONにする・・・
- 「すべての写真:チェック」→ 完了
メインアカウントのフォトに移動して確認。
検証:Android ver.5.25.0.351407873
枚数が多いと時間が掛かる
写真が全て反映されていないと思ったら、時々ブラウザを更新(F5)してみましょう。最新の内容が表示されます。
枚数によっては保存に時間(数十分~数時間程度)が掛かる場合があります。
余計な二度手間を避ける為に、サブアカウントの写真が全て保存された事を確認してから次の項目「4.【メインアカウント操作】パートナー共有を解除」へ進みましょう。
全て保存された事を確認するには?
原則、写真は新しい物から保存されます。
「共有 → ○○○さんの写真」で一番古い(一番最後)写真をチェックしてみましょう。
一番古い写真に、保存済みマーク(クラウドにチェックマーク)が付いていれば恐らく終了しています。
※右下に保存済みマーク
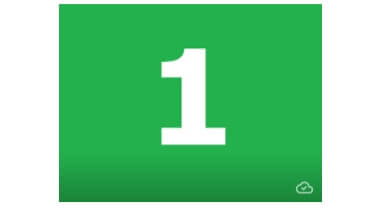
4.【メインアカウント操作】パートナー共有を解除
サブアカウントから共有された写真を、全てメインアカウントに保存終えたらサブアカウントとのパートナー共有は不要となります。
パートナー共有を解除しましょう。
- 設定(歯車)アイコン ※画面右上
- パートナーとの共有
- パートナーを削除
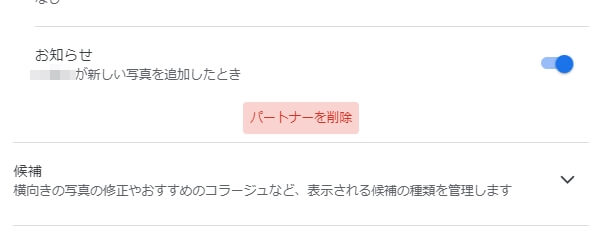
これで、サブアカウントとの「パートナー共有」は解除されました。
なお、サブアカウント側で「パートナー共有」の解除作業は必要ありません。メイン側で「パートナー共有」の解除をした事で、サブ側でも解除されています。
念の為、解除後でもフォトに画像が変わらず表示されているか確認しておきましょう。
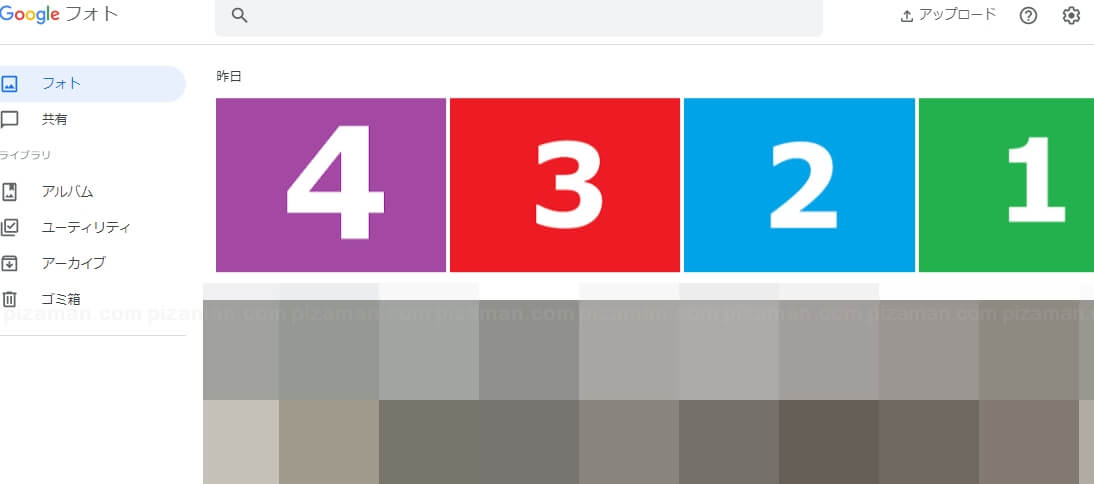
無事に表示されていれば、画像のアカウントまとめ完了です。
お疲れ様でした。
【スマホアプリでの操作】
- アカウントアイコン※右上
- フォトの設定
- パートナーとの共有
- 共有パートナーを削除
検証:Android ver.5.25.0.351407873
まとめ
利用頻度の低いアカウントに大切なデータはリスク
将来放置アカウントとみなされるリスクを考えると、複数のGoogleフォトアカウントに写真を保管するのは、あまりおすすめ出来る行為ではありません。
失念で大切な写真を失うのは避けたいところです。
早めに一本化して取り返しがつかない失敗を侵さないようにしましょう。
>>Amazon Photos(アマゾンフォト)
それでは、楽しいスマホライフを!