「Google TODOリスト」には、WEBブラウザで「TODOリストだけ」を表示する「単体ページ」が存在します。※要googleログイン。
先日、上記の「Google ToDoリストの単体ページ」を訪れたところ、気になる記述がありました。
「警告: Google ToDo リストのこのバージョンは、間もなくご利用いただけなくなります。今後も Google ToDo リストの利用を継続する方法をご覧ください。」
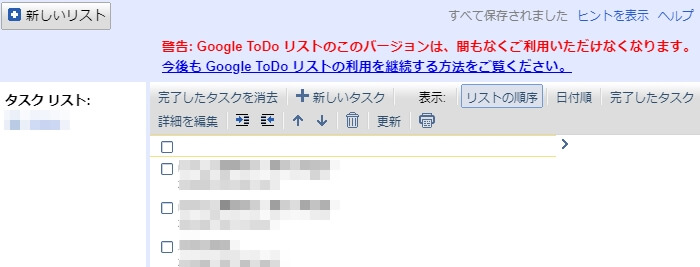
警告内のリンクでは、わざわざ「単体ページ」以外での利用方法が紹介されている事から、「単体ページ」の先行きが不透明になってきました。。
将来、単体ページが終了となった場合に備え、今のうちに「単体ページ」以外での管理手順を確認しておくことにしました。
今回は、「Google ToDoリスト 単体ページ」での作業を「WEB版Gmailやカレンダー(サイドバー)」で行えるか?確認してみた話です。
事前知識
ToDoリスト自体は終了しません
まず最初に、ToDoリストは終了しません。
現状、少なくとも関連リンクを確認する限り、ToDoリスト自体が終了する知らせは一切ありません。
今回は、先行きが不透明になった「単体ページ」の代わりとして「公式紹介されていた管理方法に素直に慣れてみる」試みです。
後継?は「Gmail」や「カレンダー」と「アプリ」
冒頭の気になる記述「今後も Google ToDo リストの利用を継続する方法をご覧ください。」部分は、公式ヘルプへのリンクでした。
[参考:G Suiteラーニングセンター]
https://gsuite.google.com/intl/ja/learning-center/products/apps/keep-track-of-tasks/#!/
2019/2/12では、ヘルプの中でTODOを管理する方法として下記4つが紹介されていました。
- ウェブブラウザ版 Gmail
- ウェブブラウザ版カレンダー
- Android版 ToDo リスト アプリ
- ios版 ToDo リスト アプリ
単体ページと同じく、PCブラウザで利用できるのは最初の2点「ウェブブラウザ版 Gmail」「ウェブブラウザ版カレンダー」となります。
WEB版カレンダー・GmailでTODOを表示するには?
WEB版のカレンダー・Gmail、何れも右サイドバーからTODO管理が可能です。
まずは各公式WEBにアクセスしましょう。
[WEB版Googleカレンダー]
https://www.google.com/calendar?tab=wc
[WEB版Gmail]
https://mail.google.com/mail/?tab=wm
※両者、TODOの管理操作に違いはありません。お好きな方をどうぞ。
※今回はカレンダーで検証します。
WEB版の起動後、右サイドバーの「TODOアイコン」をクリックでTODOリストが表示されます。
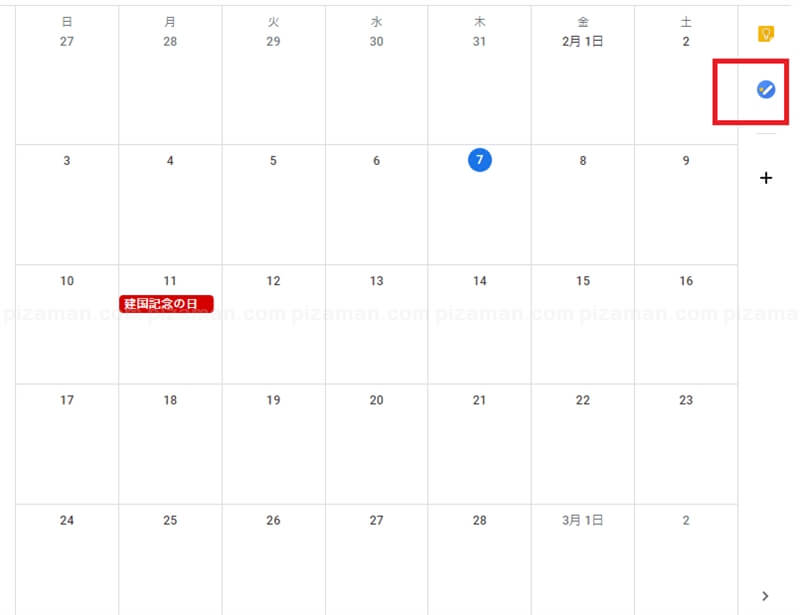
【補足】サイドパネルが表示されていない場合
サイドパネルが非表示の場合、右下のボタンから表示可能です。
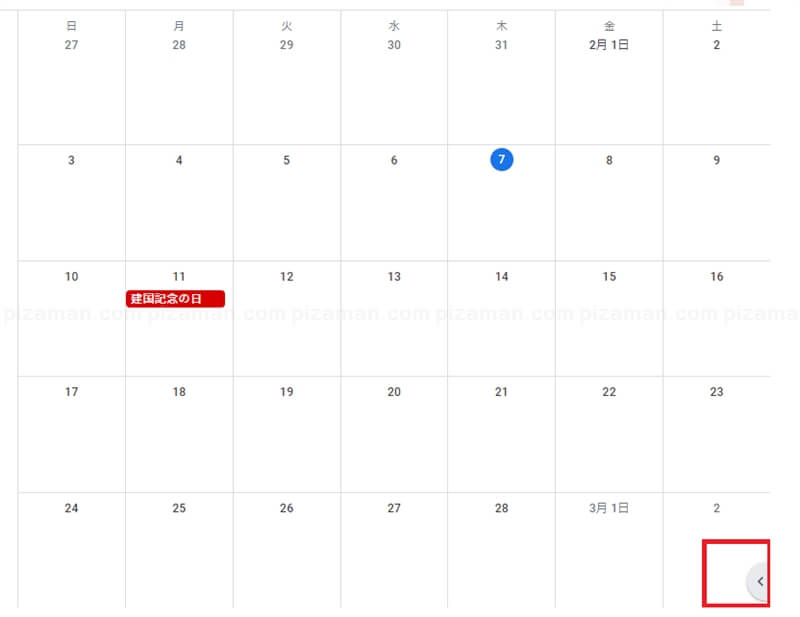
TODOを管理(WEB版Gmail、カレンダー)
「単体ページ」と同じ作業が「新しい管理ツール(Gmail、カレンダー)」でも行えるかどうか?確認してみたいと思います。
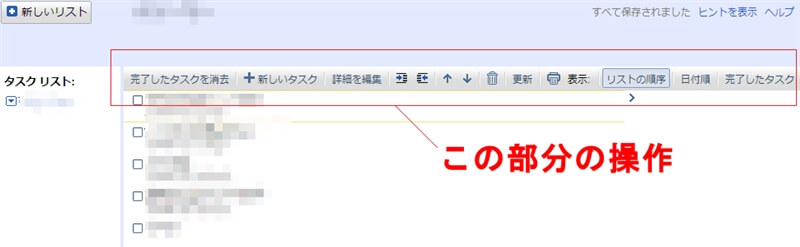
1.完了したタスクを消去
既に完了したTODO(タスク)を、全て一括で消去する機能です。
単体ページでの操作
「単体ページ」ページでは、下記ボタンで管理済みタスクの一括消去が可能でした。
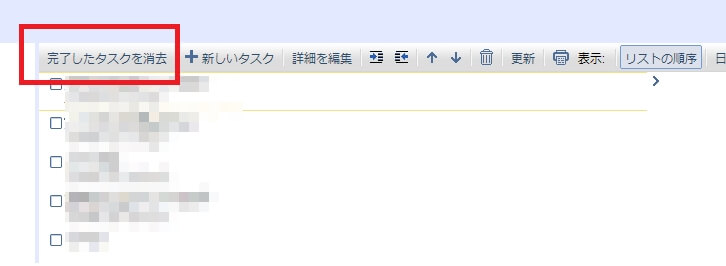
右サイドバーでの操作
WEB版「Gmail・カレンダー」等での、操作は下記の通りです。
[手順]
- メニューボタン
- 完了したタスクをすべて削除
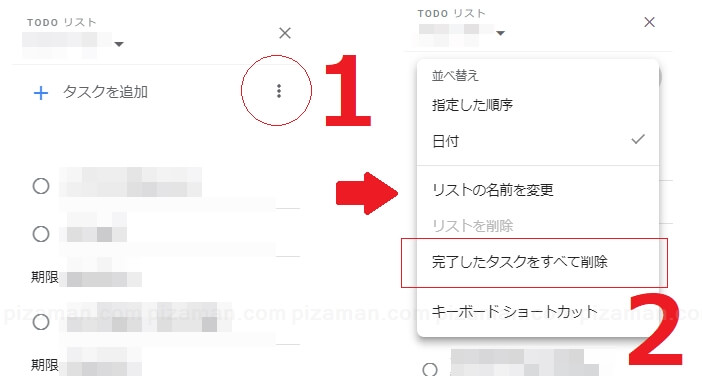
2.新しいタスク
新しいタスク(日付期限なしタスク)を作成する機能です。
単体ページでの操作
「新しいタスク」ボタンを押すと、TODO(期限なし)が直ぐに入力出来ます。
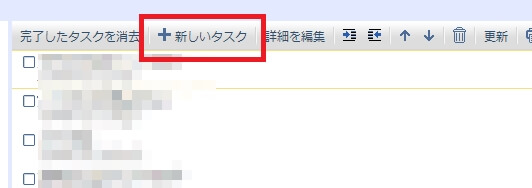
右サイドバーでの操作
こちらも同じです。
ボタンを押すと、TODO(期限なし)が直ぐに入力出来ます。
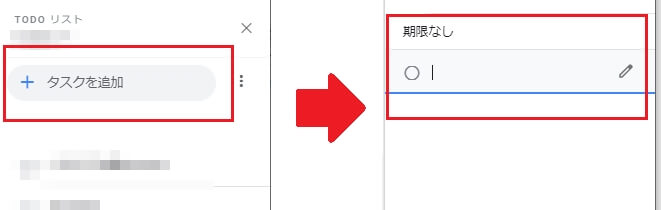
3.詳細を編集
「作成済みタスク」の「詳細」を編集する機能です。
単体ページでの操作
編集したいタスクを選択した状態で「詳細を編集」ボタンを押すと、編集が表示されます。
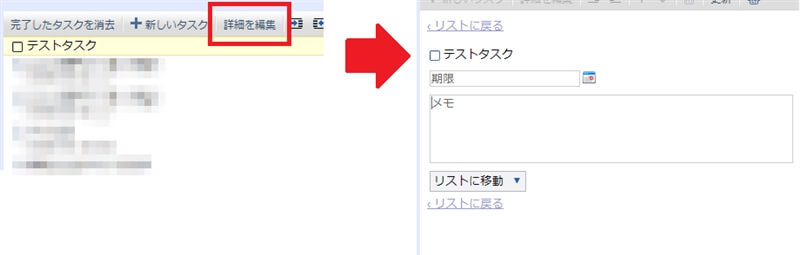
右サイドバーでの操作
詳細や期限を設定したい場合は、「編集アイコン」を押します。
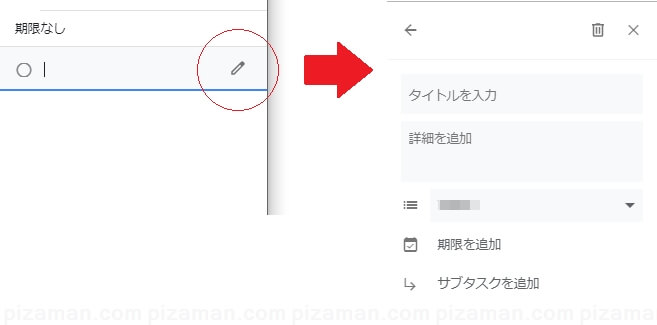
余談:「期限ありタスク」の登録はカレンダーがラク
「編集アイコン」での手順を紹介しましたが、WEB版Googleカレンダーをお使いであれば、「期限ありタスク作成」は普通にカレンダーから追加した方が早いかも知れません。(日付の入力が要らない)
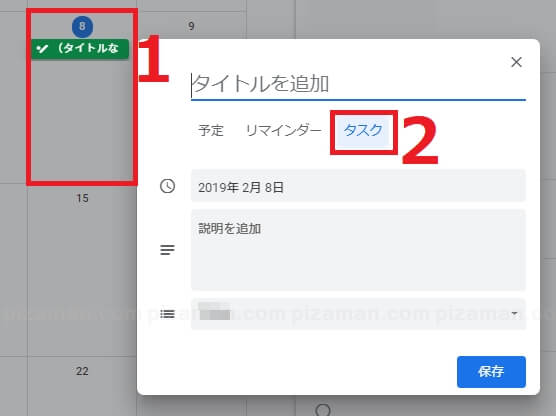
4.インデント
タスクを階層化(サブタスク)します。
タスクを達成させる為に、さらに細かいタスクが必要な場合に利用します。
単体ページでの操作
「インデント」ボタンでタスクを移動出来ます。一つ上のタスクのサブタスク扱いになります。
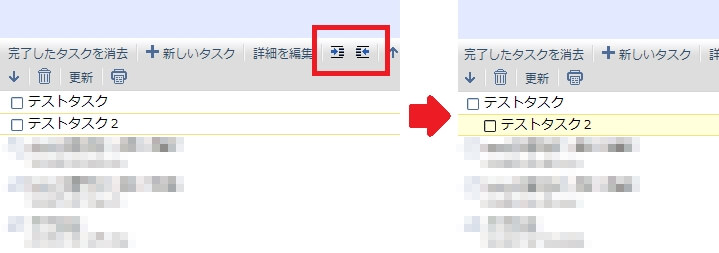
右サイドバーでの操作
タスクを右クリックで、サブタスクの追加が出来ます。
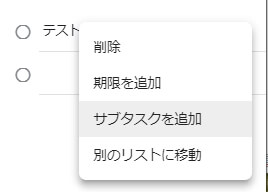
5.上に移動・下に移動
期限順などでは無く、自由にタスクを並べ替える機能です。
単体ページでの操作
「↑」「↓」ボタンを押すと、選択中のタスクの順番を移動する事が出来ます。
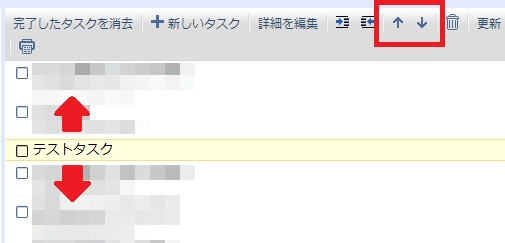
右サイドバーでの操作
[手順]
- メニューボタン
- 指定した順序
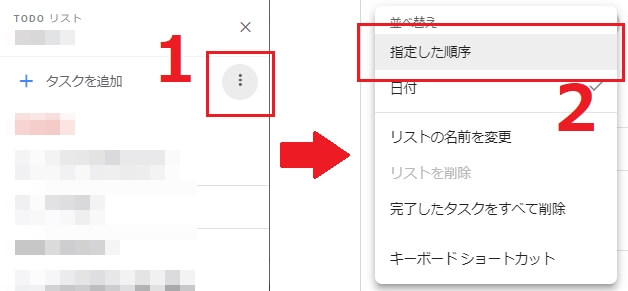
後は、タスクを「ドラッグ&ドロップ」するだけで、自在に移動できるようになります。
6.タスクを削除
言葉の通りです。タスクを削除します。
完了では無いので「完了したタスク」には移りません。
単体ページでの操作
登録ミスなど、不要なタスクを選んで「ゴミ箱」ボタンで削除。
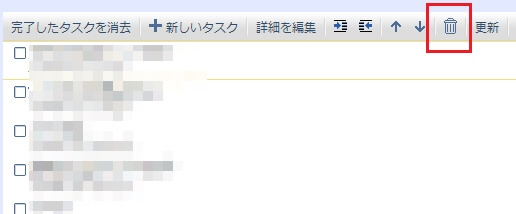
右サイドバーでの操作
[手順]
- タスク上で、右クリック
- 削除
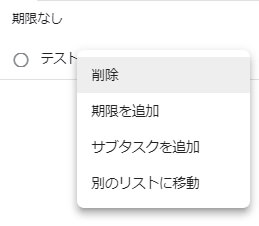
7.更新
手動でTODO更新を行います。
複数デバイス間での同期競合を避ける為など、用途は限定的かも知れません。
単体ページでの操作
「更新」ボタンを押すだけです。
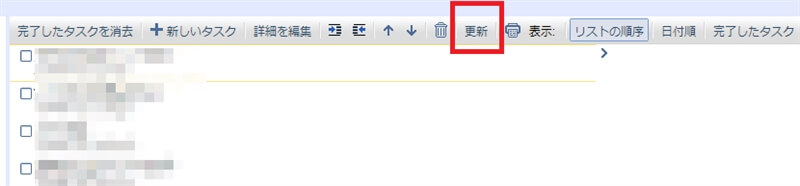
右サイドバーでの操作
この操作ボタンはありません。
試しに同期しているスマホでTODO追加したところ、サイドバー側にもどんどん自動追加されました。自動更新でもはや意識する必要は無いようです。
8.リストを印刷
TODOリストのみを印刷する機能です。
単体ページでの操作
「プリント」アイコンで、TODOだけの印刷プレビューが表示されます。
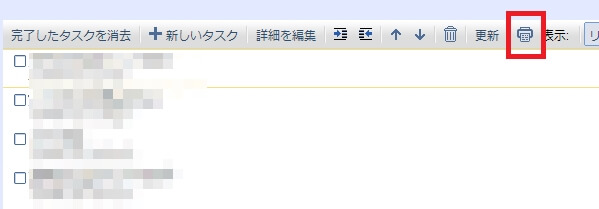
右サイドバーでの操作
この操作ボタンはありません。
右クリック「印刷」で印刷自体は可能ですが、カレンダー部分も含まれてしまいます。引き続き調査します・・・。
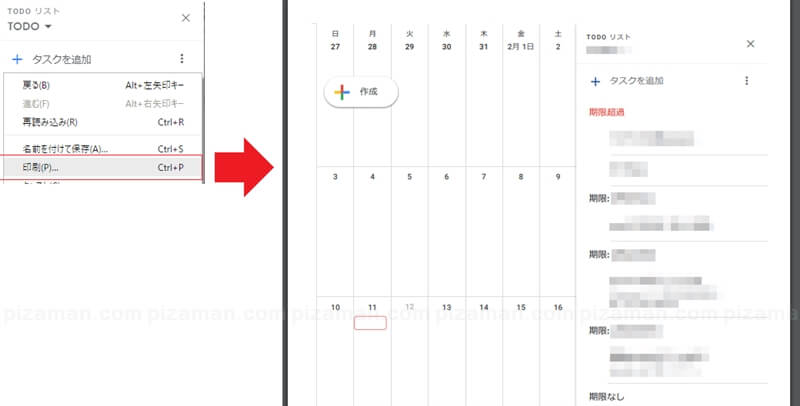
9.表示
リストの表示切り替え(並べ替え、完了済み表示)です。
単体ページでの操作
希望の表示ボタンを選ぶだけです。
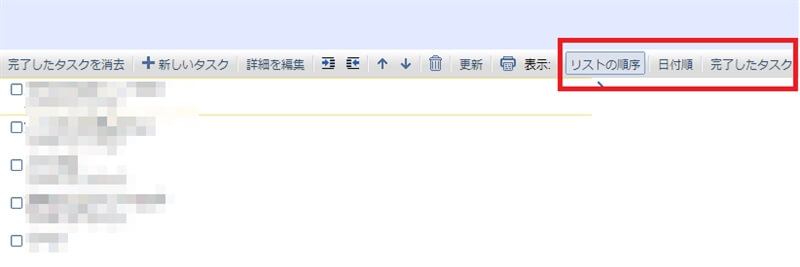
「リストの順序」はユーザーによる任意順、「日付順」は期限昇順、「完了したタスク」は削除では無く完了したタスクの一覧を確認できます。
右サイドバーでの操作
メニューボタンを押して、希望の表示を選びます。
「指定した順序」は任意順。「日付」は期限昇順。
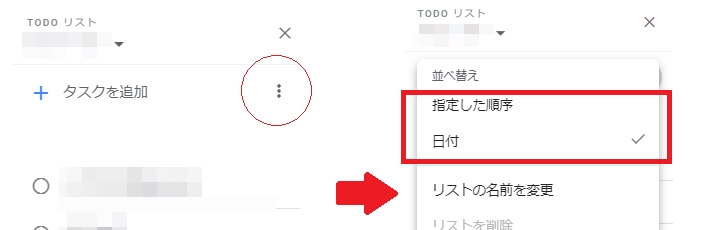
なお、「完了したタスク」の表示は、右サイドバー最下部より表示可能です。
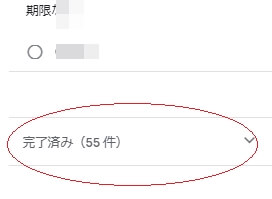
まとめ
単体ページで行ってきた作業は大体は出来そう
公式紹介されていた「サイドバーからのTODO」操作を一通り利用してみた結果、単体ページで行ってきた作業は大体は出来そうな印象を持ちました。
表示領域は多少狭くなる事になりますが、キーボードショートカットを活用することで、ある程度カバー出来るように思えます。
※ショートカット一覧(サイドバーで Ctrl + / で表示)
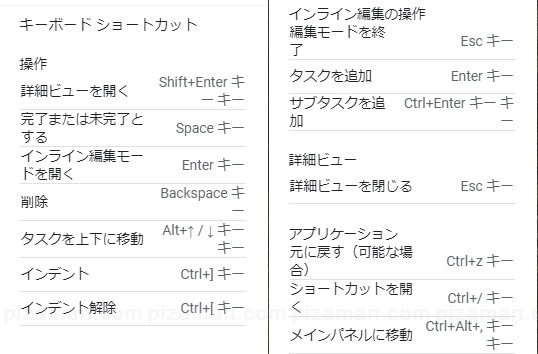
単体ページユーザーさんは、念の為にも軽くでも触っておくことをおすすめします。
それでは、楽しいスマホライフを!



