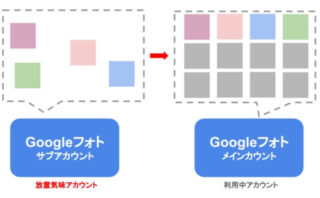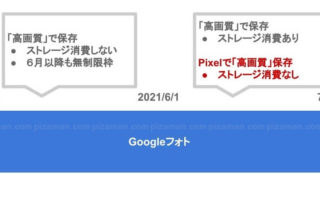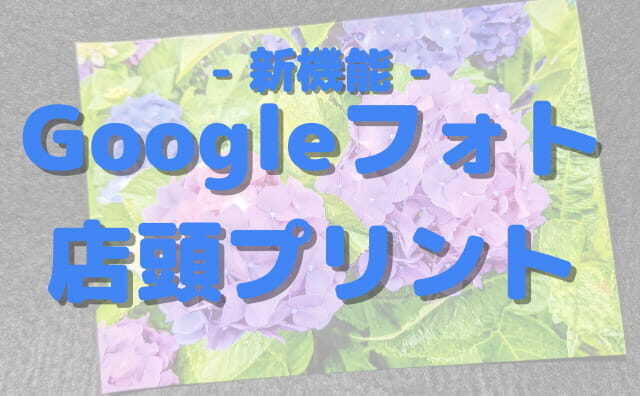最近、Googleフォトに「プリントを注文(店頭印刷)」機能が追加されました。
物は試しという事で、実際に印刷してみたので情報共有。
今回は「Googleフォトアプリ」で「プリントを注文」する手順を紹介します。
写真プリントとは
セブンイレブン店頭での印刷機能
Googleフォト「写真プリント」機能は、セブンイレブン店頭で写真印刷が行える機能です。
普段お使いのGoogleフォトアプリで写真選択するだけなので、面倒な画像ファイルのダウンロード作業は必要なありません。
また、店舗では「マルチコピー機」で写真を印刷受領することになります。
※マルチコピー機にて支払い
| 価格 | 40円(税込) |
|---|---|
| 支払方法 | 現金、nanaco ※店頭マルチコピー機にて支払い |
| 印刷サイズ | Lサイズ |
| 枚数 | 一度に10枚まで |
| 対応アプリ | Googleフォトアプリ(Android・iOS) |
| 印刷場所 | セブンイレブン マルチコピー機 |
※2021/6/22時点
手順
Googleフォト店頭印刷の使い方手順は、大きく分けて2ステップです。
- Googleフォトアプリで写真選択
- 店頭端末で印刷
1.Googleフォトアプリで写真選択
「Googleフォトアプリ」で印刷したい画像を選ぶ作業です。
本機能を試したのが6月なので「あじさい」の画像を選んでみました。
【アプリでの作業】
- Googleフォトアプリで画像選ぶ
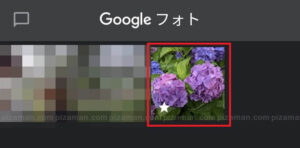
- メニュー

- プリントを注文
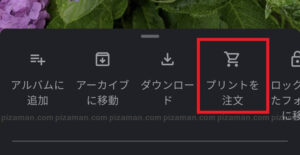
- 写真プリント → 開始(※初回のみ表示)
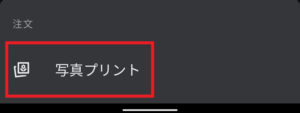
- 次へ
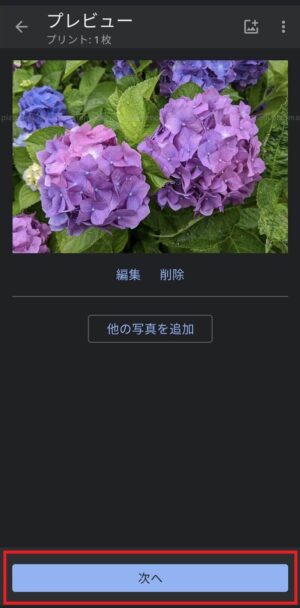
※プレビューでは画像の追加・編集も行えます。 - 注文を確定
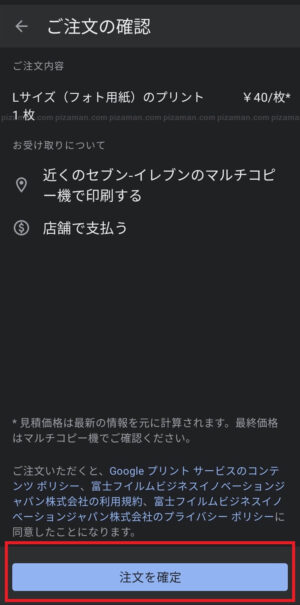
- プリント予約番号を確認
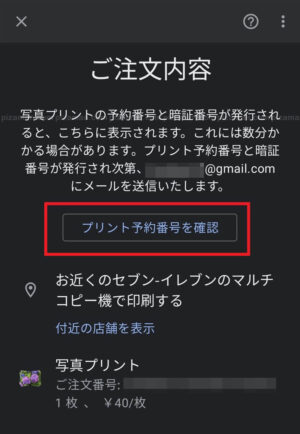
表示された「予約番号」「暗証番号」は店頭で利用します。
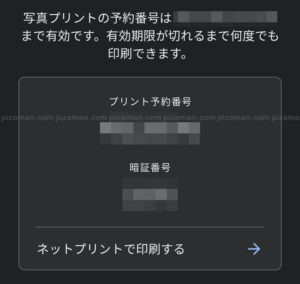
印刷時にはすぐ表示できるようしておきましょう。
※アカウント登録済みメールにも届きます
2.店頭端末で印刷
セブンイレブンのマルチコピー機で印刷作業を行います。
【マルチコピー機での作業】
- プリント

- ネットプリント
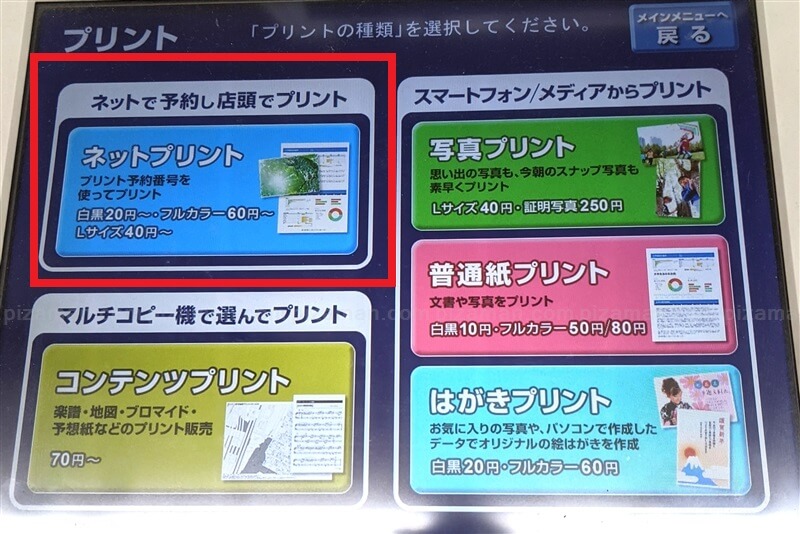
- 確認
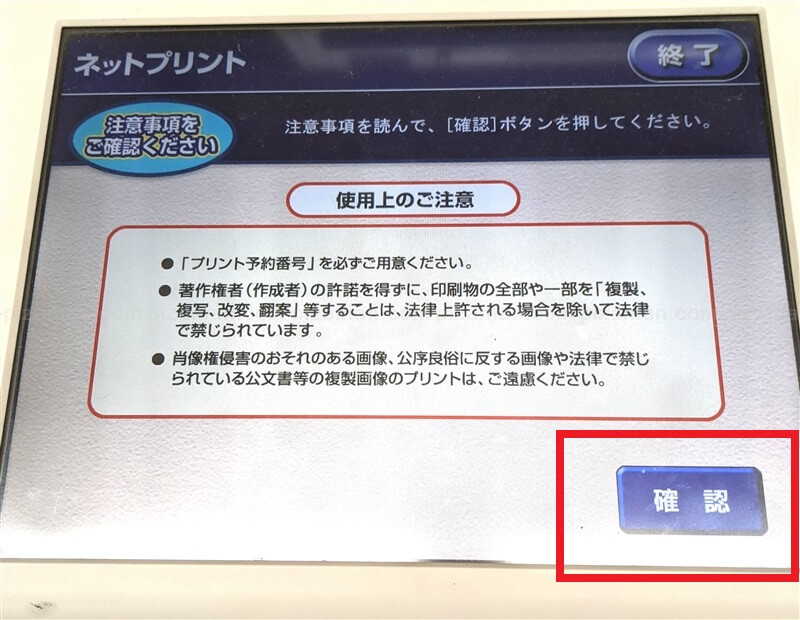
- 「予約番号」を入力後、確認

- 「暗証番号」を入力後、確認

- これで決定
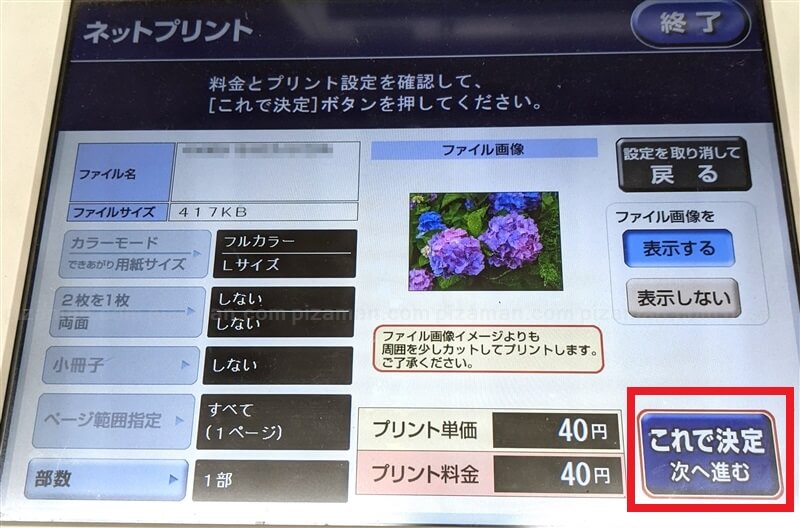
- 代金投入(nanaco可)後、プリントスタート

- 終了

領収書(レシート)も発行出来ます。

写真を忘れずに持ち帰りましょう。
出来上がった写真
自動で縁無し印刷
実際に印刷してみた写真はこんな感じ。
コントラストが若干高く、明るめな仕上がり印象です。

「4032×3024」をデフォルト設定のまま印刷しましたが、縁無しで仕上がりました。
写真と元画像と比較してみると、自動トリミングされているのがわかります。
※各右下を比較(右が元画像)
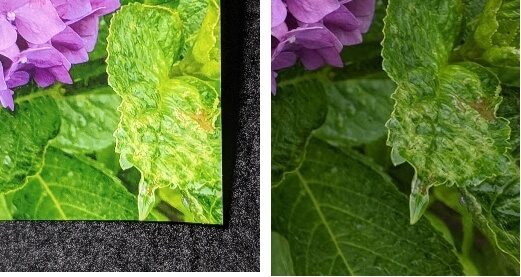
スマホやデジカメのLサイズ印刷で気になる「余白」を自動修正してくれるのはずいぶんと手軽に感じます。
なお、フォトペーパはFUJIFILM Quality Thermal Photo Paper。

総じて、フォトにアップ済の画像をサクッと印刷する用途には十分な印象です。
まとめ
サクッと少数印刷したい時に活躍しそう
ファイルDL等の面倒な作業の必要も無く、上手い具合に印刷してくれるお手軽印刷サービスでした。
事前にスマホアプリで写真選択や加工を全て済ませておける為、長時間専有が望ましくないマルチコピー機でも、気兼ねなく利用できそうです。
Googleフォトユーザーがサクッと少数印刷したい時に大いに活躍してくれそうです。
特に、プリンターをお持ちでは無い方は積極的に利用しても良いではないでしょうか?
それでは、楽しいスマホライフを!