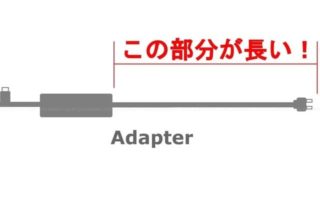テレワーク・リモートワークを余儀なくされた方にとって、PCは必須アイテムです。
スペックを抑えたノートPCなら超安価で購入出来る時代ですが、業務効率が落ちるようでは困ってしまいます。
もしあなたがPC好きであれば、過去資源も活用出来るNUCキット(ベアボーン)は選択肢の一つになるかも知れません。
つい先日、新しい第10世代NUCのベアボーンがリリースされたので購入してみました。
今回は、intel(インテル)の第10世代ミニPCキット「NUC 10(NUC10i3FNK)」レビューです。
JAN:0735858431330、BXNUC10I3FNK
※本品は出荷時期やロットにより内容が異なる場合があります。予めご留意ください。
intel NUCとは?
手のひらサイズのPC
CPUでおなじみintel(インテル)が定期的にリリースしている、手のひらサイズの小型PCシリーズです。
国内では、NUC(完成品)とNUCキット(ベアボーン)が中心に展開されています。
※今回購入したのはNUCキット(ベアボーン)です。
主要スペック
さて、今回購入したNUC10 i3(NUC10i3FNK)の主なスペックはこんな感じです。
| Intel NUC 10 パフォーマンス・キット – NUC10i3FNK | |
|---|---|
| CPU | Core i3-10110U |
| 対応ストレージ | M.2 × 1(Type 2242 / 2280) |
| メモリスロット | 2(DDR4-2666 SO-DIMM) |
| GPU | intel UHD Graphics |
| Wifi | IEEE 802.11a/b/g/n/ac/ax |
| 有線LAN | 1(ギガビット) |
| Bluetooth | Bluetooth 5 |
| サイズ | 117mm x 112mm x 38mm |
超高スペックというわけではありませんが事務作業には十分すぎるレベル。
後述してゆきますが、wifi(ax)以外にも最新規格が多数採用されています。
NUCキットのバリエーション
個人的にボディサイズを重視しているので、スリムモデル(ストレージ:M2)のNUCを購入しました。
しかし、広く普及している「2.5インチ」のストレージ(SSDやHDD)を利用したい方は、「SATA 2.5インチ」と「M2」に両対応するトールモデルも選択肢として悪くありません。
※トールモデルは、NUCの本体サイズ(高さ)が大きくなります。
また、処理性能を重視される方にはCore i7-10710U搭載ベアボーンもおすすめ出来る物です。
※2020/5/26現在、国内発売済みNUC10ベアボーンバリエーション
| スリムモデル ※ストレージ:M.2 |
トールモデル ※ストレージ:M.2 & 2.5インチSATA |
|
|---|---|---|
| i3搭載(10110U) | NUC10i3FNK (BXNUC10I3FNK) amazon.co.jp ※今回購入したモデル。 |
NUC10i3FNH (BXNUC10I3FNH) amazon.co.jp |
| i5搭載(10210U) | NUC10i5FNK (BXNUC10I5FNK) amazon.co.jp |
NUC10i5FNH (BXNUC10I5FNH) amazon.co.jp |
| i7搭載(10710U) | – | NUC10i7FNH (BXNUC10I7FNH) amazon.co.jp |
「CPU」と「対応ストレージ」「価格」を考慮しながら、用途に合わせてNUCキットをチョイスしてみてください。
開封の儀
パッケージ
nucらしい四角パッケージ。
シュリンク梱包されています。

インテル第10世代プロセッサーの証。「10TH GEN」が記載されています。

パッケージ背面には、必要となるパーツについての記載や各コネクタ部の写真。

開封
開封しました。

付属品
内包物は下記の通りです。
- 本体
- アダプター
- VESAマウント、ネジ
- ネジ土台(M.2 2242用)
- 説明書一式

それでは、アダプターなど付属品のチェックを行ってみたいと思います。
アダプター
付属のアダプターです。
スペックは「INPUT:100v-240v / 50-60Hz」「OUTPUT: DC 19v / 4.74A」です。

プラグは別売り
前述の通りアダプターは付属していますが、コンセントプラグ側は別売です。

高価な物ではありませんので、お好みのミッキーケーブルを調達しましょう。
VESAマウント、ネジ
付属のVESAマウントを使えば、ディスプレイ(VESA規格対応品)背面にnucを取り付けることができます。

一体型pc風となる為、スッキリと収納したい方は一度試す価値があります。
ネジ土台(M.2 2242用)
現在主流のM.2 SSDと言えば2280サイズです。
※例:M.2 SSD(2280)

本品はワンサイズ短いM2SSD、2242を搭載するときに必須となるネジ土台です。

小さな部品ですが2242を搭載する予定のある方は、絶対に無くさないよう注意!
説明書一式
書類は多言語並記(日本語含む)の簡易的な物です。
一応、説明書も用意されていますが大分ざっくりです。ストレージの換装経験くらいは欲しいところです。
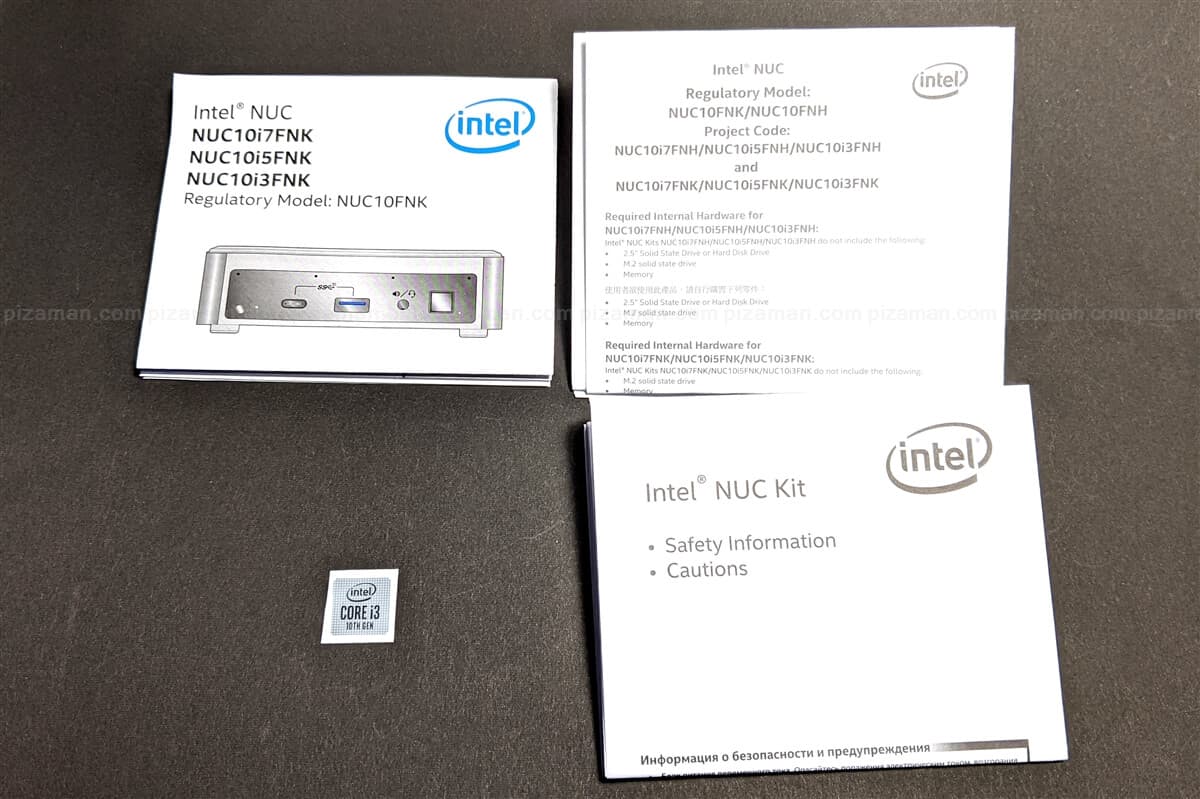
CPUのエンブレムシールはお好みでお貼りください。
本体
本体です。
黒い部分には輸送保護フィルムが貼られています。

フィルムを剥しました。
天面やフロントパネルなど、黒い部分はツヤツヤで光沢があります。

正面
正面(フロント)です。
最もアクセスする機会が多くなるであろう正面には、左から下記のように並んでいます。
- Type-C
- USB
- イヤフォンジャック
- 電源ボタン

左側面
左側は通気を考えたと思われる全面メッシュ仕様。
さらに「SDカードスロット(SDXC with UHS-II support)」が用意されています。

背面
背面です。
上部の通気口の他、さまざまなコネクタがところ狭しと用意されています。左からあげてみたいと思います。
- 電源コネクタ
- HDMI
- LAN
- USB ×2
- Type-C(Thunderbolt 3)

右側面
右側面。
この右側も全面メッシュです。盗難防止用ロック穴があります。

底面
NUCの底面です。
VESAマウントへの取り付けを考慮しているからなのか、見るからに頑丈そうな底板です。
※MACアドレスは有線の物です。(画像ではモザイク済み)

なお、VESAマウントを使う方は付属のネジを中頃の2つの穴に取り付けます。
内部
内部はこんな感じ。

底板裏にシリコンのような板が貼り付けられています。触るとヒンヤリ。
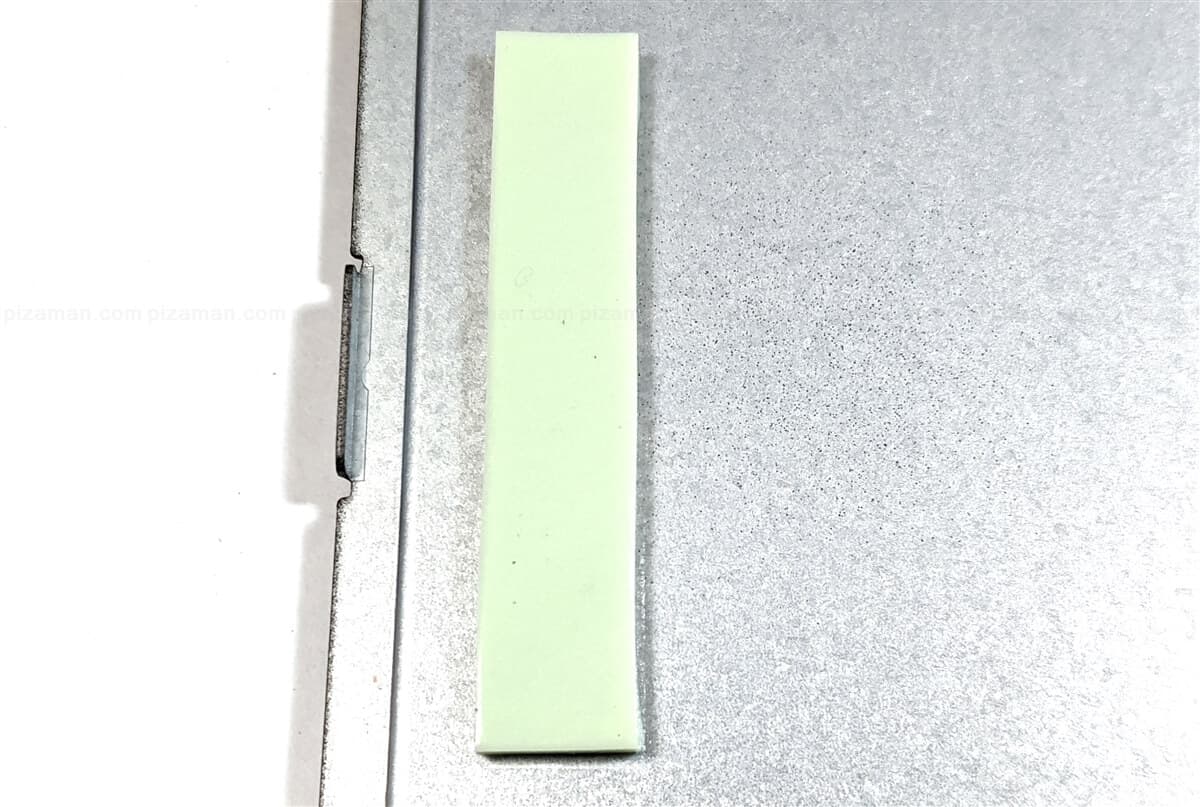
蓋を閉めるとストレージ側に位置するので、多少は冷却効果があるのかもしれません。
用意するもの
ミニPCキットはCPUのみのベアボーンです。別途「PCパーツ」を用意する必要があります。
その他にも、組み立てに使う「工具」や組み立て後に必要になる「PC周辺機器」も必要です。
事前に確認しておきましょう。
ストレージ(M.2 SSD)
対応するストレージはM.2 SSD(2280か2242)です。
本品NUC10i3FNKはM2オンリーモデルです。2.5インチのSSDやHDDを内蔵する事は出来ません。
なお、私は過去資源の有効活用と言うことで、以前購入してあったWD BlackシリーズのM.2 SSD(NVMe)を使う事にしました。
メモリー
対応メモリーは「DDR4-2666 1.2V SO-DIMM」です。
現状では、価格も現実的で入手も簡単な規格と言えるでしょう。
また、再利用をしたい方は最近のラップトップに採用されている事の多い規格なので、増設で差し替えたことがあれば古いメモリをチェックです。
私も自宅に転がっていた「DDR4-2666 1.2V SO-DIMM」をとりあえず使う事に。

たしか Mac miniの純正品だったような記憶がうっすら。
OS
OSが必要です。
やはりWindows10を入れて使うのがポピュラーかと思います。
※NUC10i3FNK仕様表で対応オペレーティング・システムが「Windows 10 64-bit」とされています。
私は手持ちのWindows10proライセンスを利用することに。
コンセントプラグ
既に述べた通り、付属アダプターには別途コンセントプラグが必要です。
通称ミッキーケーブルを用意しましょう。
プラスドライバー
組み立て時に使う工具として「プラス(+)ドライバー」が必要です。
裏蓋を開ける開ける作業に加え、小さなネジを外す作業(M2 SSDの取り付け)があります。
※作業は「組み立て方」を参照。
簡単なドライバーセットをお持ちの方は心配いらないかもしれませんね。
マウスとキーボード
マウスとキーボードは付属しません。
お手持ちの物を再利用か、新調していただく必要があります。
キーボードは万一のトラブル発生(ファーム更新失敗など)に対応出来るようBluetoothオンリーな物は避けるべきかも知れません。
なお、私は全て手持ちの物(Logicool G304、Logicool K780)を再利用する事に。
組み立て方
1.裏蓋を開ける
NUCの基盤へは、底面からアクセスします。

ゴム足の中心はネジ(+)になっています。
4箇所をプラスドライバーで緩めて底板を外しましょう。

パーツの取り付け場所
なお、主なパーツ(メモリー、M2 SSD)の取り付け場所はこんな感じ。

2.メモリー取り付け
メモリーの取り付けにかかります。
まず斜めに差し込み、その後上から押し付けるように取り付けます。

※上記画像は下段にメモリーを差し込んでいます。
なお、メモリーを2枚差しにする場合は下段(基盤中央寄り)から取り付けましょう。
メモリーを全て差し込んだら、M.2の取り付けに進みます。

3.M2取り付け
M.2 SSD(2280)を取り付けます。
端のSSD固定用の土台から、ネジを取り外しておきます。

M.2 SSDもメモリー同様斜めから差し込んだ後、上から押し付けます。

先程取り外した「ネジ」で、SSD固定用の土台に固定すればパーツ取り付け完了です。

最後に底板をプラスドライバーで閉じましょう。
「M.2 2242」を取り付ける場合
なお、ワンサイズ短いM.2 SSD(2242)を取り付ける場合は、付属の「ネジ土台(M.2 2242用)」を利用します。

下記部分に「ネジ土台(M.2 2242用)」を取り付けてから、M.2 SSDの取り付け作業を行いましょう。

後の作業は、2280と同じです。
組み立て後
重量
参考までに「メモリー×2」「M.2 2280」を取り付けてた重さを量ってみました。
約491gでした。

デスクトップPCと考えれば、非常に軽量です。
wifiドライバー
ベアボーンや自作PCに慣れている方にわざわざ説明する事ではありませんが一応補足。
OSセットアップ後にwifiが見つからない場合、NUCに該当するドライバが入っていない可能性大です。
他のPCでUSBメモリにDLしておき、NUCにインストールしましょう。
インテル ドライバー & サポート・アシスタント
ネットにさえ接続できれば、残りのドライバー関連は「インテル ドライバー & サポート・アシスタント」で自動検索してもらうのが楽です。
ベンチマーク(Intel Core i3-10110U)
組み立て後、簡単にベンチマークをとってみました。
3DMARK(Sky Diver)
Sky Diver(v5.26.809)は4120です。
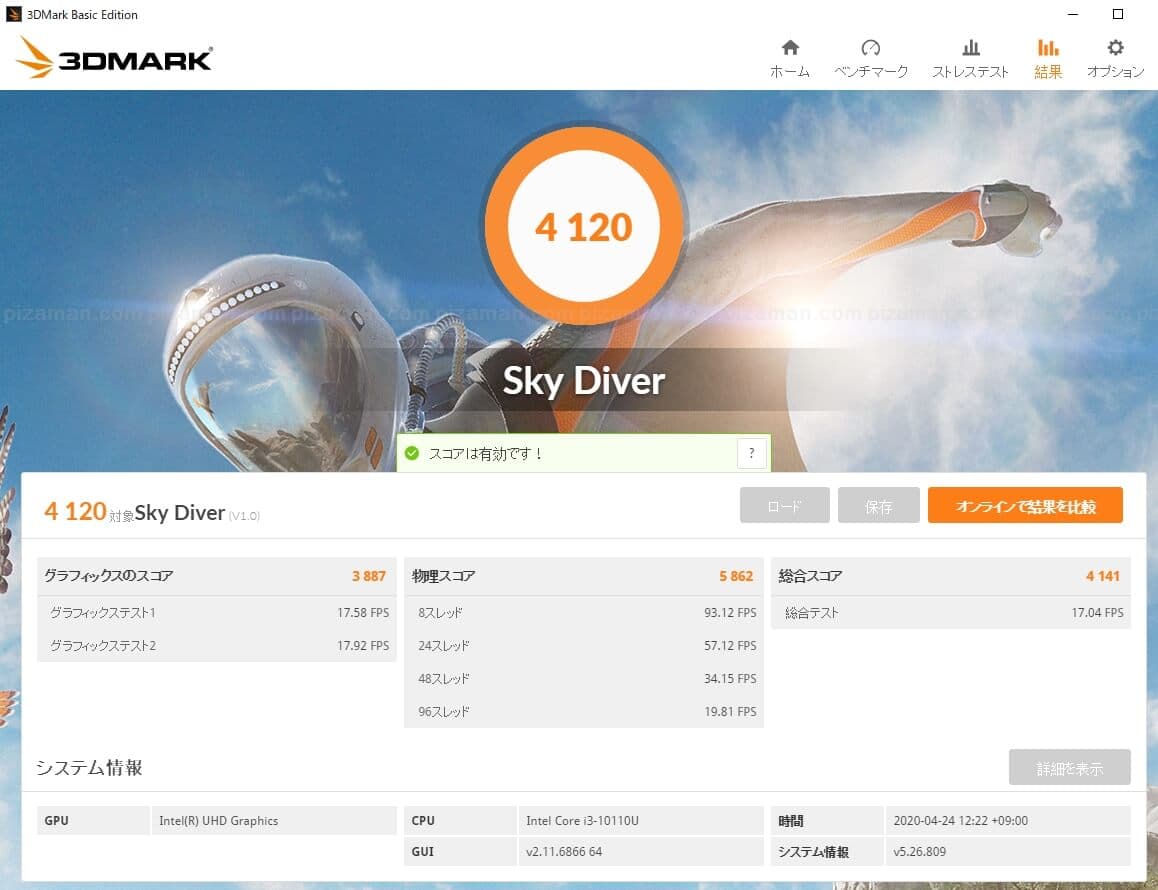
Cinebench R20
CinebenchR20では、CPU値が954pts。CPU(Single Core)値が410pts。
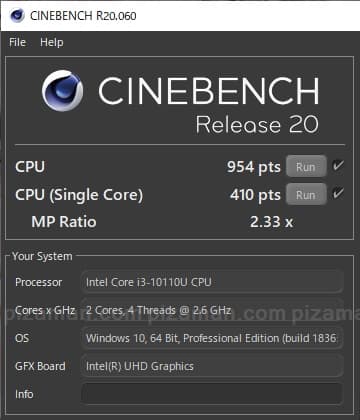
いわゆる低消費電力系CPUとしてはそれなりに健闘しているように思えます。
いずれも、激重ゲームには到底不向きですが、事務用途や軽量ゲーム等なら余裕を感じる印象でした。
まとめ
コンパクト&省エネで、十分パワフル。
約11cm×約11cmのコンパクトサイズですが、日常使いにおいて十分な性能を備えていました。
- 「普段は事務的用途だけど、たまにはある程度重い処理も行いたい」
- 「ノートPCを買っても、すぐにストレージ換装やメモリー増設を試みてしまう」
- 「リビングPCがほしいけど、スティックPCの非力さにうんざり」
こんな方にはぴったりなNUCでした。
今後主流になるであろう最新規格を多く採用し、地味に長く付き合える存在となりそうです。
それでは、楽しいNUCライフを!