PC(Windows)のモニター選びは、悩みどころです。
特にフルHD(1920×1080 )からステップアップする場合が難しいのです。
- 「4Kモニターに変更」→ 文字表示が小さすぎた
- 「フルHD×2(デュアルディスプレイ)に変更」→ スペースの取りすぎ&配線ゴチャゴチャ
このような失敗も珍しい事ではありません。
この状況の中、事務作業用途に「ウルトラワイドモニター(2560×1080)※フルHDより少しだけ幅広」を選んでみたところ意外と良い感じだったので購入時のメモを残しておきます。
今回は、LGのウルトラワイドモニター「LG 29UM59-P」レビューです。
ウルトラワイドモニターとは?
横長のモニター(アスペクト比21:9)
そもそも、ウルトラワイドモニターとは何なのか?
簡単に述べてしまえば「横長のモニター」です。
標準的なモニターのアスペクト比は16:9ですが、ウルトラワイドモニターでは21:9が一般的なのです。
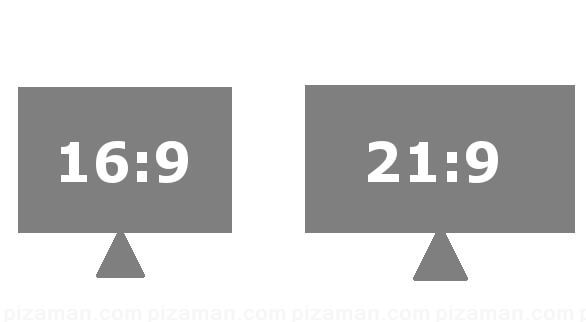
仕事にも適している
PCモニターはフルHD(1920×1080 )からの過渡期を迎え始めています。
ゲーミング用途としてメジャーになりつつあるウルトラワイドですが、仕事にも適しているサイズ感です。
デュアルディスプレイの弱点を解消
デュアルディスプレイのように、ベゼルのつなぎ目を気にする必要はありません。
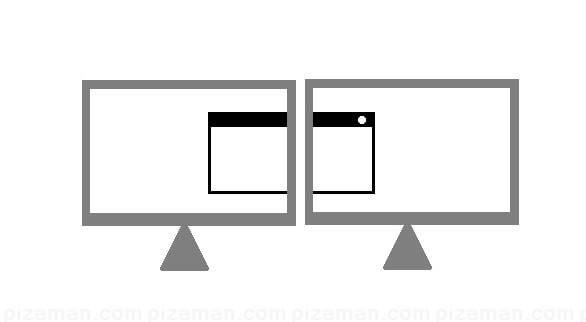
もちろんケーブル配線もスッキリの一台分で済み、消費電力の面でも有利な事が多いです。
慣れるための時間が少ない
最新PCゲームや動画等はともかく、多くの業務系レガシーアプリは4K解像度なんて対応もしていませんし考慮もされていません。
4K等高解像度のパネルで仕事をすると、表示サイズバランスに苦慮したり、新たにデットスペースの運用を迫られる事になりがちです。
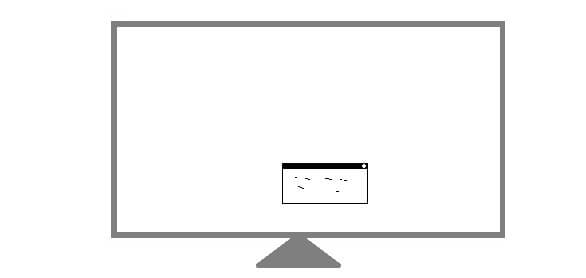
ウルトラワイドの利点は、フルHDと解像度(高さ)の変化量が少ないので表示バランスは殆ど変わらないところです。
「新環境を調整する事」「新しい製品に慣れる事」が仕事の方で無い限りメリットはあると言えるのでは無いでしょうか。
- 「慣れるための時間(学習コスト)」がほとんど無く
- 「レガシーアプリの高解像度対応の有無」も気にする必要が無い
ウルトラワイドを仕事用PCモニターに選ぶ事で、生産性の無い「新環境に慣れる為の時間」を減らす事が出来るのです。
選び方
サイズ選びに注意
モニターの買い替え時に、多くの人が判断基準とするのが「インチ」です。
しかし、「ウルトラワイド」と「フルHD」ではアスペクト比が異なる(21:9・16:9)事を失念してはいけません。
例えば「29インチ フルHD」 → 「29インチ ウルトラワイド」に買い替えた場合、同インチですが文字やコンテンツは小さく表示される事になります。
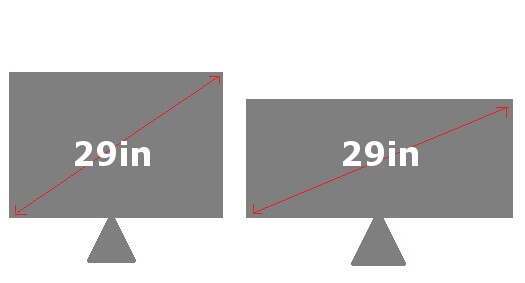
既存のモニターより、表示が小さくなる事は大変なストレスです。
買い替え時に絶対避けたいポイントです。
インチだけを目安に買い換えると、大失敗する事を覚えておきましょう。
有効表示領域(高さ)を目安に!
ウルトラワイドのサイズを選ぶ際、インチの代わりにおすすめするのが「有効表示領域(高さ)」です。
簡単に言うと、液晶部分の縦のサイズです。
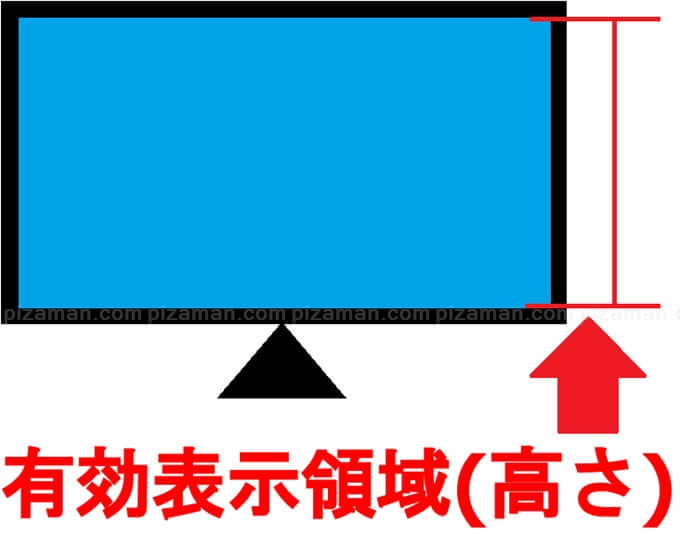
買い替え前よりも、文字やコンテンツが小さくなってしまうのがイヤな方は、有効表示領域(高さ)が解像度比で同等以上になるようにサイズを選びましょう。
フルHDから「2560×1080」に買い替える場合
フルHDは(1920×1080)とウルトラワイド(2560×1080)では、解像度(縦)が同等です。
「有効表示領域(高さ)」が同等以上のウルトラワイドモニター(2560×1080)を選びましょう。
参考までにいくつかのHDとウルトラワイドを、インチ別で比較してみました。
※ウルトラワイドは赤
| インチ | 解像度 | モデル名 | 有効表示領域(高さ) |
|---|---|---|---|
| 29 | 2560×1080 | LG 29UM59-P (今回購入した商品。後述でレビュー) |
284mm |
| 29 | 2560×1080 | LG 29WL500-B ※29UM59-Pの後継 |
284mm |
| 29 | 2560×1080 | LG 29WP500-B ※現行品 |
284mm |
| 34 | 2560×1080 | 34WP500-B | 335mm |
| 21.5 | 1920×1080 | IODATA EX-LDH221DB | 267.786mm |
| 23 | 1920×1080 | ASUS VZ239HR | 286.42mm |
| 23.8 | 1920×1080 | IODATA EX-LDH241DB | 296.46mm |
| 27 | 1920×1080 | IODATA EX-LDH271DB | 336.312mm |
- ウルトラワイド(2560×1080)29インチは、フルHDの23インチとほぼ同等の表示サイズ。
- ウルトラワイド(2560×1080)34インチは、フルHDの27インチとほぼ同等の表示サイズ。
有効表示領域は製品によって多少異なります。
実際の購入時には、メーカーサイトでスペックを比較してから購入しましょう。
フルHDから「3440×1440」に買い替える場合
フルHDは(1920×1080)と大きめウルトラワイドUWQHD(3440×1440)では、解像度(縦)に約25%の差があります。
「有効表示領域(高さ)」が約25%増以上のウルトラワイドモニター(3440×1440)を選べば、同等サイズでコンテンツ表示が可能です。
しかし、これはハードルの高い要求です。
現在のウルトラワイドUWQHD(3440×1440)は34インチが大半を占めています。
「有効表示領域(高さ)」を比較すると、どれほど困難な要求なのか実感できるのではないでしょうか?
| インチ | 解像度 | モデル名 | 有効表示領域(高さ) |
|---|---|---|---|
| 34 | 3440×1440 | LG 34WL750-B | 335mm |
| 21.5 | 1920×1080 | IODATA EX-LDH221DB | 267.786mm (125%値:334.73) |
- ウルトラワイドUWQHD(3440×1440)34インチは、フルHDの21.5インチとほぼ同等の表示サイズ。
クリア出来るのは現状21.5以下のモニターを使っている場合のみです。
ノートPCを以外では、条件を満たせる方は少数でしょう。
ウルトラワイドUWQHD(3440×1440)に買い替える場合、「2560×1080」と同様に有効表示領域(高さ)が同等以上のサイズを選んだ後、PC設定で拡大調節するのが現実的かも知れません。
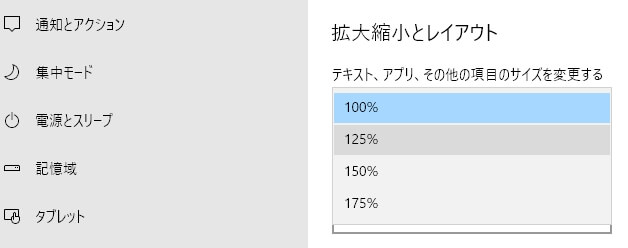
開封の儀(LG 29UM59-P)
29UM59-Pは、LGウルトラワイドモニターのフラットモデルです。
主なスペック
参考までに、購入した29UM59-Pの主要スペックを載せておきます。
- モデル名:29UM59-P
- モニタサイズ:29インチ(IPS)
- アスペクト比:21:9
- 解像度:ウルトラワイド(2560×1080)
- 入力端子:HDMI×2
- 出力端子:ヘッドホン×1
- サイズ:703×414×205mm
参考:メーカーサイト LG 29UM59-P
https://www.lg.com/jp/monitor/lg-29UM59-P
なお、サイズ違いの34インチモデル(現行:34WP500-B)も存在します。
パッケージ(荷姿)
大型商品の為、商品パッケージの状態で到着しました。
箱が若干濡れてるのは大雨の日だったからです。配達員さんご苦労様でした。

パッケージサイズは約80×39.5×15cmです。
もし、配送営業所などから手で持って帰ろうと思っているのであれば、止めておいた方が無難です。
開封
早速、パッケージを開封したいと思います。
「カッター禁止マーク」があるので、念の為使用は控えましょう。

発泡スチロールで保護されている本体と、小さな多言語の「取り扱いガイド(handling guide)」が姿を表しました。

ちなみに「取り扱いガイド(handling guide)」には取り出す際の注意事項が記載されています。

パッケージ中身
箱の中身はこんな感じです。
モニターやスタンド類の他、袋の中にケーブルや樹脂パーツが見えます。

付属品
内包物をチェックします。

結構多いので、リストアップしました。
「モニター本体部分」「パッケージ」「取り扱いガイド(handling guide)」以外では下記のとおり。
- スタンドネック
- スタンドベース
- スタンドカバー、ネジ2本
- AC-DCアダプタ
- ケーブルホルダー
- 電源コード
- HDMIケーブル
- モニター保証書
- 修理に関するご案内
- 簡単セットアップガイド
- CD-ROM
なお、樹脂系パーツには保護フィルムが掛けられていました。
各付属品について、詳しく見てみます。
スタンドネック
本体とベースの間の「柱」です。

スタンドベース
幅、約42mmくらいのベースです。

スタンドカバー、ネジ2本
この2つは同じ小袋に同封されていました。
ちなみ「ネジ2本」は本体とスタンドネックを取り付ける為に利用し、「スタンドカバー」は取付部を隠すのに利用します。

AC-DCアダプタ
グローバル仕様のアダブタです。
INPUT:100-240v 50/60Hz 1.0A、OUTPUT:19V 1.7A。センタープラス。

ケーブルホルダー
ケーブルを纏めるのに使います。

電源コード
日本向けの電源コード。アダプタに差し込んで利用します。
アースの利用が可能です。

HDMIケーブル
HDMIケーブルが付属します。

モニター保証書
保証書(3年)です。
購入証明をいつでも用意できる準備はしておきましょう。

修理に関するご案内
コールセンターなどの案内が記載されています。
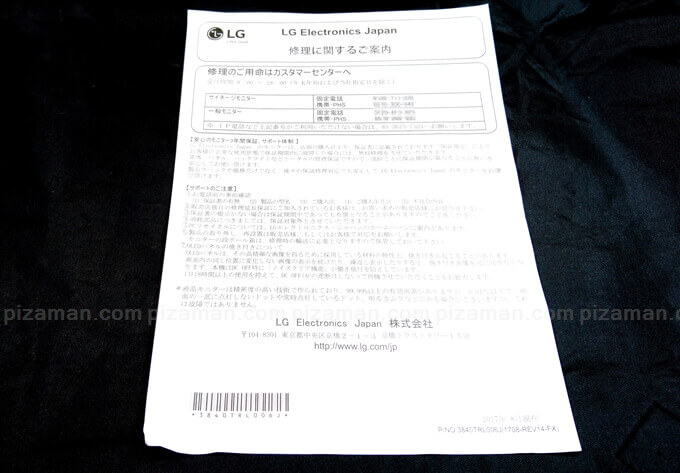
簡単セットアップガイド
簡易説明です。
付属品一覧や組み立て方などが記載されています。

CD-ROM
専用ソフトウェアなどが入っています。
保護材は無かったので多少小傷があるかも知れません。
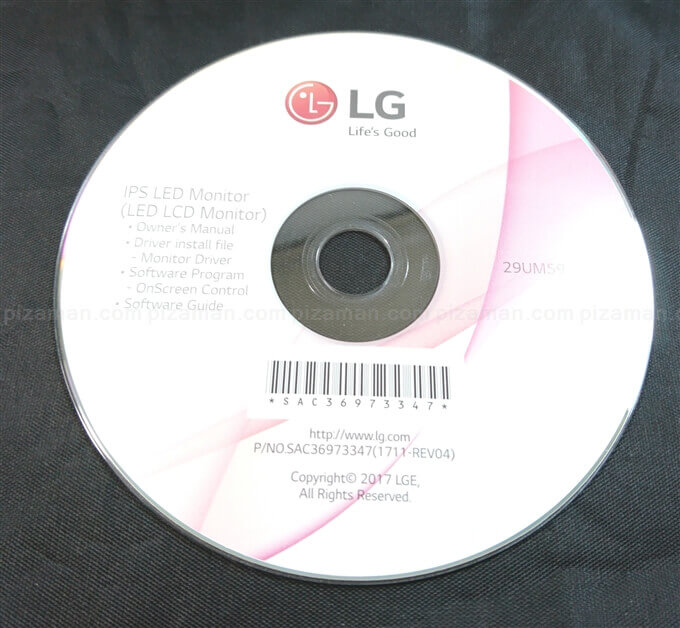
※なお、通常のディスプレイ表示にソフトウェアは必要ありません。
組み立て
必要な工具
組み立てには下記の工具が必要です。
- プラスドライバー
- コイン(硬貨)
目一杯力を入れる作業は無ありません。100円ショップの工具でも十分です。
コインはおまかせですが、私は1円硬貨で回しました。。
1.ネックの取り付け
液晶に傷がつかないように裏返しましょう。

保護フィルムを取り除きます。
銀色のネジ穴があるのが、ネック取り付けの土台です。

ネックの穴を合わせて。

付属のネジ2本で取り付けます。

スタンドカバーを被せます。

2.ベースの取り付け
続けてベースの取り付けです。
先程、取り付けたのネック逆側にベースを合わせたら、ベース底に付いているネジをコインで回し取り付けます。

3.ケーブルホルダーの取り付け
配線後、付属の「ケーブルホルダー」で纏めるとスッキリします。
ベースの後ろ付近に取付口。

差し込むと取り付け完了です。

※上記画像では空ですが、ケーブルを「ケーブルホルダー」の中に入れた状態で差し込んで下さい。
以上で組み立て完了です。
本体外観
ノングレア液晶
ノングレア液晶でベゼルは光沢。
サイズは703×414×205mmで幅広く感じます。
高さ調整の機能はありませんが、前後のチルト機能(前:-5゚、後:20゚)で対応しましょう。

中央下にはメーカーロゴ。
赤系では無く、白一色で控えめな印象です。

さらに下に「ランプ」と「電源ボタン」あります。

ちなみに「電源ボタン」はゲームパッドのようなスティック状(OSDジョイスティック)になっています。
設定時には、十字の動きで操作します。
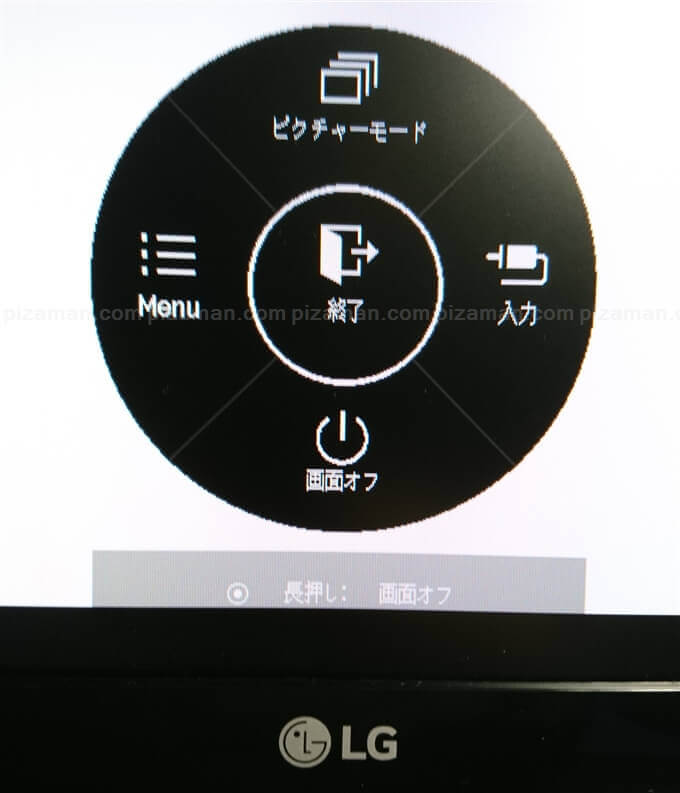
押してから手前に引くと電源オフ。
背面
背面中央には、「VESAマウント(※詳しくは後述)」「入力端子類」が並んでいます。

入力端子類については下記の通りです。
- HDMI 1
- HDMI 2
- ヘッドフォンジャック
- 電源(DC-IN)
HDMI端子が2つありますが、切り替え機能が内蔵されているだけです。
リサイクルシールは必要になった時に
その他、気がついた事はこちら。
- 右端にセキュリティスロットあり。
- リサイクルシールなし。処分する際にメーカーから貰うスタイルのようです。
VESAマウント
マウント規格
VESAマウント穴のサイズは約75mm×75mmです。
一般的なモニターアームのサイズと言えるでしょう。
干渉する可能性も?
マウントの穴から、上下左右のベゼル縁までの距離をざっくり測ってみました。
すると若干不安に感じる点が見えてきました。
先ず、上と左右に関しては遮る物も無く、何を取り付けるにしても問題ありません。
- 左右:約31.5cm
- 上:約12cm

しかし、下方向は「電源(DC-IN)」を差し込む必要があるため、かなり余裕が少ない状態です。
- 下:約2cm

モニターアームがぎりぎりと言ったところでしょうか?
Intel nucをマウントしてみた
試しに手持ちの小型PCのnucを付けてみる事にしました。
問題なく取りは出来たものの、100mm兼用の土台がジャストサイズな印象でした。

大きなPC本体等をマウントしたい場合は、ケーブル類との干渉の可能性があります。
取り付けて干渉してしまった場合は、マウント自体を見送るか、VESAスペーサーの利用などDIYが必要になるかも知れません。
まとめ
モニターサイズ選びが重要
買い替え前よりも、コンテンツ表示が小さなモニターだった場合、かなりがっかりな買い物経験になってしまいます。
インチだけを目安に買い換えると、失敗する可能性が高いのです。
有効表示領域(高さ)を見比べ、表示が同等以上であるサイズを選ぶ事をおすすめします。
仕事にもおすすめ
ゲーム用途での有用性が紹介される事の多い「ウルトラワイドモニター」。
しかし実際に使ってみると、平均以上の基本機能に広い視野、sRGBやフリッカー対策など、業務効率向上に貢献してくれるモニターでした。
将来4Kモニターを導入を検討している場合でも、既存の業務系ソフトウェアが対応しきれていない現状では、導入が得策とは言えがたい状況です。
つなぎのステップアップとしても、ウルトラワイドは悪くない選択と思われます。
それでは、楽しいウルトラワイドモニターライフを!







