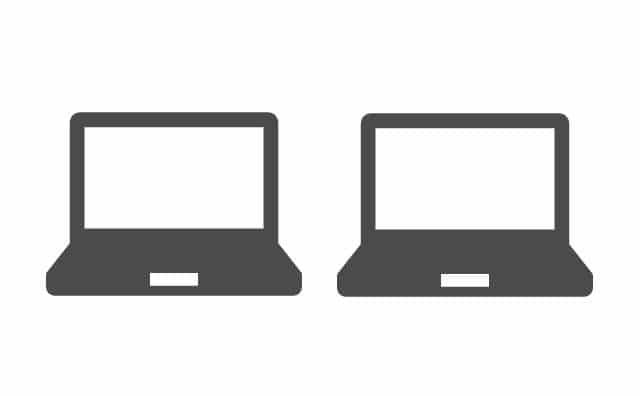ここ数ヶ月の社会情勢から、テレワーク・リモートワークの必要性が急速に高まりました。
実際に会社からテレワーク・リモートワークを指示され、小さなノートPCを一台持ち、自宅での仕事に励み始めた方も多いのでは無いでしょうか?
しかし、元々マルチディスプレイなどの大画面環境で作業されていた方にとって、小さな画面では効率ガタ落ちです。
私物でディスプレイをお持ちの方であれば特に問題ありませんが、いつまで使うのか不明で役目を終えた後の使いみちも未知数となると、新たに自費でディスプレイ購入するのは少々躊躇ってしまいます。
そこで、意外と見落としがちな「サードパーティ製アプリを使わずに、手持ちのノートPCをワイヤレスディスプレイ化」する方法をためしてみる事にしました。
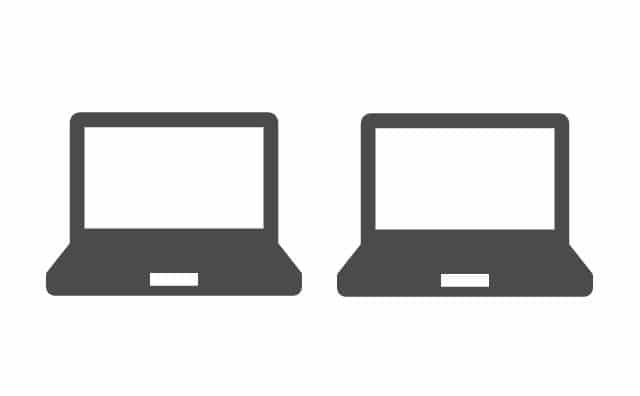
うまく実現出来れば、余計なコスト負担無しにテレワーク・リモートワークの能率を上げることが出来そうです。
今回は、WindowsノートPCをサブモニターにする方法です。
設定してみた
必要な物
- ノートPC(windows10)
※最低でもAnniversary Update以降 - Wi-Fi環境など
1.2台のPCを同じLANに接続
PCを2台共同じアクセスポイントに接続し、同一LAN内にある状態にします。
※ご自宅であれば無線LAN親機などに接続。

2.サブモニターPCの設定
サブモニターとして使いたいPC側の設定を行います。

「このPCへのプロジェクション」を表示させます。
【設定】
1. スタートを右クリック
2. 設定
3. システム
4. このPCへのプロジェクション
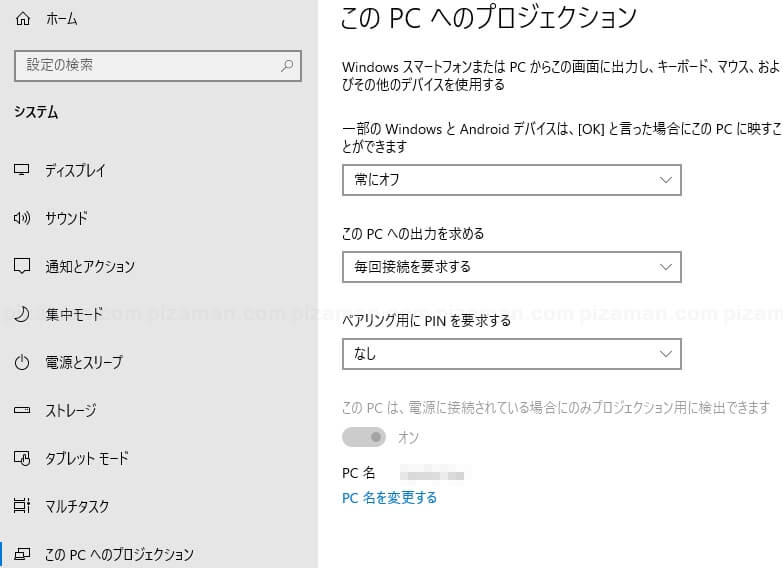
このPCへのプロジェクション 設定
「このPCへのプロジェクション」の設定はお好み次第ですが、慣れていない方はとりあえず下記が設定がおすすめです。
項目:一部のwindowsと・・・
「セキュリティで保護されたネットワーク上のどこでも利用可能」
項目:このPCへの出力を求める
「毎回接続を要求する」
項目:ペアリングようにPINを要求する
「なし」
項目:このPCは電源に接続されている場合のみ・・・
「オン」
【設定例】
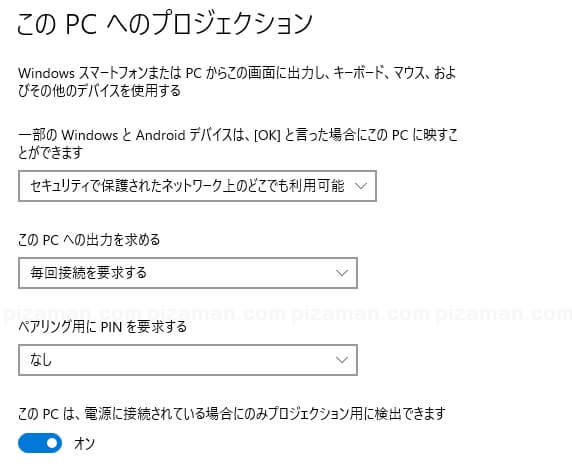
3.接続
作業を行うメインPC側の設定を行います。

【設定】
- タスクバーの右下から、アクション センターを表示。
- 表示
- ワイヤレスディスプレイに接続する
- サブモニター側のPC名を選択
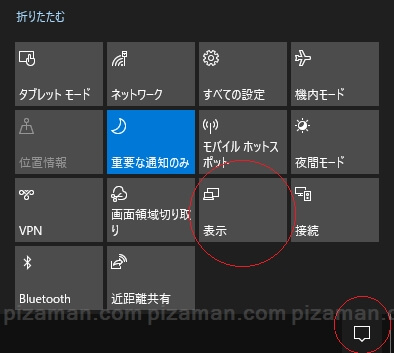
4.許可
最後にサブモニター側で接続の許可を行います。

今回だけ許可するのか?毎回許可するのか?はお好み次第です。
※なお、接続後は通常のマルチディスプレイと同様にメインPC側「スタート → 設定 → システム → ディスプレイ」から、左右の入れ替え等は行えます。
使用感
若干の延着
ある程度予測できていた事ですが、ワイヤレスの為多少の延着(※1秒にも満たない時間ですが)がありました。
サブモニターで資料を見ながら、作業をすると言った使い方ではあまり問題にはならなそうですが、ドラッグ&ドロップ等が多い場合は延着が少々気になるかも知れません。
デフォルト設定のワイヤレスサブモニターは、作業よりも閲覧用と考えた方が無難と思います。
延着対策の設定
前述の通りサブモニター側で作業したい方にとって、延着は困りものです。
延着を回避する為の設定を紹介します。
ワイヤレスモニターと接続後、メイン側のPC中央上部には「ステータスバー」が表示されるようになります。
![]()
ゲームモードに切り替える事で、延着減少を図ります。
【設定】
- 設定アイコン(歯車)
- ゲームプレイ中
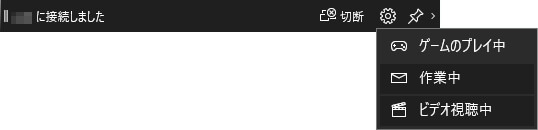
環境にもよるとは思いますが、所感では体感出来るほど延着が減りました。
デフォルト状態(多分「作業中」)で延着が気になる方は、試す価値は大いにありそうです。
まとめ
win10PCとwifi環境のある方はお試しあれ
テレワーク・リモートワークの効率を上げるマルチディスプレイ環境。
多少の相性はあるもののWindows10PCをお持ちでさえあれば、別途購入する物も無く、怪しいアプリも入れる必要も無く、チャレンジできる構築方法です。
予算を掛けずに、安全に効率アップをしたい方は、ダメ元でも試す価値はありそうです。
ディスプレイ購入はノートPCのワイヤレスモニター化を試してからでも遅くはありません。
それでは、楽しいPCライフを!