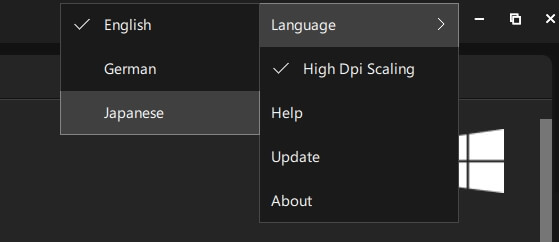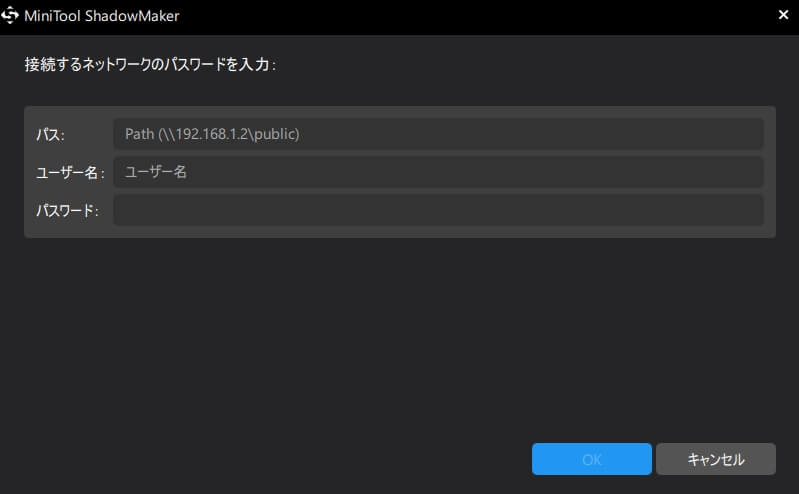データバックアップの用途に、無料で使える専用のソフト「MiniTool ShadowMaker Free」を試してみました。
パソコンのデータをオンラインストレージにバックアップをするのは便利ですが、データ量が多いと料金が高くなりがちです。
そこで、簡単にローカルにバックアップができる専用のソフトを用いて、費用を抑える方法を目論んだのです。
MiniTool ShadowMaker Freeとは?
ShadowMakerは、ディスクパーティション管理ソフトで知られるMiniTool社(MiniTool Software Ltd.)が提供している、Windows用のバックアップ用のソフトです。
ShadowMakerには有償版と無料版がありますが、今回利用するのは無料版の「ShadowMaker Free」です。
月額料金無料かつ、アカウント登録も不要。
基本的なバックアップ機能を利用できる強力なツールです。
MiniTool ShadowMaker Freeのインストール方法
ShadowMakerの公式サイトからダウンロードしましょう。
ダウンロードしたファイルをダブルクリックして、インストールを開始。
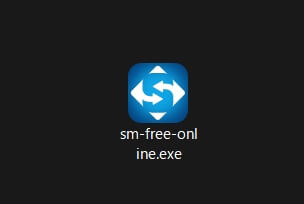
日本語化するには?
インストールの際に「カスタムインストール」から言語を指定します。
指定後は「インストール」ボタン。
- EULA(使用許諾)とプライバシーポリシー:必須
- 言語 :日本語
- カスタマーエクスペリエンス:任意
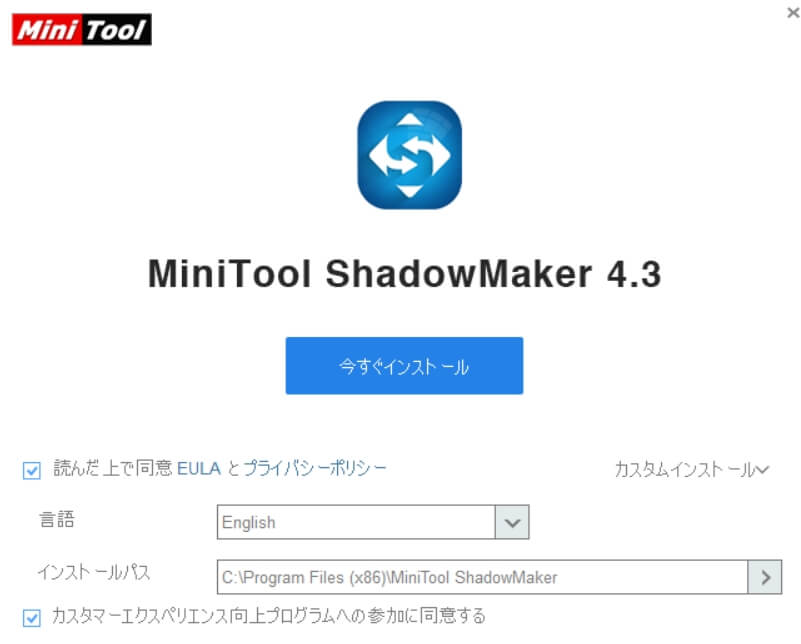
しばらく待つと、インストール完了。
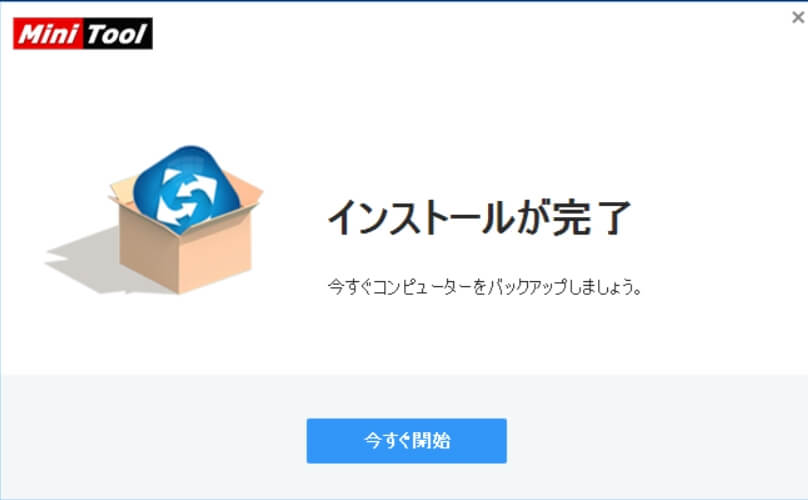
MiniTool ShadowMaker Freeの使い方
起動すると、ダッシュボードの「ホーム」が表示されます。

左サイドバーに、基本機能がまとめられています。
MiniTool ShadowMaker Freeの基本機能
- バックアップ
- 同期
- 復元
- 管理
- ログ
- ツール
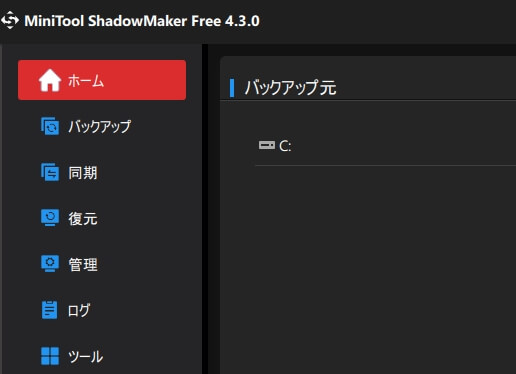
基本機能を順番に試してみたいと思います。
バックアップ
万一に備え、大切なデータを、別のメディアなどに複製保存しておく、もっとも重要かつ基本となる機能です。
ShadowMaker Freeのバックアップでは、対象データを細かな単位で指定できるのが特長です。
バックアップの対象データ
- ファイル ※フォルダも可能
- システム
- パーティション
- ディスク
実際に、フォルダのバックアップを行ってみます。
【バックアップの手順】
- バックアップ → ソース
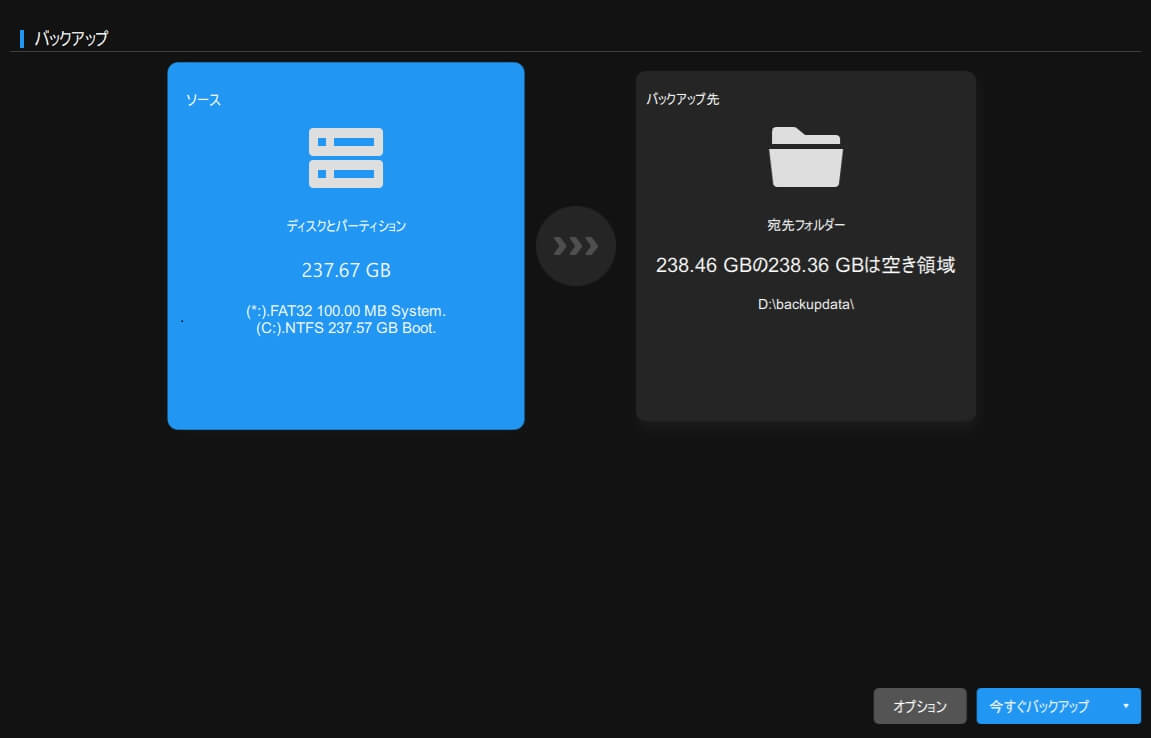
- フォルダファイル
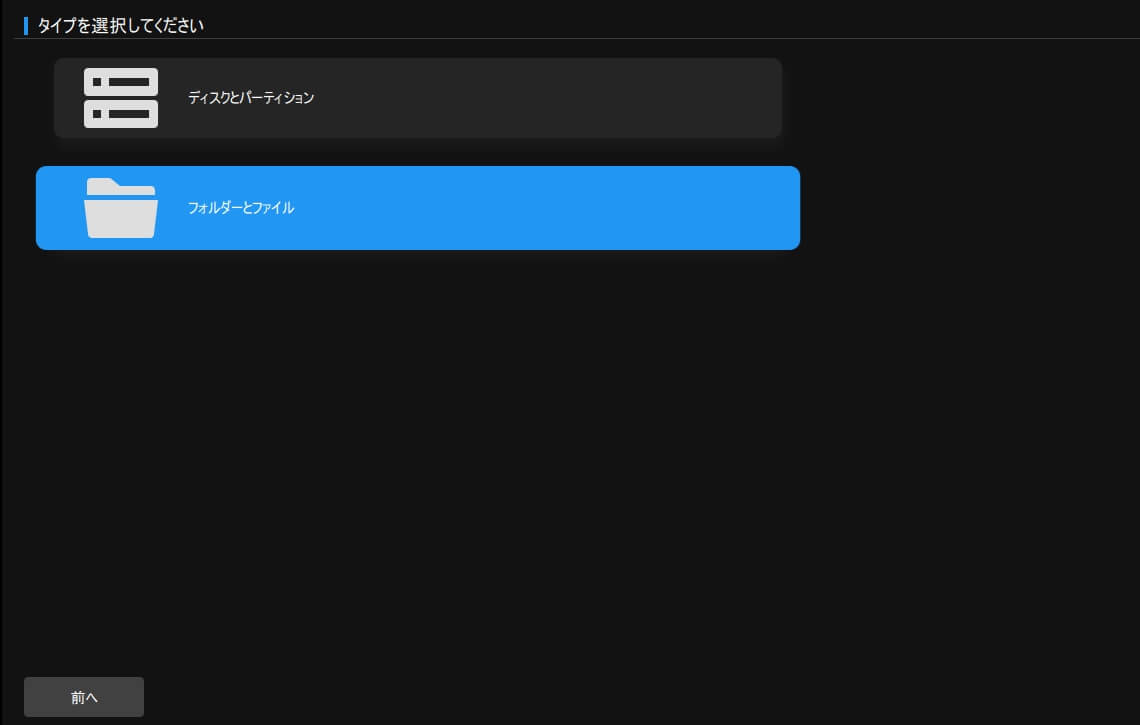
- バックアップしたいフォルダを選び「OK」
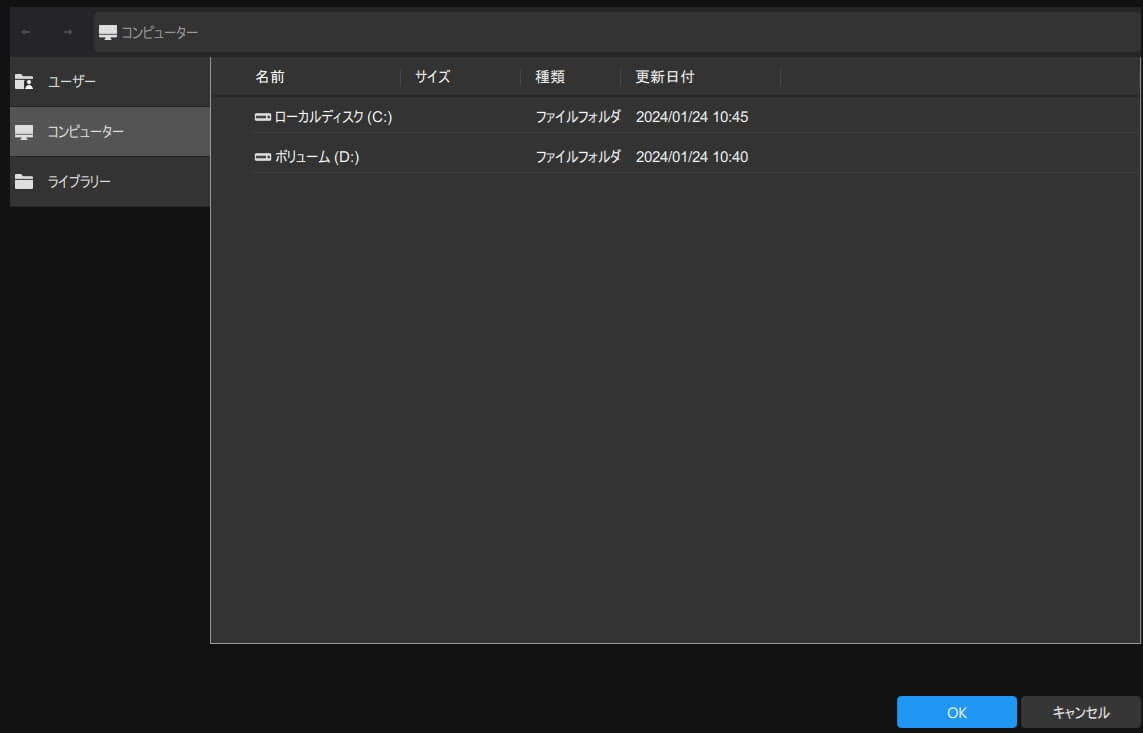
- 続けて、「バックアップ先」を指定したら「今すぐバックアップ」
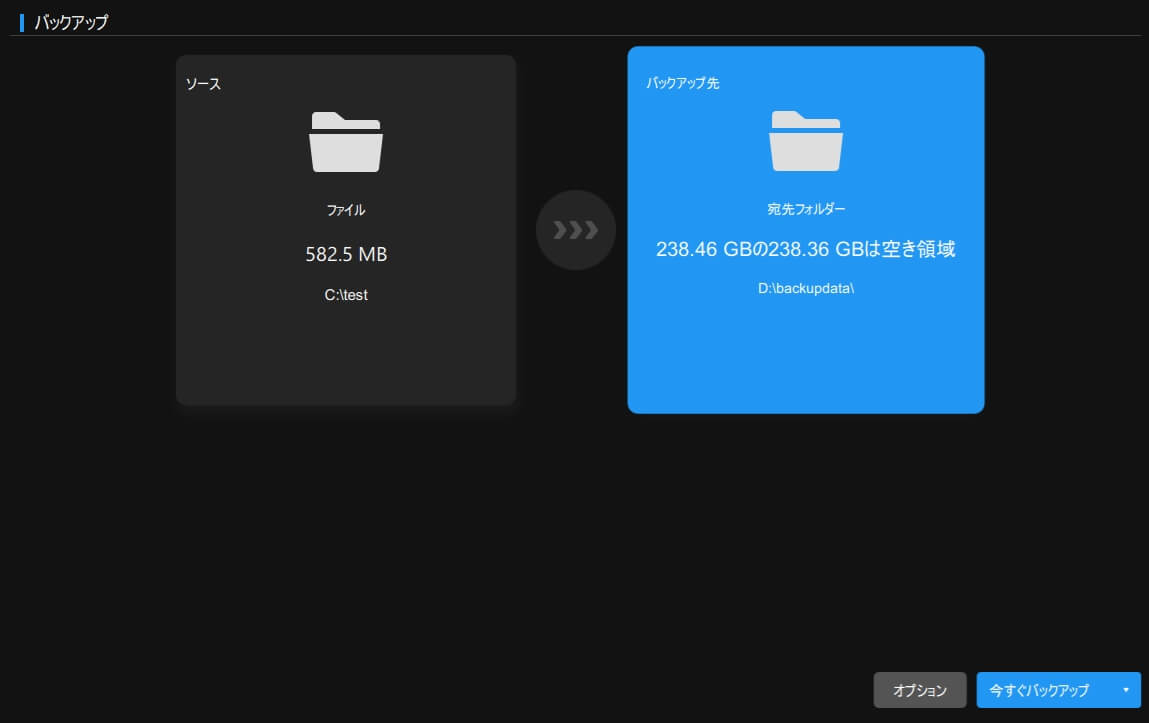
- 進行ステータスおよび結果が表示されます。
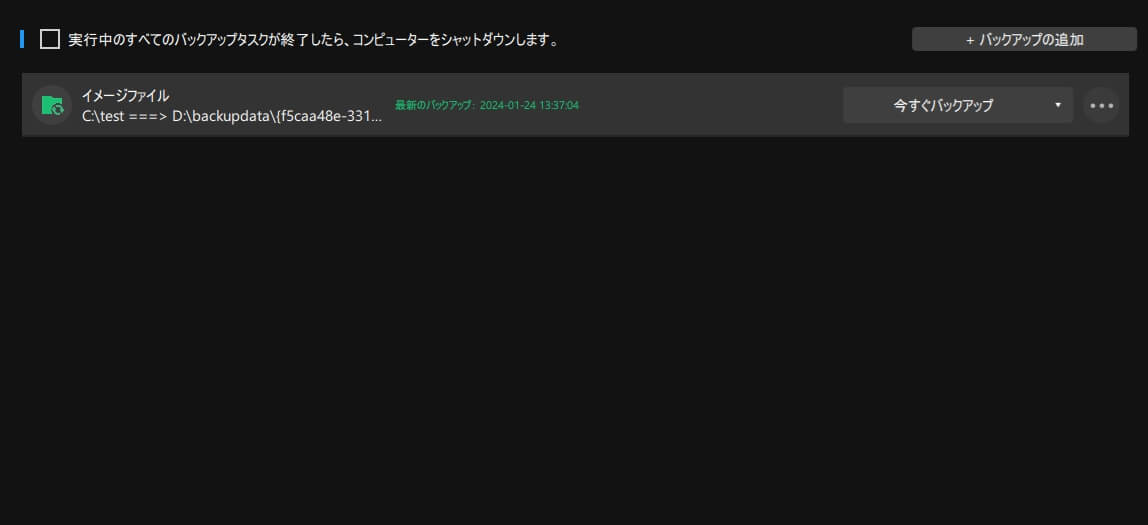
バックアップ先フォルダの中身
英数字の羅列でバックアップ用フォルダが作成されています。
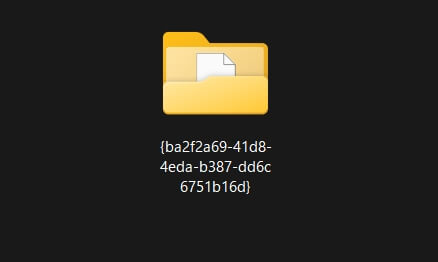
ファイル自体もバックアップ用に変換されています。
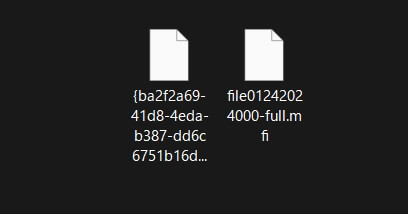
フォルダ・ファイルのバックアップを元の状態に戻すには、復元の作業が必要です。
同期
「同期」機能では対象ファイルをそのままの状態でバックアップします。
復元の必要はなく、利用できるのは大きなメリットです。
ただし、同期の挙動について注意があるので確認しておきましょう。
一方通行の同期
ShadowMakerの同期機能は、一方通行で「同期元のデータを、同期先にコピーする機能」です。
実際に「同期機能」の挙動を確認してみましょう。
ShadowMakerの同期機能を設定すると、同期元のファイルが同期先にも作られます。
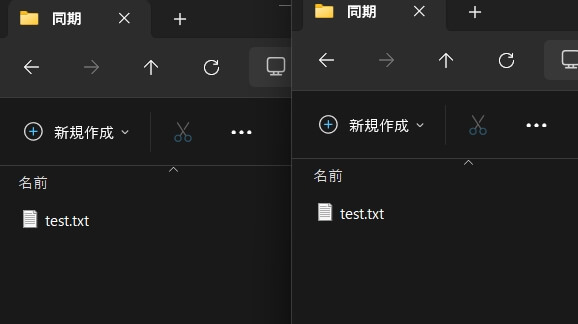
まずは、同期元のデータに変更があった場合の挙動を確認してみます。
※同期元にファイルを追加
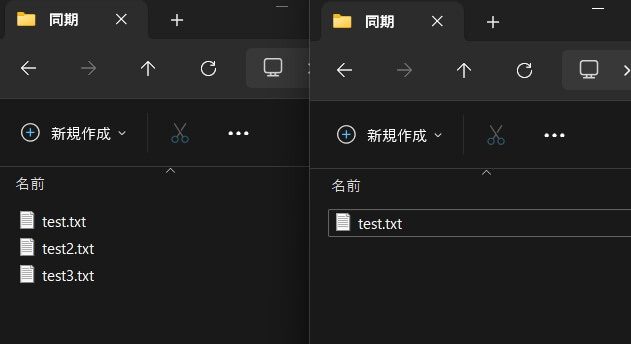
同期が実施されると、同期先にも反映されます。ここまでは、何の問題もありません。
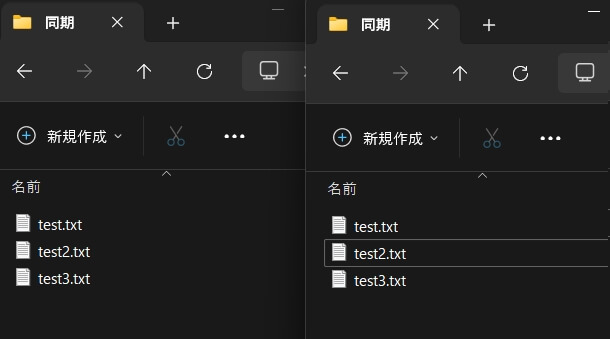
注意が必要なのは、同期先のデータに変更が加えたケース。
※同期先のファイルを削除
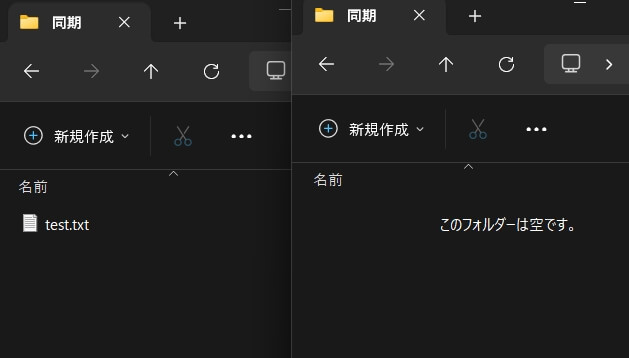
同期が実施されると、その時点の同期元のデータが双方に反映されます。
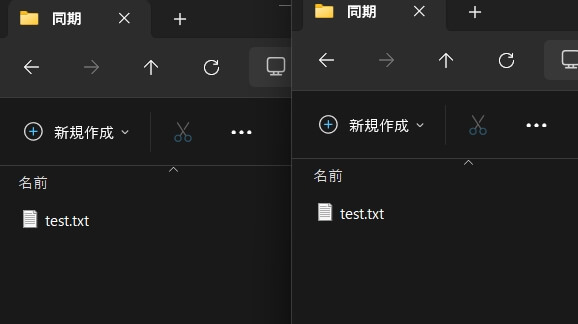
クラウドサービスなどの「同期」(全ての状態を同じに保つ)とは意味合いが異なるので、注意が必要です。
設定手順
設定手順は、同期とバックアップで大きな差はありません。
【同期手順】
- 同期 → ソース
- 同期したいフォルダ・ファイルを選び「OK」
- バックアップ先を指定
- 今すぐ同期
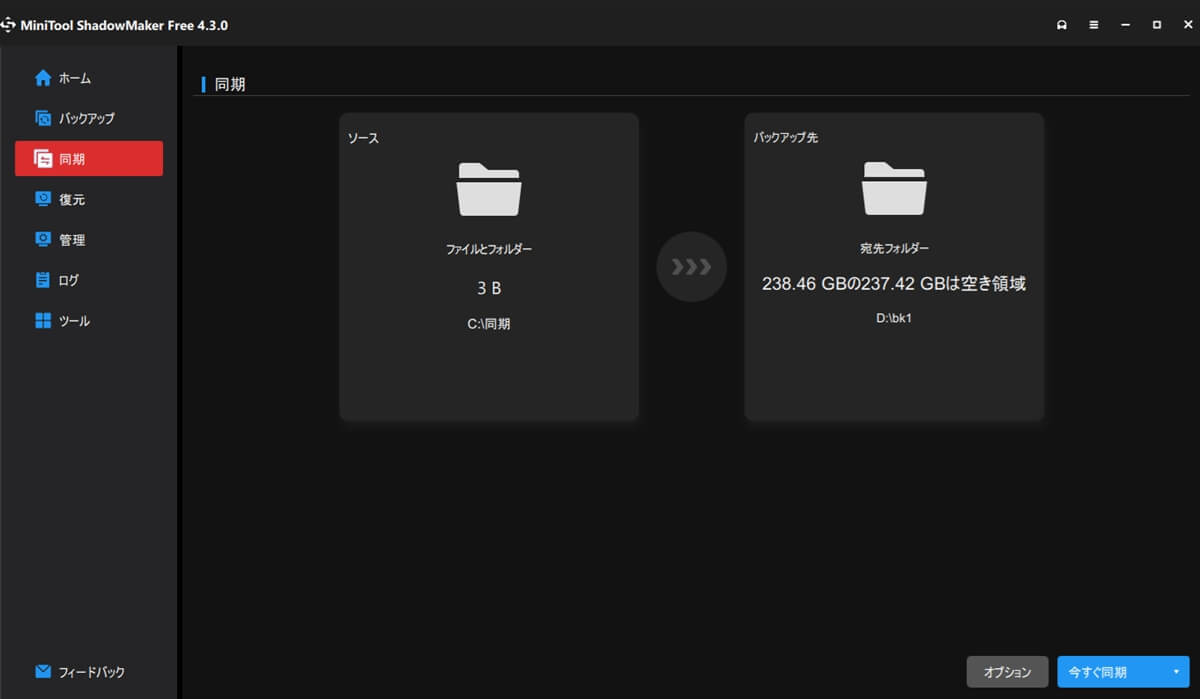
復元
復元機能では、shadowmakerで作成したバックアップファイルを、元のデータに戻す事ができます。
復元ボタンで復旧開始。
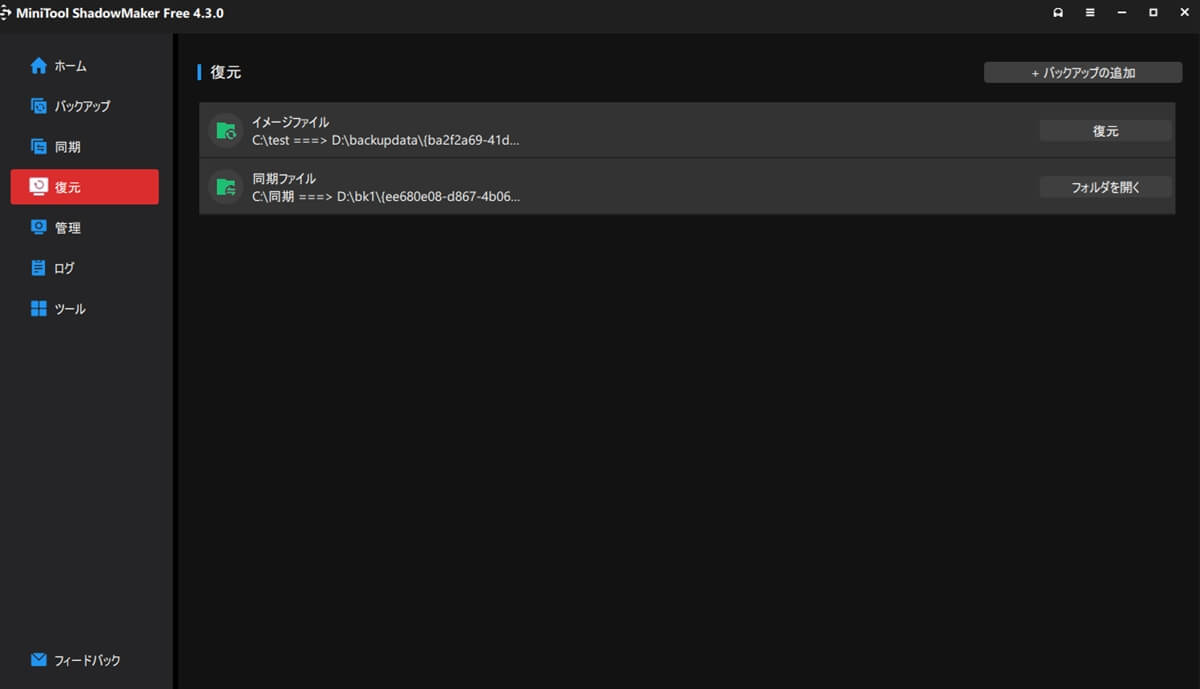
バックアップバーションの選択では、復元に使用するバックアップを日時から指定できます。
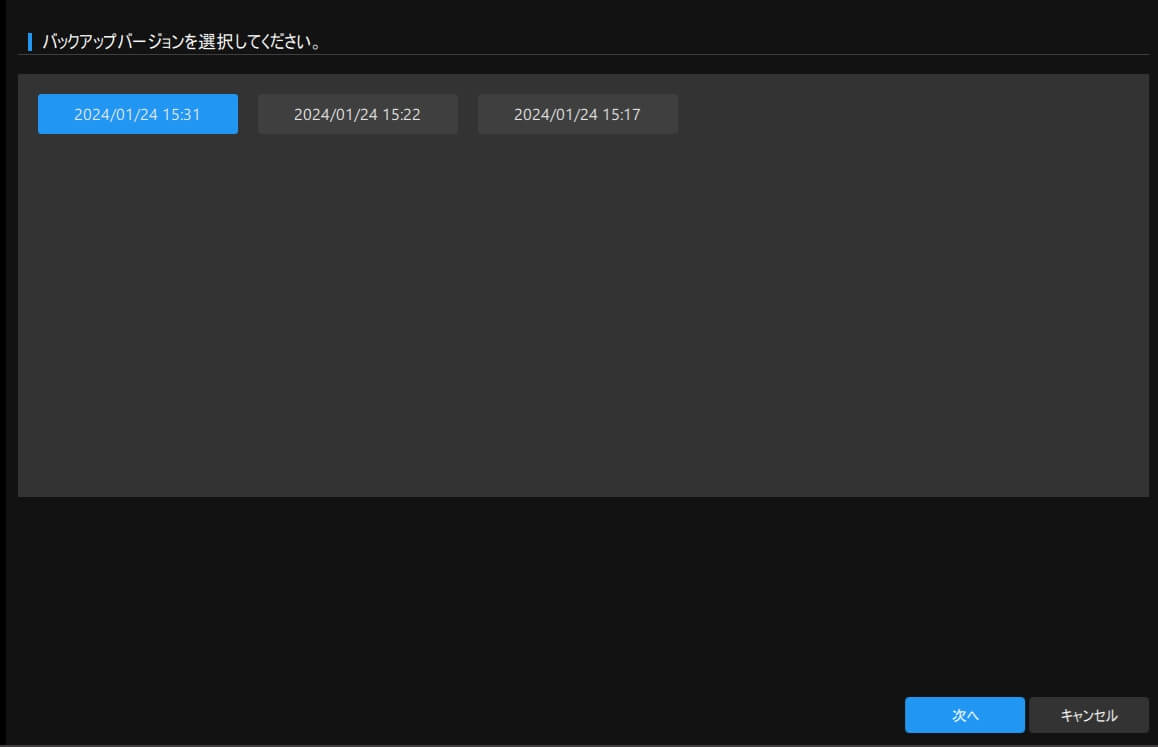
続けて表示される「復元するファイルとフォルダーを選択」では、復元対象をフォルダやファイルで指定が可能。
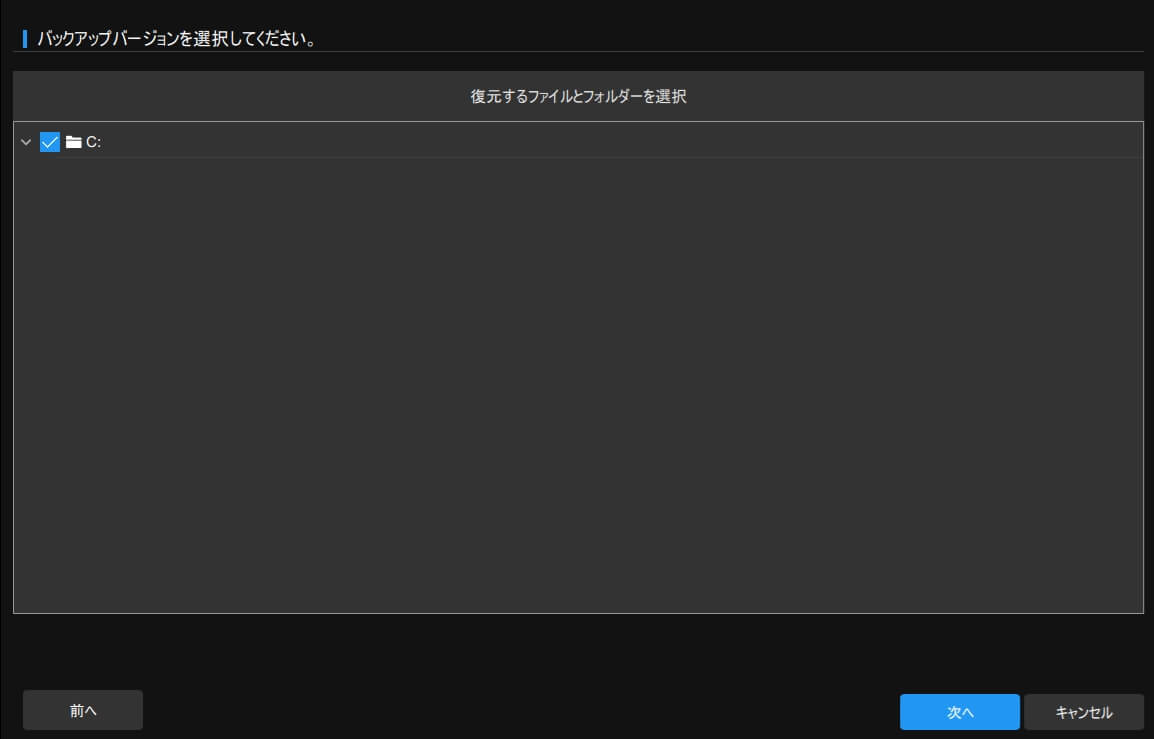
「復元ターゲットを選択」では、復旧先を指定します。
開始ボタンで復元。

全く同じフォルダが復元できました。
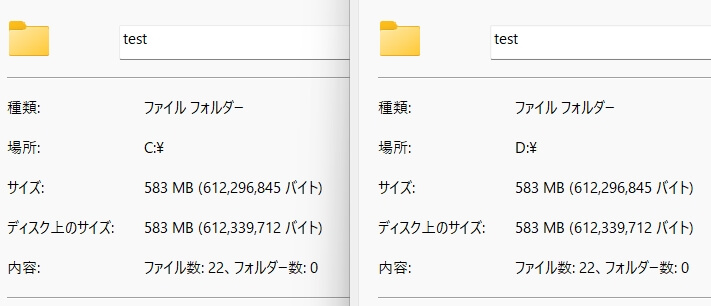
管理
管理機能では、作成済みタスクの、バックアップ・同期を手動実行できます。
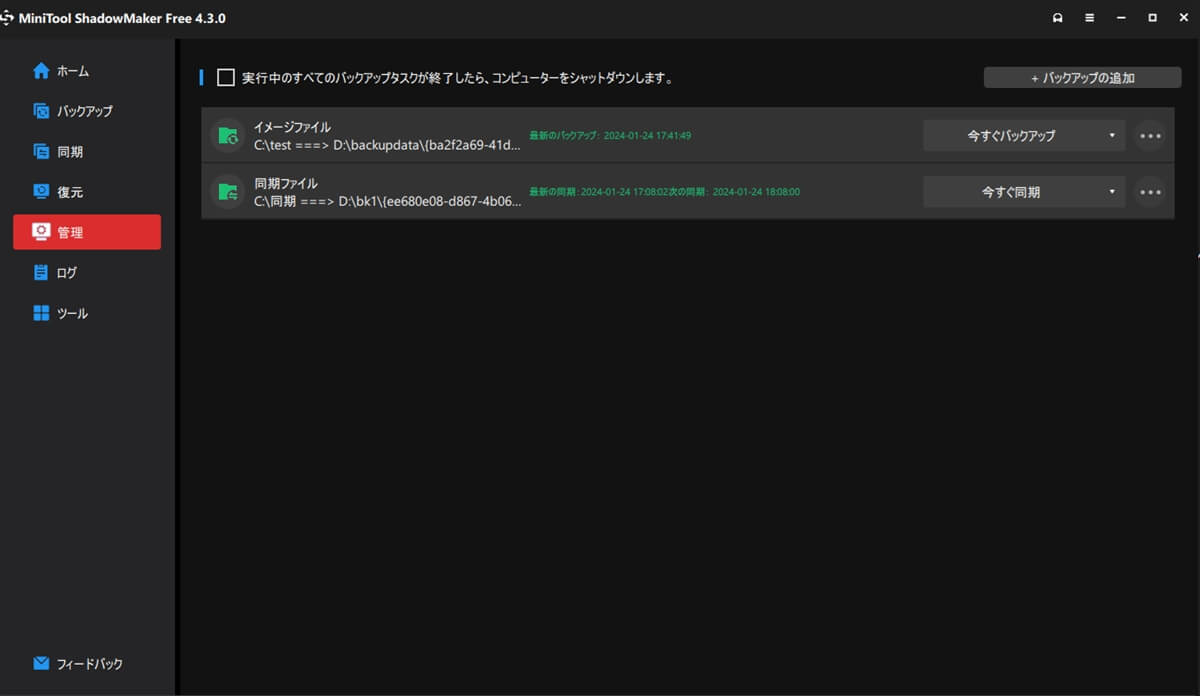
メニューからオプション設定の変更も可能。
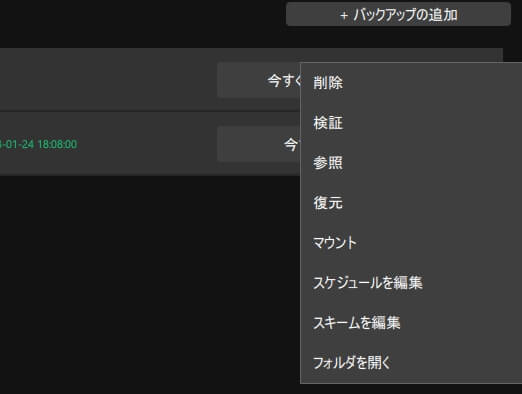
また、パーティションやディスクのバックアップに関しては、マウントして使うこともできます。
ログ
ログ機能では、その名の通りバックアップや同期作業などのログを一覧で確認できます。
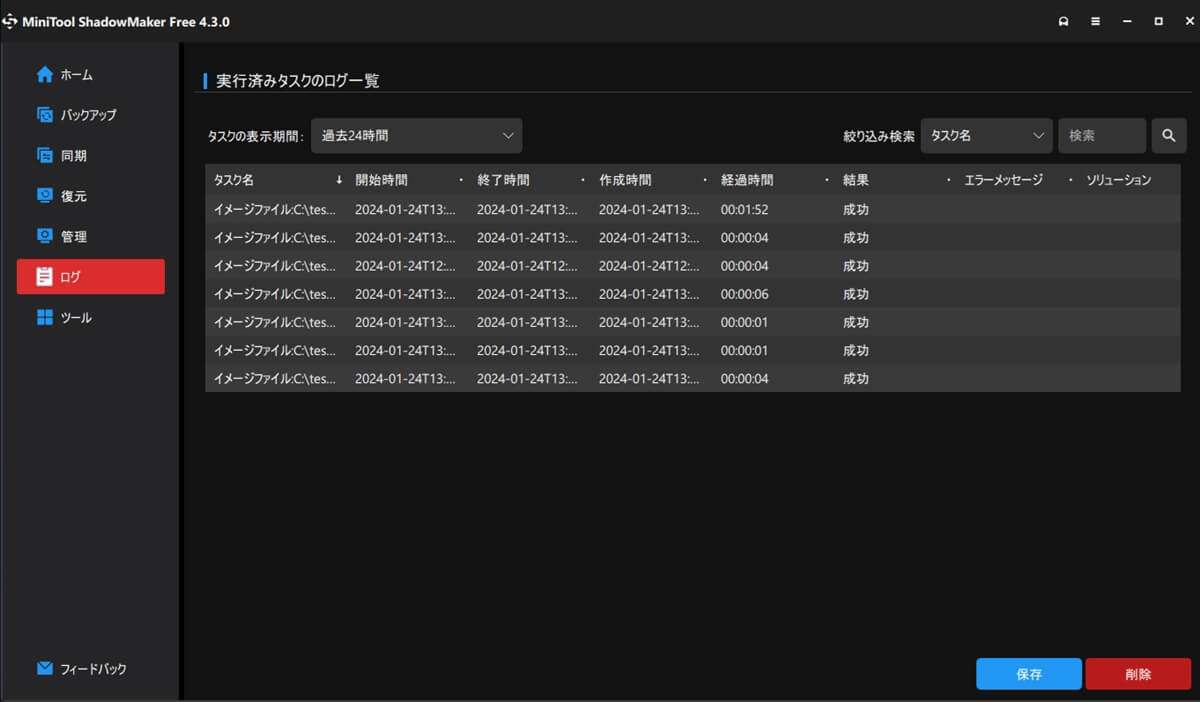
処理に要した時間やエラーを確認すれば、トラブルの原因をすぐに特定できるでしょう。
ツール
ツールでは、レスキューやハードウエア間の管理に便利な機能がまとめられています。
無料版(ShadowMaker Free)で開放されているいるのは、下記機能です。
ShadowMaker Freeで使えるツール機能
- メディアビルダー
- ブートメニューを追加
- 解除
- ディスククローン
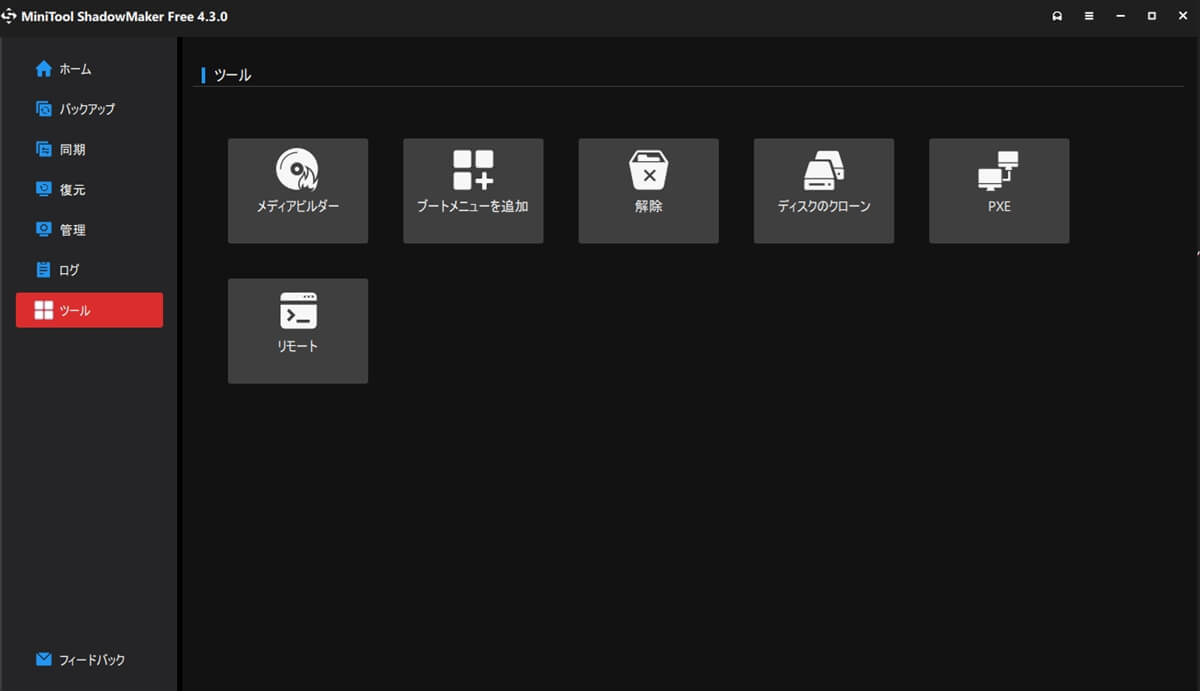
各ツールについても、簡単にふれておきましょう。
メディアビルダー
ShadowMaker Freeが搭載されたWinPeの起動ディスク(USBやisoなど)を作る事ができます。
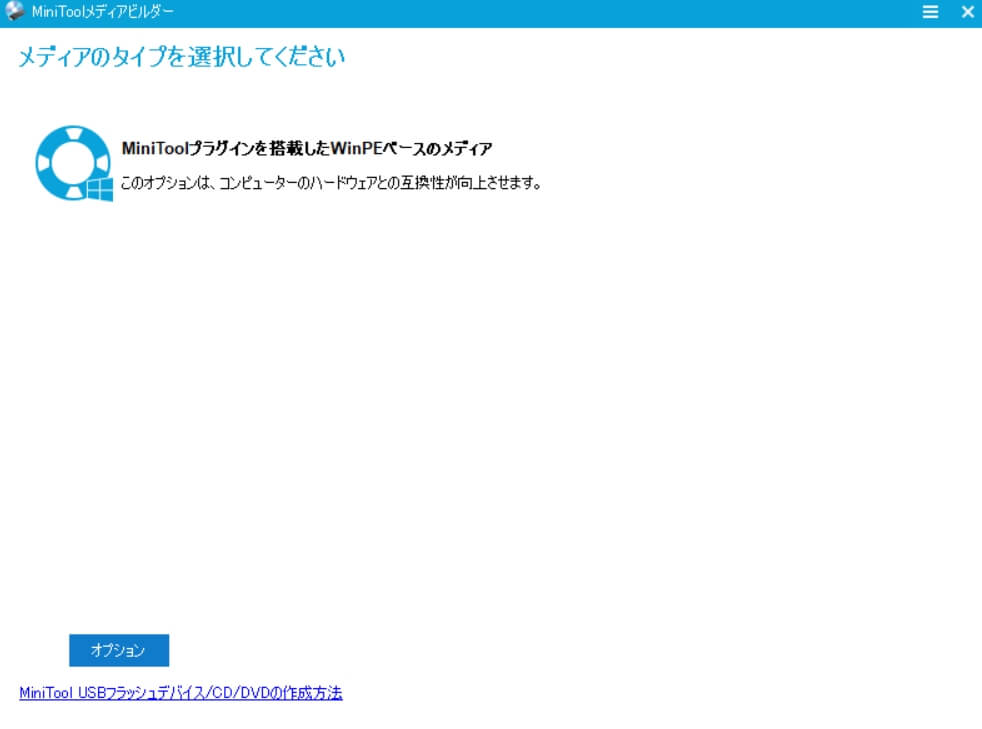
OSに起動トラブルが発生しても、起動ディスクから復元機能を使う事ができます。
※作成したUSB起動ディスクのツール
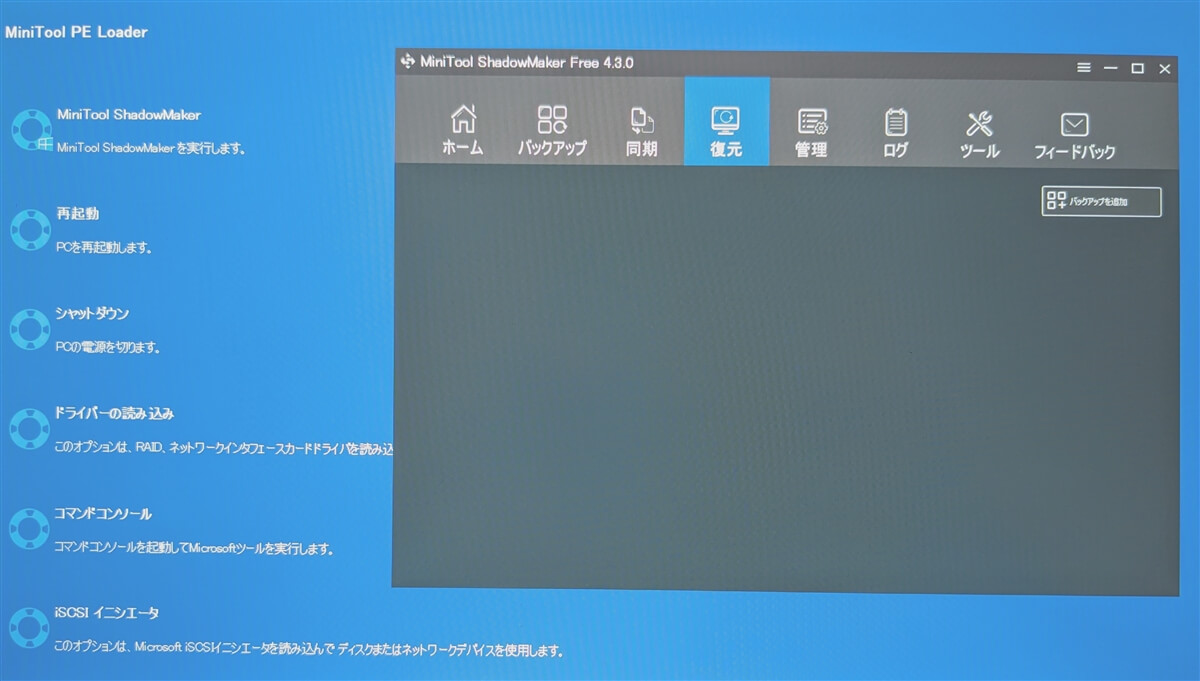
ブートメニューを追加
メディアビルダーと同じ「ShadowMaker Freeが搭載されたWinPe」をお使いのパソコンにブート追加(削除)できます。
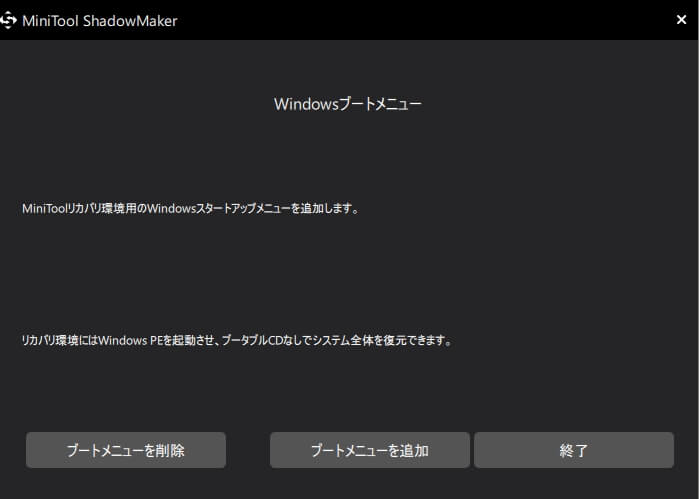
ブートメニューに追加設定後は、パソコン起動時に「MiniTool回復環境(ShadowMaker Freeが搭載されたWinPe)」選択可能です。
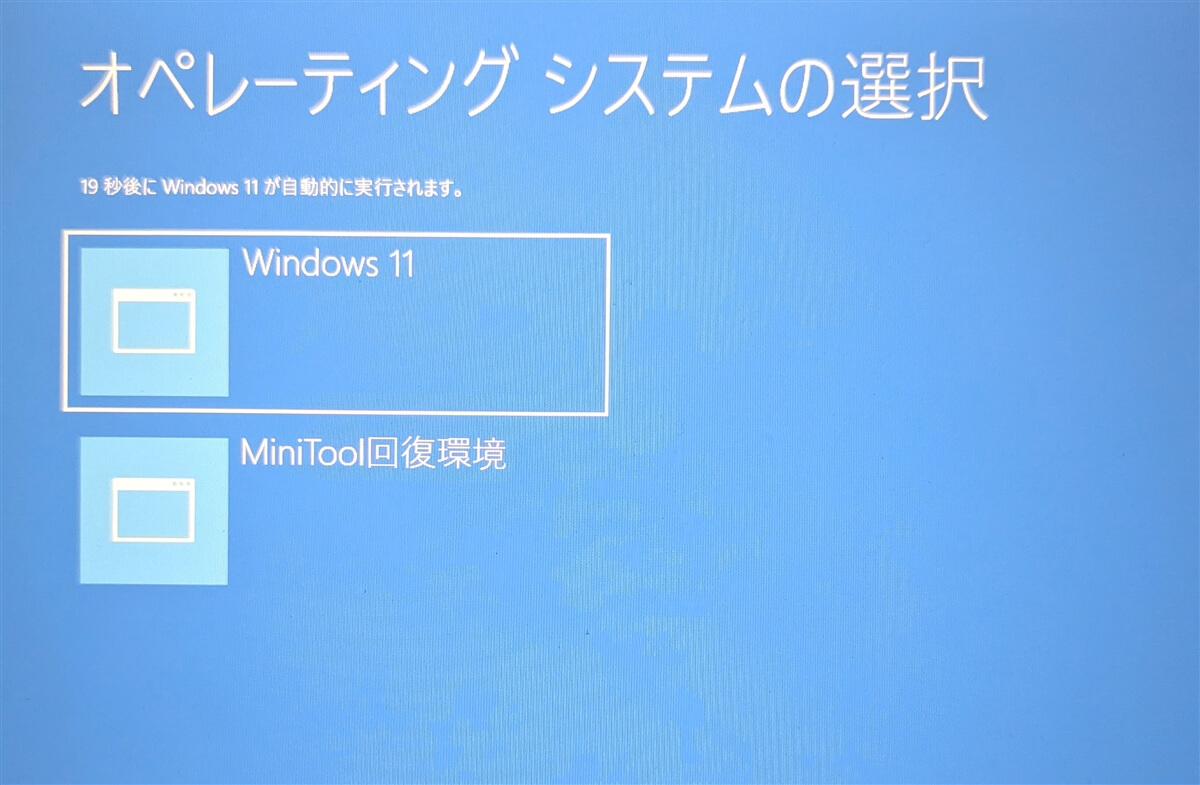
この機能は、USBや光学ドライブなどの外部メディアがなくても使えるメリットがあります。
解除
仮想ディスク(バックアップファイル)のマウント解除ができます。
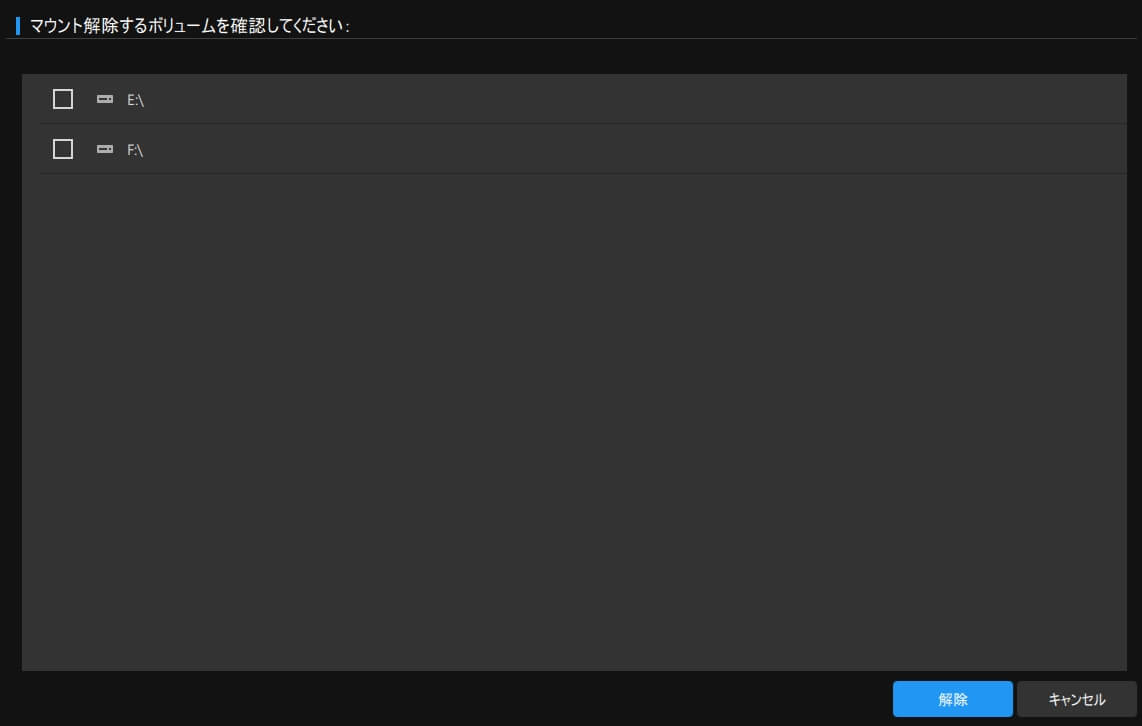
※パーティションやディスク単位のバックアップは「管理」機能でマウントできる
ディスククローン
ディスククローンは、同じ内容でディスクを複製する機能。
オプション設定では、IDやセクター処理など高度な指定できます。
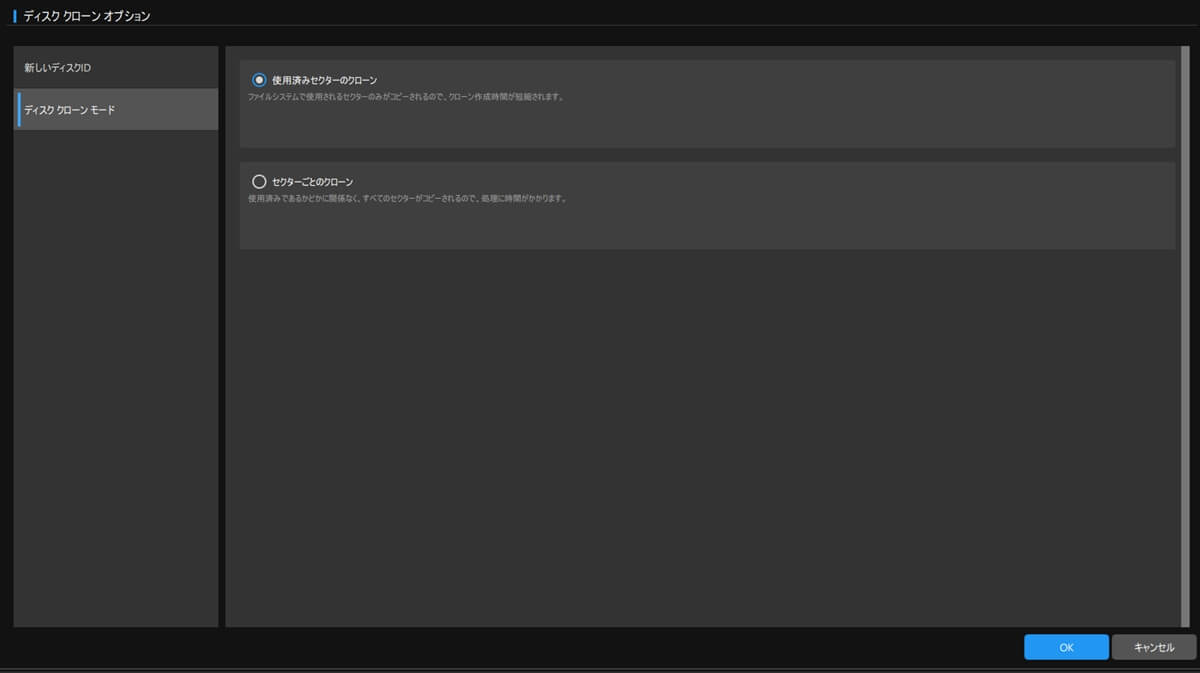
なお、システムを含むディスクのクローンは、無料版(ShadowMaker Free v4.3)の対象外です。
システムディスクを選択しても有償版との機能比較が表示されるのみ。
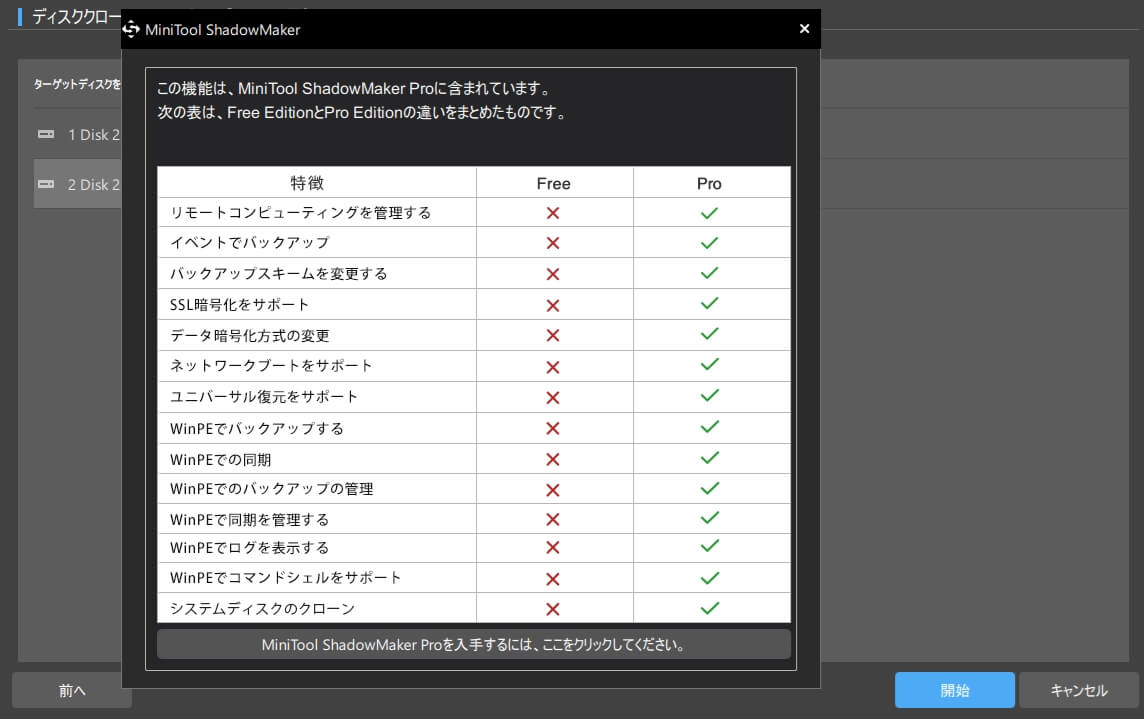
活用方法
バックアップは鮮度が重要です。
大切なデータが増えても、定期的にバックアップを取っておくことで、万が一の際に復元できる可能性が高まります。
しかし、毎回手動でバックアップや同期を行うのは、手間がかかり、忘れてしまうこともあります。
そこで、自動化することで、手間なく運用することをおすすめします。
スケジュール管理で自動化しよう
「バックアップ」「同期」は、スケジュールの設定が可能性です。
任意の時間で自動的にバックアップ処理させると、手間なく運用できます。
作成済みタスクのスケジュール設定は、「管理」機能から編集できます。
【スケジュール編集手順】
- 「管理」機能
- バックアップ・同期の設定メニュー
- スケジュールを編集
- スイッチ(右下)をON
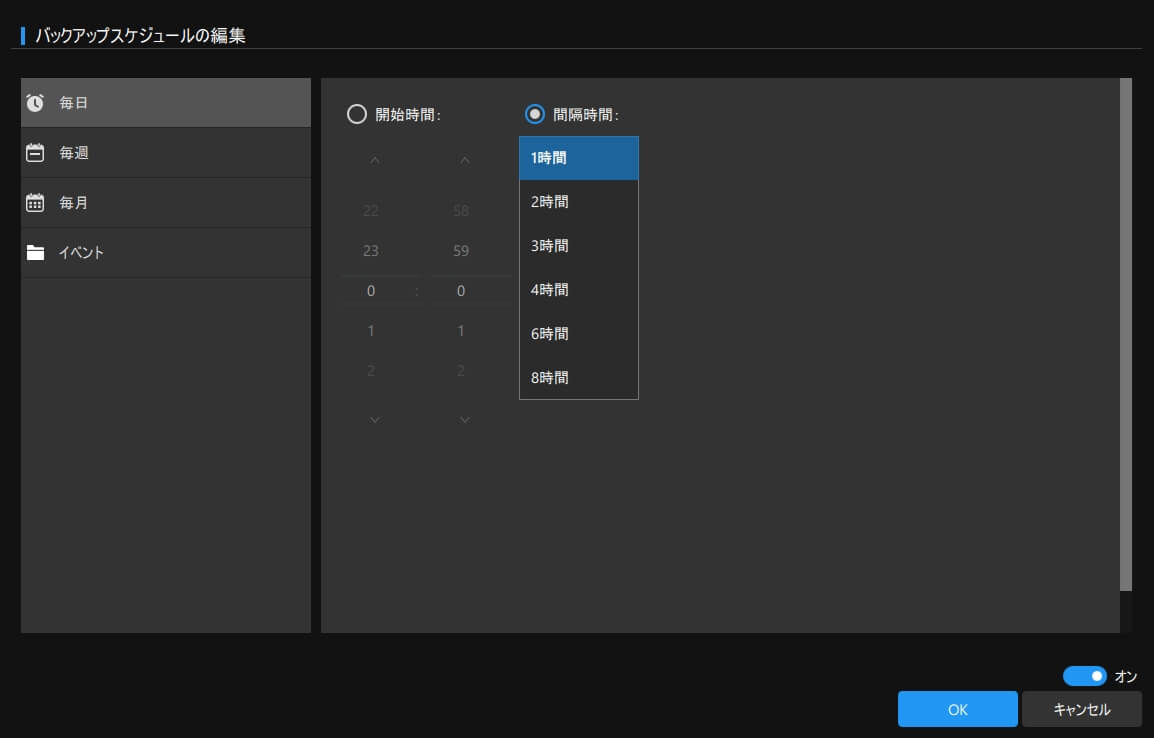
時間(最短1時間)、曜日、日付のタイミングで指定が可能です。
バックアップスキームを指定しよう
前述のスケジュールで自動化すると、新しいバックアップファイルが、毎回追加保存されます。
ディスクが一杯になるのを防ぐ為に、あらかじめ保存するバックアップの世代(イメージ保持数)を設定しておきましょう。
作成済みタスクの、スキーム編集は「管理」機能で設定可能です。
【スキーム編集手順】
- 「管理」機能
- バックアップの設定メニュー
- スキームの編集
- スイッチ(右下)をオン
- 常に最新の「◯◯」を任意の値に変更
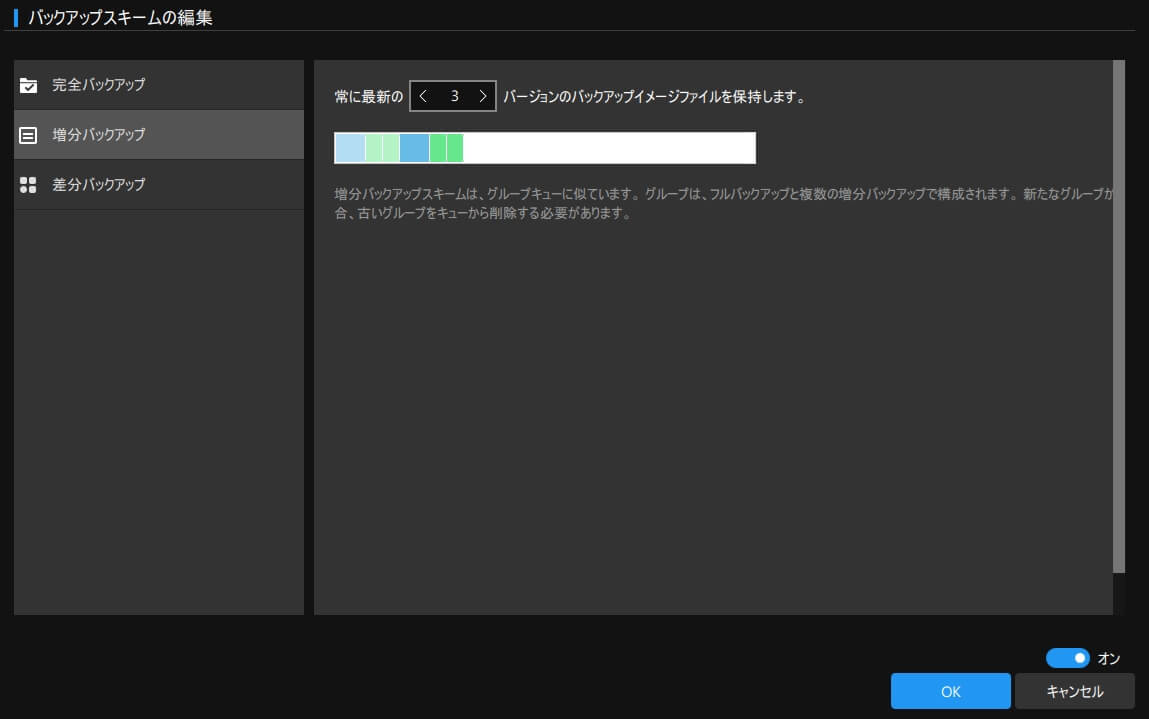
※無料版は増分バックアップスキームのみ可
まとめ
大切なデータが多いWindowsユーザーにオススメ
データバックアップは、大切なデータを守るために欠かせません。
無料ながら、ShadowMaker Freeは、ローカル環境のバックアップを自動化するだけの、十分な実力を持っていました。
大切なデータが多く、オンラインストレージの費用がかさんでしまう、Windowsユーザーにとって、現実的で有用な手段と言えそうです。
バックアップソフトウェア(MiniTool ShadowMaker Free)