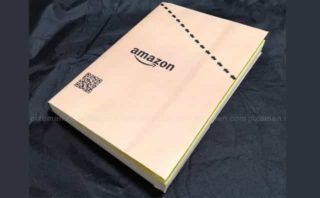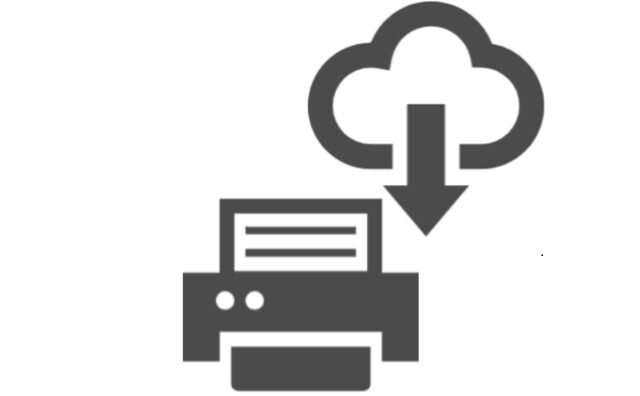コンビニのコピー機を、プリンター代わりにするサービス地味に人気です。
中でもメディア(USBメモリ・SDカード)やPCが無くとも利用可能な、「クラウドプリント」系のサービスが人気です。
今回は、クラウドプリントサービス「ネットワークプリント」を使ってみた話です。
ネットワークプリントとは
ファミマ&ローソン等のクラウドプリント
大手コンビニ(ファミマ、ローソン、ポプラ)のマルチコピー機共通で使える、クラウドプリントサービスです。
※サービス提供はSHARP。
ファイルを事前にアップロードして印刷するスタイルです。
店頭での煩わしいメディア読込や、データ選択等の作業はありません。
スマホとネット環境だけでも印刷準備が整う、スマートな印刷方法と言えるでしょう。
価格
プリント価格は、普通紙A4の場合「白黒20円」・「フルカラー60円」となります。
※2022/01/19現在
なお、コンビニによって多少価格が異なる場合があります。
各社の詳細価格は下記の通り。
【ファミマ料金】
【ポプラ料金】
会員登録無しでも使える
WEB版のネットワークプリントであれば、会員登録不要で利用出来ます。
PCはもちろん、スマホからでも利用可能です。
- 対応ファイル:JPEG・PNG・PDF・Word
- 保存期間:8日間
たまにしか使わない方はWEB版を会員登録無しでサクッと使うのがおすすめです。
会員登録するメリット
利用頻度多い方は、会員登録を検討してみましょう。
対応ファイルの種類・ファイル保存に自由度が増します。
| 登録なし | 登録あり | |
|---|---|---|
| 対応ファイル |
|
|
| 保存期間 | 8日間 | 1-30日間 |
| マイボックス | – | あり |
スマホアプリ版でも利用可能
スマホからの利用頻度が多い場合、スマホアプリ版を使うのも悪くありません。
スマホに適した表示でネットワークプリントを利用する事ができます。
Android・iOS向けにアプリ版が用意されています。
※アプリ版を利用する為には、「会員登録」が必須となります。
セブンイレブンは対象外
セブンイレブンは本記事で紹介する「ネットワークプリント」の対象外です。
セブンイレブンでクラウドプリントサービスを使いたい方は、類似サービスの「ネットプリント」を利用しましょう。
| 対象 | |
|---|---|
| ネットワークプリント (SHARP) |
|
| ネットプリント (富士フイルムビジネスイノベーション) |
|
紛らわしい名称ですが、別サービスなので混同しないよう注意!
持ち込み印刷は非対応
ネットワークプリントは、手持ちの用紙やハガキを持ち込み印刷する「持ち込み印刷」には対応していません。
※2022/01/19現在
全て備え付け用紙・ハガキへの印刷となります。
※セブンイレブンのネットプリントは「持ち込み印刷」に対応しています。
| 持ち込み印刷 | |
|---|---|
| ネットワークプリント | × |
| ネットプリント | ◯ |
用途と印刷場所に合わせて使い分ける事が重要です。
ネットワークプリントの使い方
実際に「ネットワークプリント」を使ってみました。
1.ファイル登録(アップロード)
今回は会員登録不要な「Web版」で、A4サイズの文章プリントを利用します。
- 「同意する」→ チェック
- ファイルを選択 → 印刷したいファイル選ぶ
※文章(PDF)をアップした場合は、続けて用紙サイズや原寸オプション等を指定出来ます。
2.ユーザー番号発行
画像の予約番号となる「ユーザー番号」が発行されます。
「ユーザー番号」は、コンビニコピー機で必要となる番号です。
メモ等を残し、印刷時には忘れずに持参しましょう。
3.印刷(コンビニ店頭操作)
コンビニでプリントを行います。
対応プリンターの設置場所は下記より探せます。
ローソン店頭手順
今回はローソンの店頭のマルチコピー機で、実際に印刷してみる事にしました。
【LAWSON店頭手順】
- ネットワークプリント
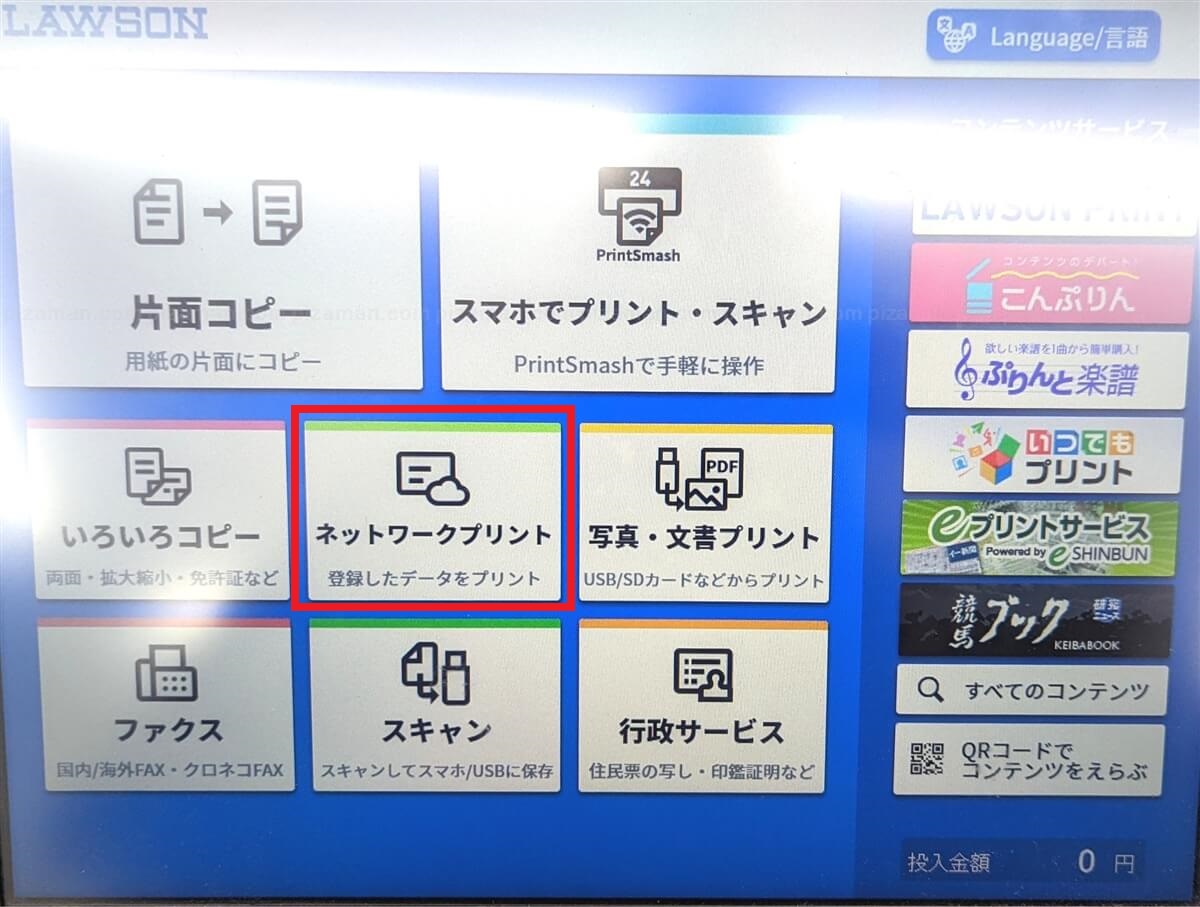
- コイン投入(支払いは現金)
- ユーザー番号入力 → つぎへ
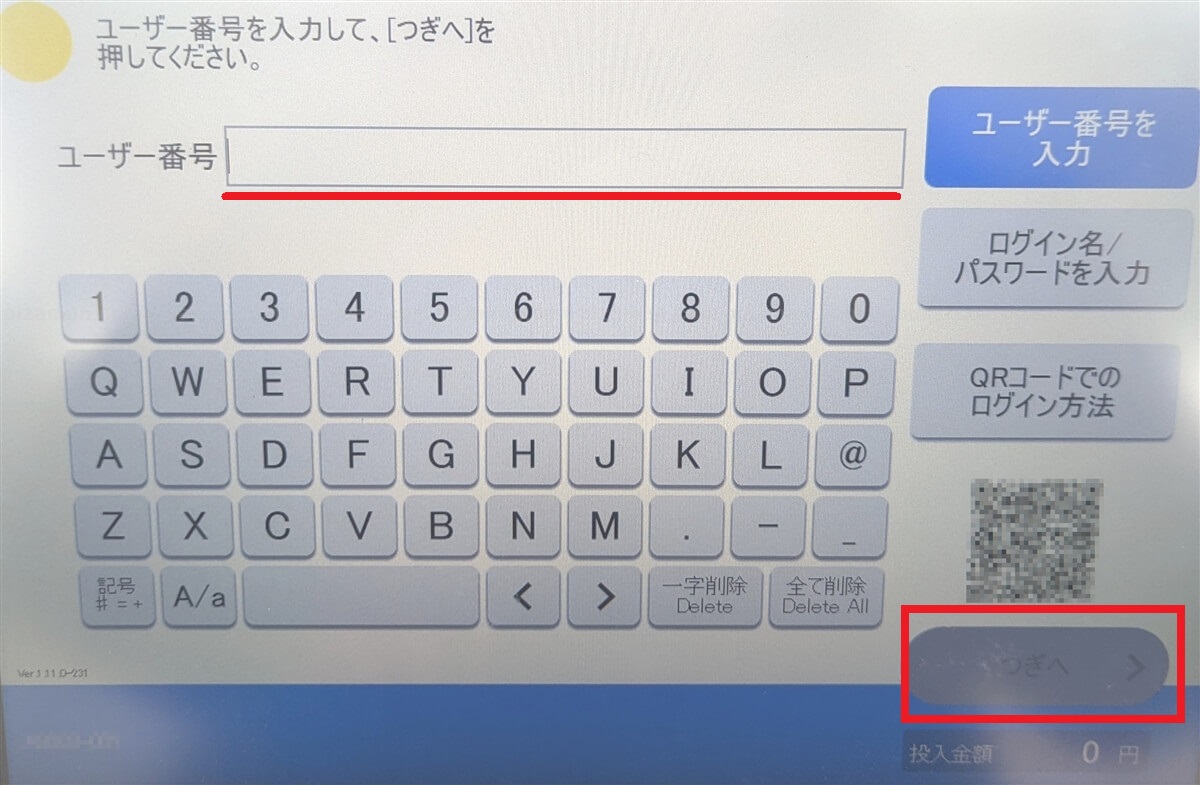
- カラーモード選択 → つぎへ
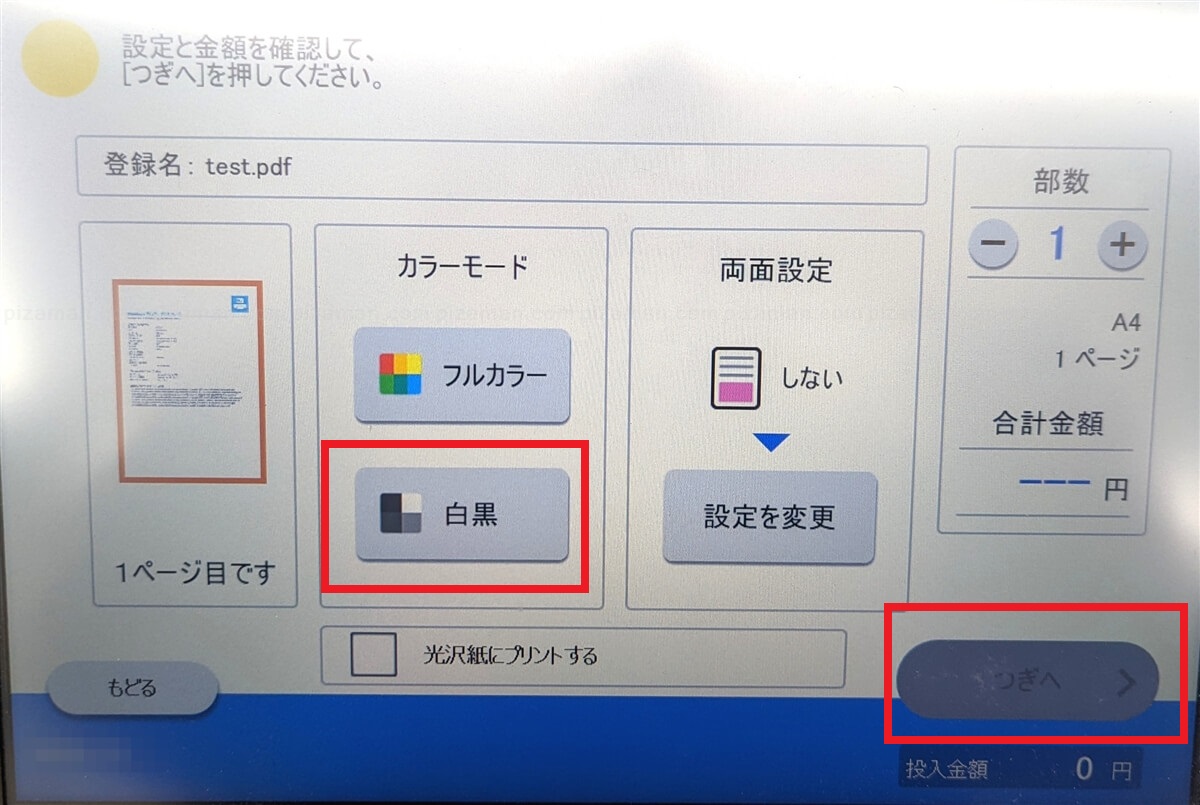
- 次へ
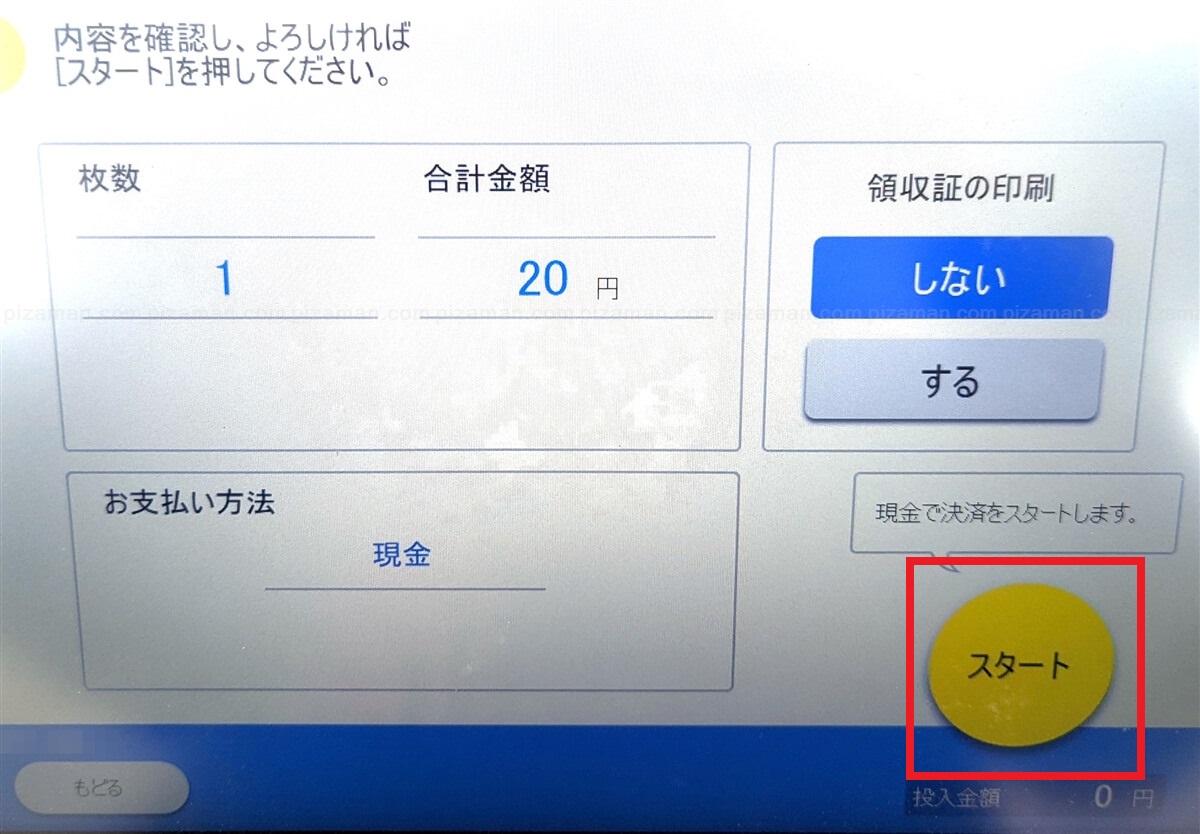
- OK
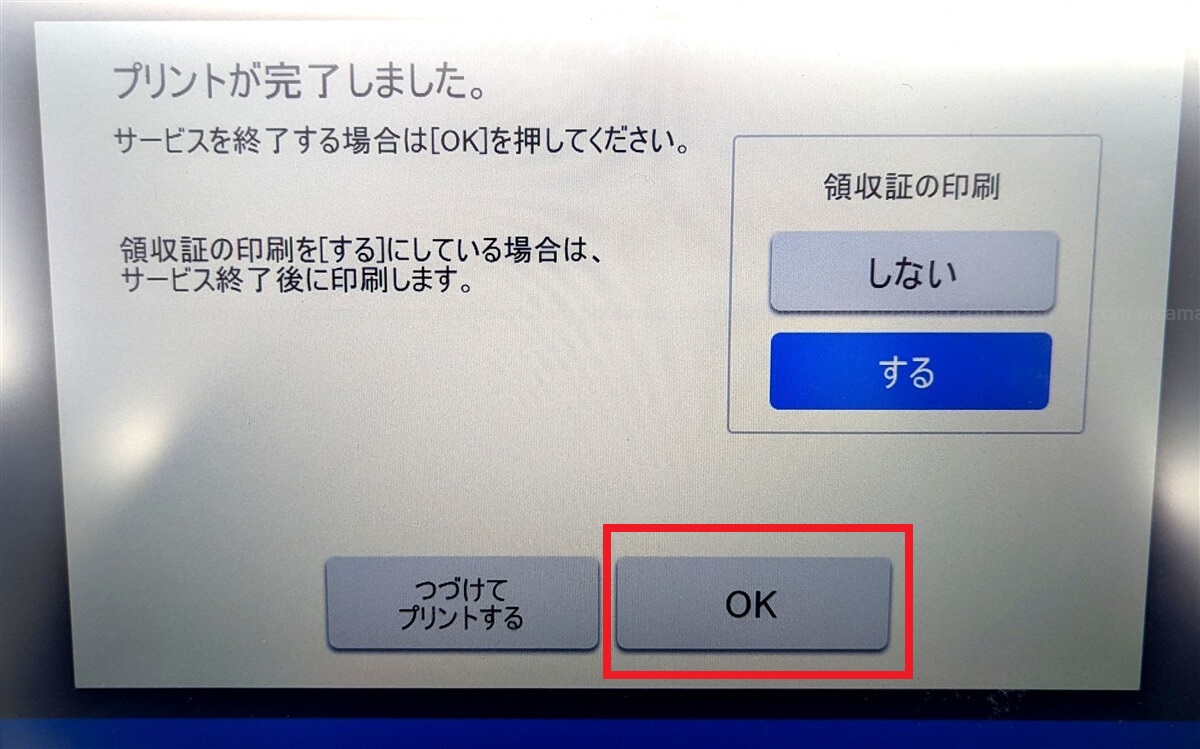
仕上がり
特に印刷する物が無かったので、PCのプリントテストを出力してみました。
普通にしっかりくっきり印刷出来ました。
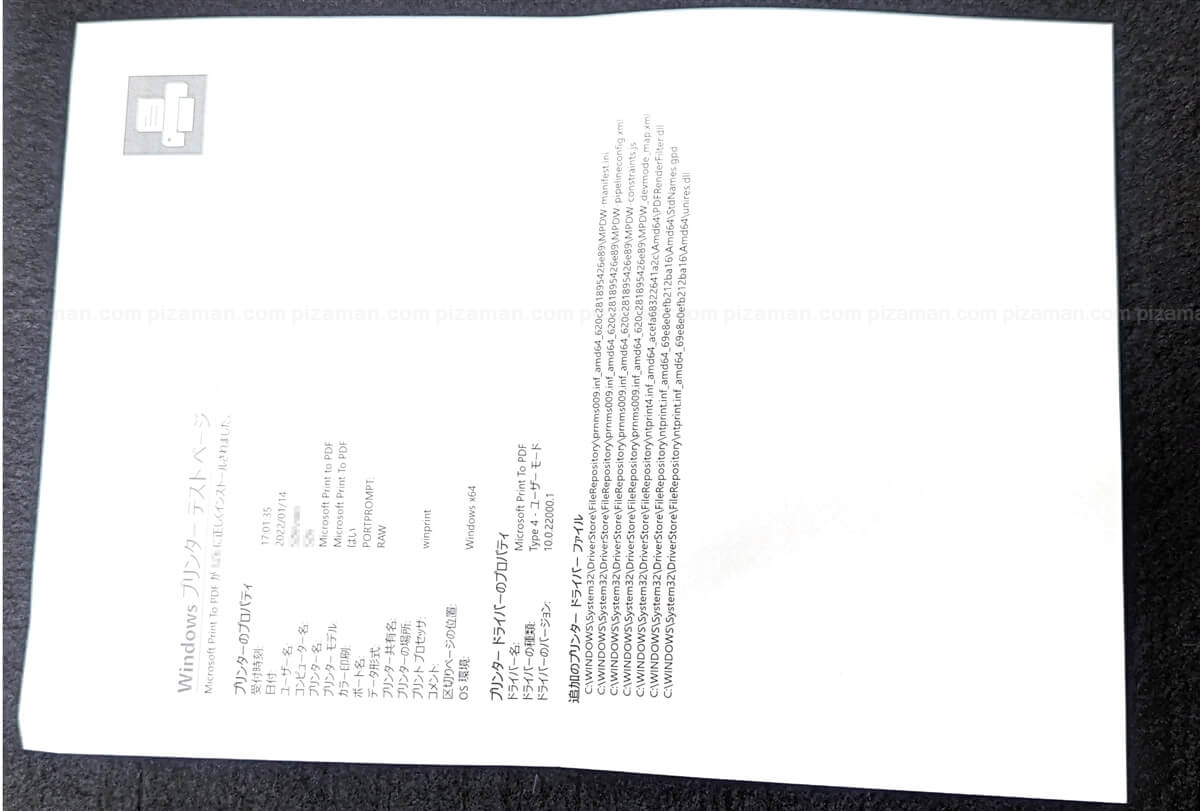
領収書発行
なお、操作中に領収書の発行を指定する事も出来ます。
実際に発行した領収書はこちら。
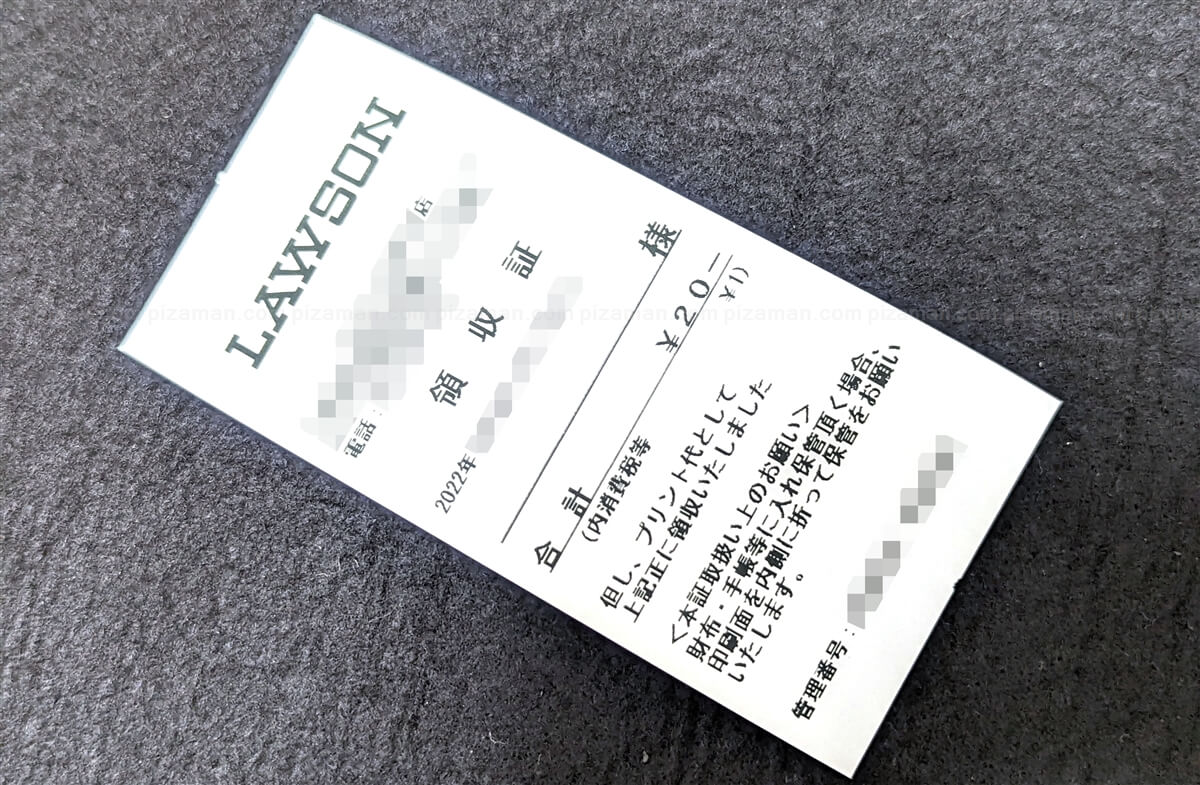
レシートスタイルの領収書です。
必要な場合は忘れずに発行しておきましょう。
まとめ
ファミマ・ローソンでも楽々少数印刷
近隣にセブンイレブンよりもファミマやローソンの方が近い場合は「ネットワークプリント」を活用してみては如何でしょう?
なお、大量印刷時には割高なのでプリンター購入される事をおすすめします。
それでは、楽しいスマホライフを!