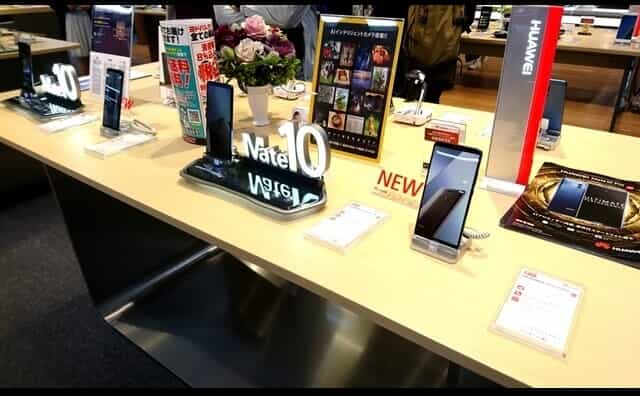私はGmail(※WEB版)を毎日のように使っています。
先日、そのWEB版が新しくなっていたので、色々と試してみました。
今回は、新しくなった「Gmail」(WEB版)レビューです。
※この記事は2018/4/27現在の内容となります。
新しいGmailへの切り替え方
現時点では希望者のみ、新しい「Gmail」を試す事が可能となっています。
1.PCでWEB版Gmailにアクセス
[Gmail web版:※要ログイン]
2.切り替え
[手順]
- 設定アイコン(歯車)
- 新しいGmailをお試しください
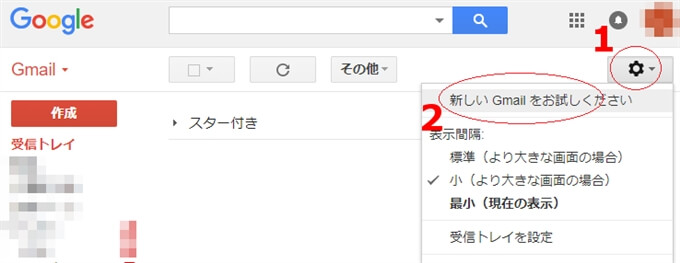
初回切り替え時
初回の切り替え時には、続けて案内が表示されます。
「次へ」をクリック。
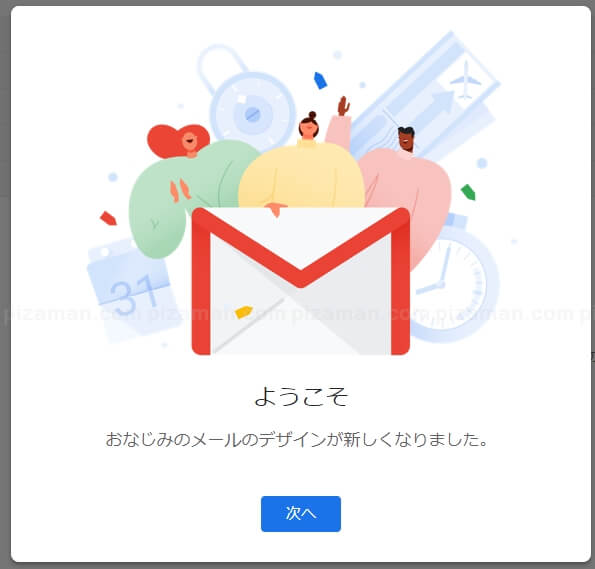
ビュー(表示)の選択です。
とりあえず「デフォルト」をおすすめします。後から変更出来るので難しく考える必要はありません。
「OK」をクリック。
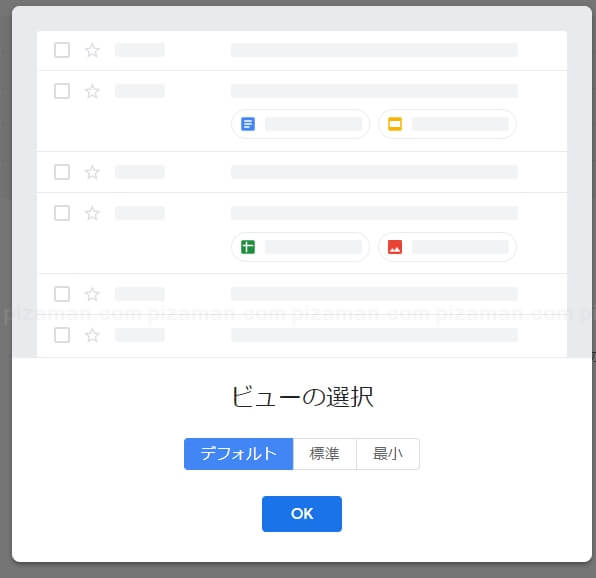
これで切り替えは完了です。
お疲れ様でした。
「以前のGmailに戻す」場合
新しいGmailに切り替え後、従来のGmailに戻したくなった場合、下記の手順で戻す事が可能です。
[手順]
- 設定アイコン(歯車)
- 以前のGmailに戻す
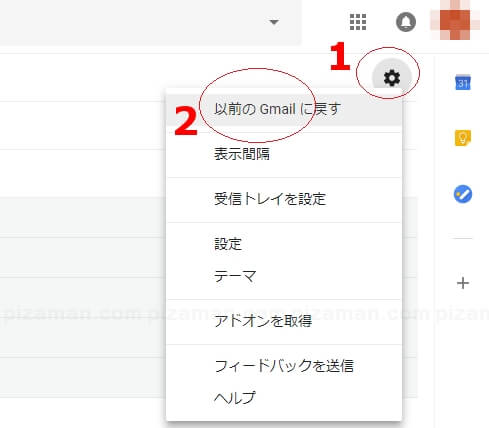
何が変わった?(新機能)
1.デザイン
最初に気が付いた事は、スッキリと洗練されたデザインに変わった点です。
また、ボタンの内側余白が常に適切に確保されるようになった為、クリック部分が大きくなった様に感じます。(下記の画像では上手く再現出来ませんでしたが・・・)
誤クリックも減るので、タブレット端末でも使いやすいかも知れません。
[旧デザイン]
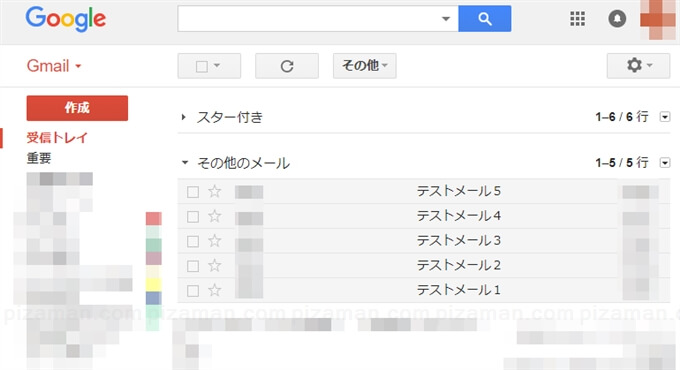
[新デザイン ※デフォルト]
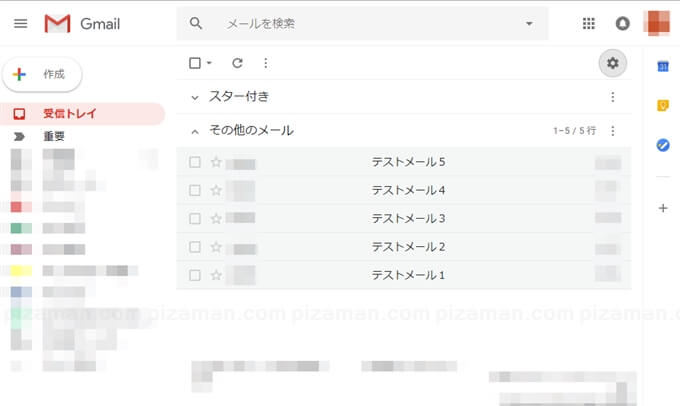
なお、余白の調整が必要な場合は下記手順で行えます。
[手順]
- 設定アイコン(歯車)
- 表示間隔
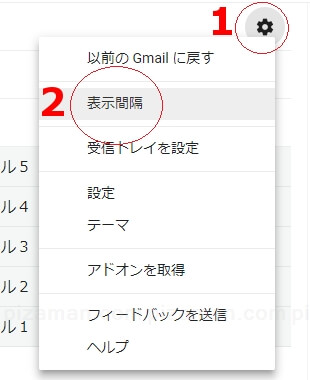
※「デフォルト > 標準 > 最小」の順で表示間隔が狭くなります。
2.右サイドバー
右端に「サイドバー」が新たに追加されています。
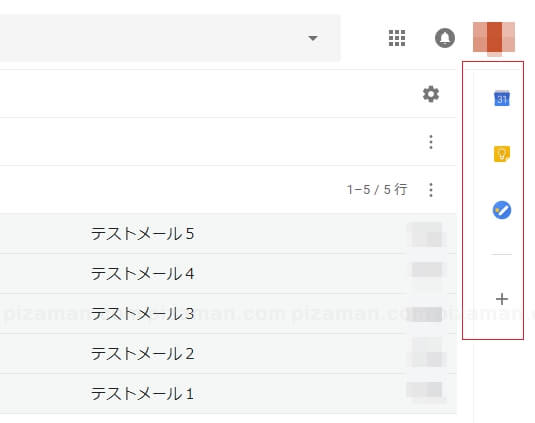
あらかじめ用意されていたショートカットは、下記の通りです。
- カレンダー
- keep
- Todo
- アドオンを取得
サイドバーの便利なところ
試しに、右サイドバーの「カレンダー」クリックしたところ、右端から小さな「googleカレンダー」が現れました。
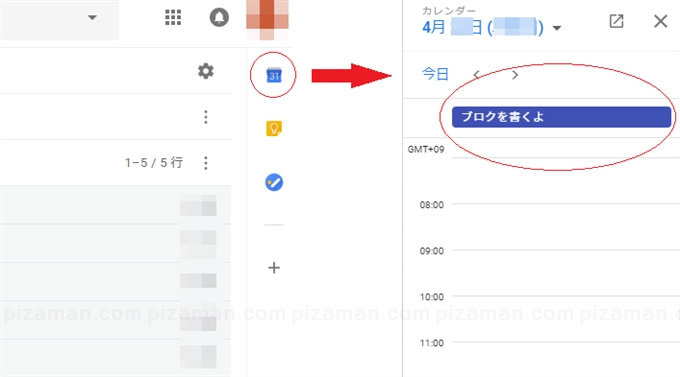
これは使い方次第で、ムダを減らせる有益な機能です。
例えば、「Gmailに届いたメールを見て、Googleカレンダーで予定をチェックして、メール返信する」こんな作業はよくありがちです。
従来であれば、下記の手順を踏む必要がありました。
- 「Googleカレンダー」にアクセス
- 該当日時の予定をチェック
- 「Googleカレンダー」を閉じて「Gmail」に戻る
- メールを返信
しかし、新しいGmailであれば、サイドバーを利用する事で「Gmail」画面だけで全て事足りてしまいます。
つまり、その都度各ツールやWEBを起動する手間が省けるようになりました。
※なお、サイドバーから予定の作成なども行えます。
アドオン追加がより簡単に
従来は、設定などからアドオンは追加する事ができましたが、今後は右サイドバーの「アドオンを取得」から簡単に追加する事ができます。
これを機会に、国内でもGmailアドオンが、活性化してると有り難い限りですね。
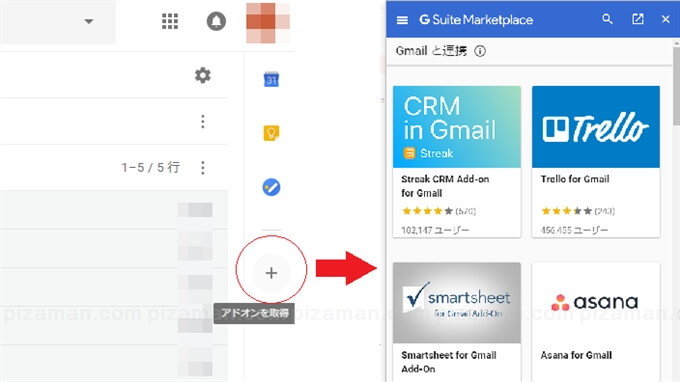
[過去記事:Gmailの新機能アドオンを試してみた話。]

3.メール個別の操作が簡単に
従来のgmailで、メール個別の操作は少々手間に感じていました。
例えば、一つのメールの「削除」や「アーカイブ」を行う場合、チェックを入れてから各ボタン操作するか・・・。
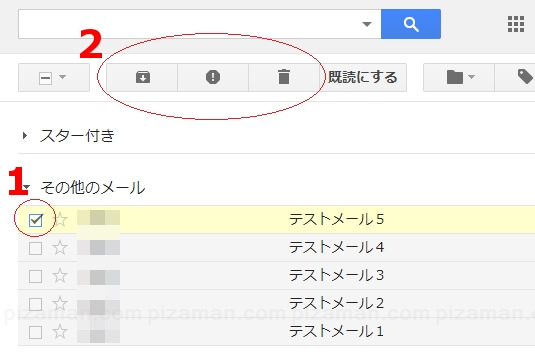
一度、メール本文を開いてから、各ボタン操作を行う必要がありました。
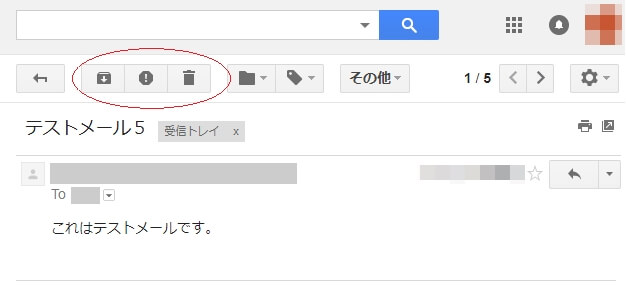
しかし、新しいGmailでは、カーソルをあわせるとボタンが表示され、直接押す事ができます。明らかに手間が省けることになります。
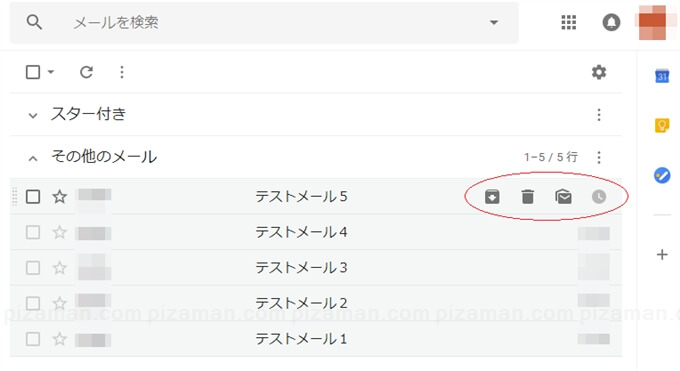
なお、表示されるボタンは下記のとおり。
- アーカイブ
- 削除
- 未読にする
- スヌーズ
まとめ
使いこなせば効率化に
デザイン上のアップデートだけではなく、無駄な作業を減らせる可能性のある機能が、複数追加されていました。
特に、Googleのサービス(カレンダーやキープ)を使っている方は、大きな効果が得られる可能性があります。
早めに慣れて置いた方が良さそう
現在「新しいGmail」は任意選択である為、先送りにする方も多いと思われます。しかし個人的には、「早めに慣れて置いた方が良さそう」と考えています。
以前、「Googleカレンダー」がアップデートされた際、任意から全員移行だった為、今回も最終的には同じでは?と憶測しています。
直前や移行後に、慌てない為にも早めに「新しいGmailへの切り替え」を行っておく事をおすすめします。
それでは、楽しいGmailライフを!