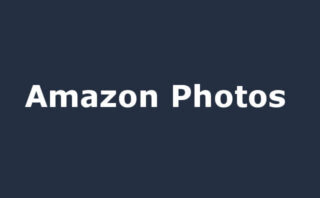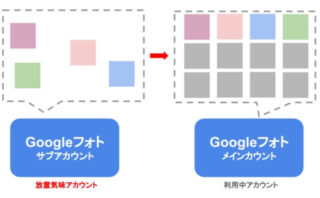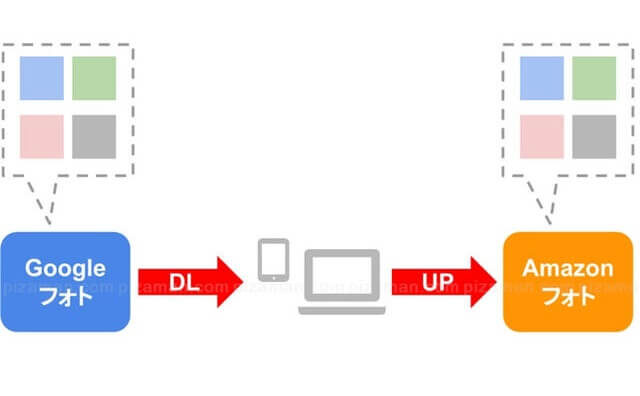将来、写真データが増えて続けてしまった時の事を考えて「Googleフォト → Amazonフォト」への移行の手順を確認しておくことにしました。
Googleフォトは2021/6/1から「高画質」設定でもストレージ容量を消費することに。
Googleフォト無制限分が終了。Googleフォトユーザーが知っておくべき3個の事。代替サービスもチェック(pizaman.com)
2021/2/9現在、Amazonの写真クラウド「Amazonフォト」はプライム会員なら無制限でアップロード可能。ヘビーユーザーの有力な移行先候補の一つとされています。
>>Amazon Photos(アマゾンフォト)
今回は、「Googleフォト」から「Amazonフォト」へ移行手順を確認してみた話です。
移行手順
具体的な移行手順は以下の2ステップとなります。
- Googleフォトの写真をダウンロード
- Amazonフォトへ写真をインポート
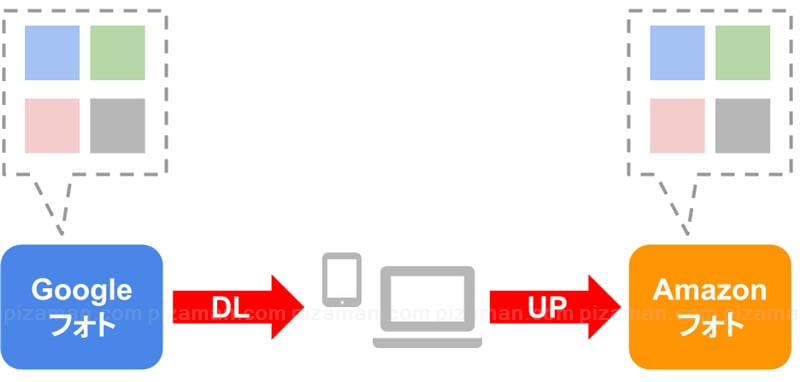
一度、全ての「Googleフォト(Googleフォトサーバー保存済)写真ファイル」を、お使いのデバイスにDL保存する必要があります。
デバイスの空き容量を十分確保してから望みましょう。
1.Googleフォトの写真をダウンロード
なお、「Googleフォトの写真をダウンロード」する方法は2通り存在します。
- Googleエクスポート
「写真データが膨大な方」「全ての写真を移行したい方」におすすめ - GoogleフォトからDL
「写真枚数が少ない方(500枚以下)」「移行する写真を選びたい方」におすすめ
ご自身の用途環境に合わせて選んでください。
「Googleエクスポート」する場合
PC・スマホアプリの何れでも作業手順は殆ど同じです。
おすすめはストレージに余裕がある事の多いPCですが、空き容量を考慮しながら都合の良いデバイスで作業しましょう。
【手順(Googleエクスポート)】
- 「スマホの場合」:Googleフォトアプリを起動
「PCの場合」:WEB版Google(google.com)を表示 - アカウントアイコン
※未ログインの場合は、要ログイン - Googleアカウントを管理
- データとカスタマイズ
- データをダウンロード
- 選択をすべて解除
- Googleフォト:チェック → 次のステップ
- エクスポートを作成
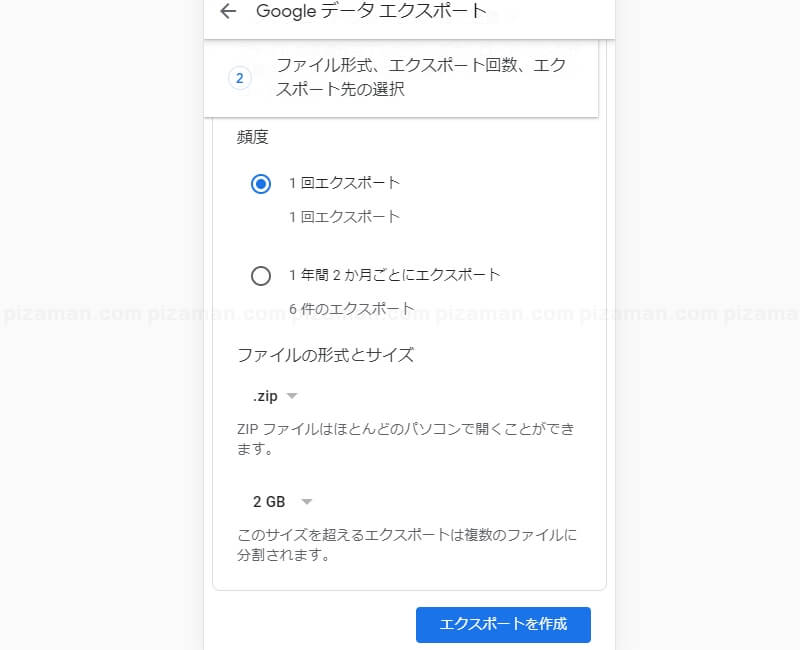
※DLするファイルが大きくなる場合は自動で分割されます。デフォルト設定は(2GB、ZIP)です。
続けて、メールやスマホ通知経由で、アクティビティの確認を求められます。
- 「はい、心当たりがあります」をチェック
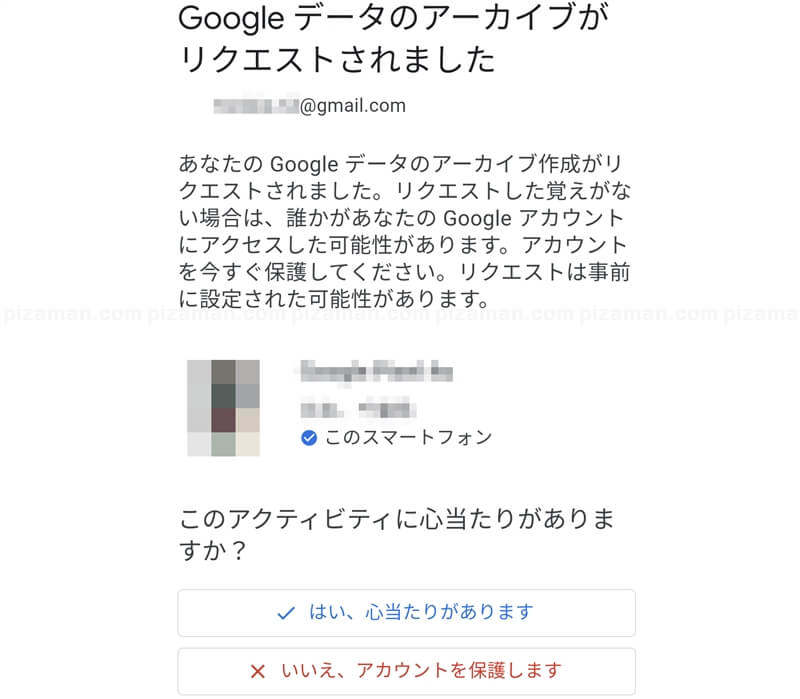
エクスポートファイルが完成するまで暫く待ちましょう。
メールが届いたら、全てエクスポートファイルをDLしましょう。
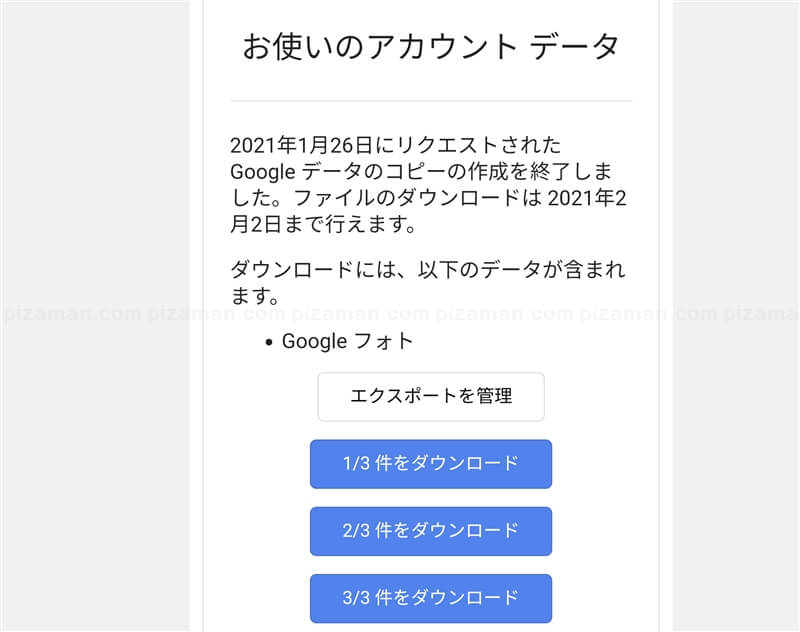
ダウンロードされる「takeout-○○○-○○○.zip」が、Googleフォトのエクスポートファイルです。
※○○○は日付やファイル番号など。
「GoogleフォトからDL」する場合
【手順(GoogleフォトからDL)】
GoogleフォトWEB版にアクセス。
ダウンロードしたい画像を選択(チェック)します。
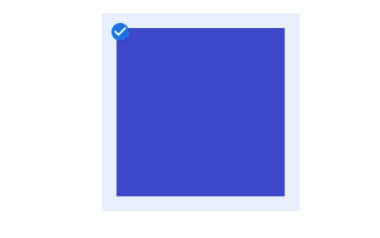
ダウンロードしましょう。
- 設定
- ダウンロード
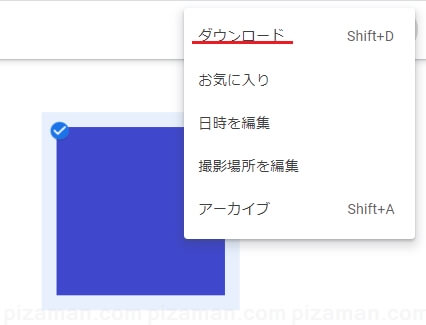
「Photos.zip」がDLしたGoogleフォトファイルです。
補足:Googleフォトで複数選択(エリア選択)するには?
「GoogleフォトからDL」する場合、一個一個画像を選択(チェック)するのは大変です。
GoogleフォトWEB版であれば、画像を選択(チェック)した状態で「SHIFT」キーを押すことで、エリア内の画像を複数選択出来ます。
- 画像を一個選択(チェック)
- エリア選択したい画像の場所に移動
- 「SHIFT」キーを押したまま画像を選択(チェック)
※例「画像4」をチェック後、Shiftを押しながら「画像1」をチェックした状態。
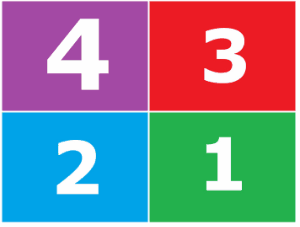
上記例では、4枚とも選択されています。
なお、スマホアプリで「GoogleフォトからDL」する場合の手順は下記の通り。
【作業手順例】
- Googleフォトアプ起動
- 画像を長押しで選択 ※複数可
- 共有ボタン
- その他
- お使いの「ファイルマネージャーアプリ」→フォルダ選択
※google photos android.v5.43.0.374757420。バージョン、OSによって異なる場合があります。
補足:一度にダウンロードできるのは500個まで
前述のShiftによる複数選択を利用すれば、「GoogleフォトからDL」する場合でも簡単に全ての画像を選択出来ます。
しかし、一回の最大DL枚数は500個です。
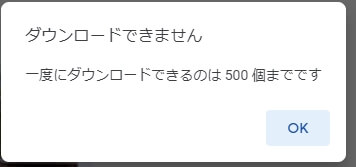
数の多い方は「Googleエクスポート」による、ファイルDLをおすすめします。
2.Amazonフォトへ写真をインポート
お使いのデバイスで、GoogleフォトからDLしたフォルダ(takeout-○○○-○○○.zipやPhotos.zip)を解凍(展開)しましょう。
AmazonフォトWEBにサインイン。
解凍したフォルダを、「AmazonフォトWEB」にドラッグ・アンド・ドロップ(または:追加→フォルダをアップロード)。
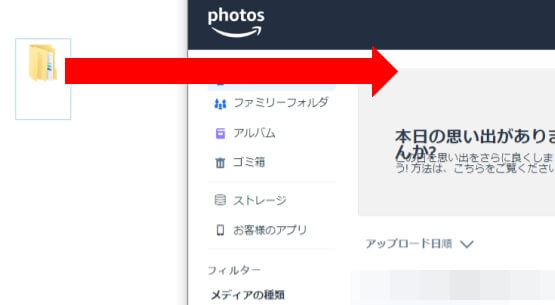
後は自動で画像と動画ファイルのみインポートされます。
- サブフォルダ内のファイルもチェックしてくれます。
- 端末と重複するファイルがあって意識する必要はありません。うまくやってくれます。※Amazonフォトに保存されるのは1個だけ
スマホにGoogleフォトの画像をDLした方は、インポート作業を「Amazonフォトアプリ」で行うのがおすすめです。
- GoogleフォトからDLしたフォルダを解凍(展開)
- Amazonフォトアプリをインストールし起動
- その他
- 設定
- 自動保存
- フォルダの管理 → 解凍したフォルダを指定
※スマホのストレージ容量が少ない場合は、「DL→インポート→ファイル削除」の作業を1エクスポートファイルずつ繰り返して対処しましょう
【iOS版】
Amazon Photos(apps.apple.com)
【Android版】
Amazon Photos(play.google.com)
最後に、インポートが終わったらお使いのデバイスから移行に使ったフォルダ(DLファイル、解凍後フォルダ)は削除しておきましょう。
まとめ
「膨大な写真ファイル」を安価に保存
移行作業は、「一度ローカルにDL後、インポート(アップロード)する」少々アナログな方法でした。
ファイルデータが大きくなるのは必定です。高速なwifi環境で移行される事をおすすめします。
将来「Googleフォト無料版」または「GoogleOneの低容量契約」でも済まない程、写真がストレージを圧迫してしまった時にこそ、プライム無制限のAmazonフォトは真価を発揮しそうです。
>>Amazon Photos(アマゾンフォト)
それでは、楽しいスマホライフを!