3~4月は季節柄「書類」が多く溜まりがちです。
新年度・新生活に伴う、様々な「申し込み控え」や「レシート」「案内等」キリがありません。
紙のままでは、量が増え続けて管理も大変なので、私の場合「必要かも知れない書類」はスキャナーアプリで、データ保存する事にしています。
さて、スキャナーアプリはそれなりに需要があるようで、有名企業を含め多くのアプリがリリースされています。
これまで色々なスキャナーアプリを使ってきましたが、最近ではGooglePlayで人気になりつつある、バルセロナ発のノートブランド「Notebloc」のスキャナーアプリ「Noteblocアプリ」がとても気になります。
今回は、シンプルなスキャナーアプリ「Notebloc」を試した話です。
初回設定
1.アプリをDLとインストール
NoteblocアプリのDLとインストールを行いましょう。
[GooglePlay]
[App Store]

※今回の検証には、Android版v2.1.0を利用します。
2.設定
必須ではありませんが、後々作成したファイルを探すのが楽になるので、ファイル名(Document Name)についての設定を行っておくことをおすすめします。
アプリを起動したら、下記の手順で操作します。
- メニュー
- Settings
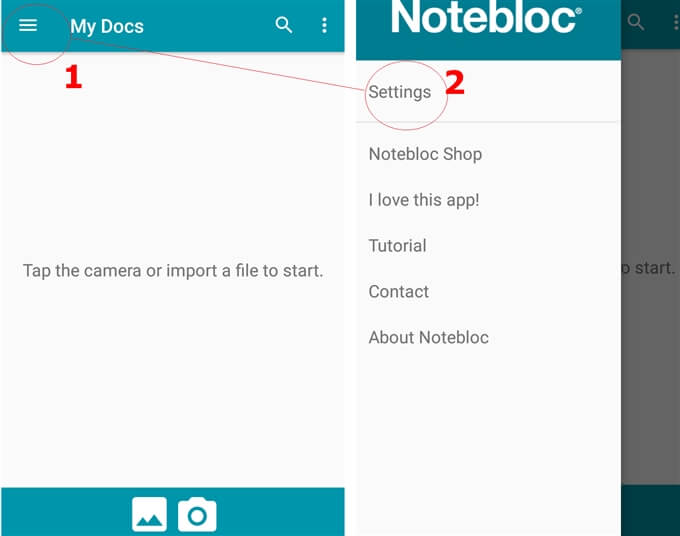
「Document Name」の3項目(name、date、time)は、以降Noteblocで作成するファイル名に自動的に反映されます。
例をあげると、下記のように設定した場合「notebloc 2018-04-04 20_30_30」のファイル名で作成される事になります。
- Name:notebloc
- Date:2018-04-04
- Time:20:30:30
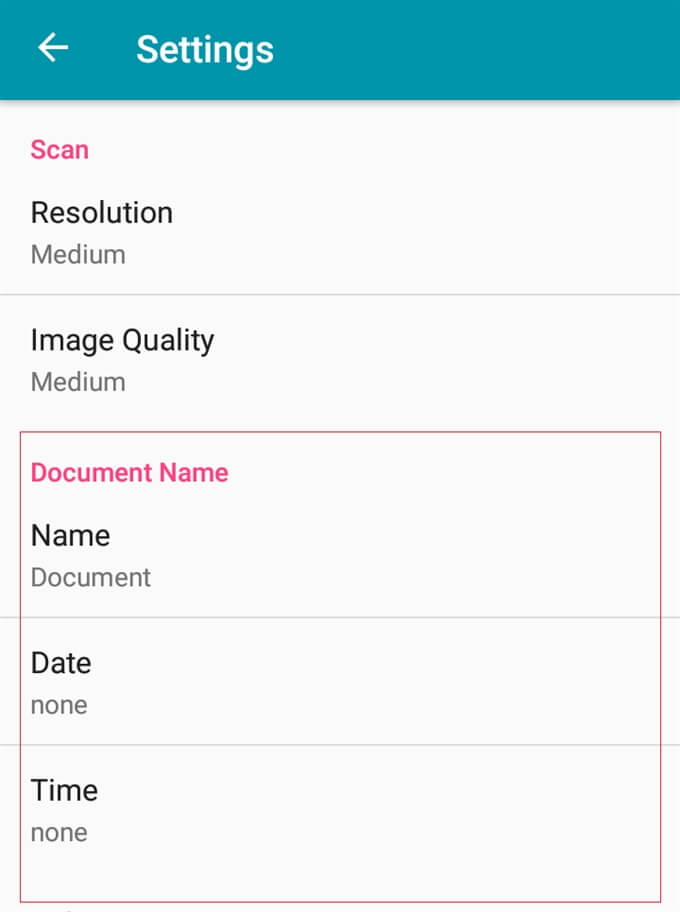
これなら特別なソフト要らずで、ファイル名で日付順に並べ替えたり、日付から必要なファイルを探すのも簡単です。
保存場所など、運用方法を決め兼ねている場合には、設定しておいた方が無難です。
使い方
1.撮影し保存
使い方はとてもシンプルです。
アプリを起動したら、「カメラアイコン」でカメラ起動します。
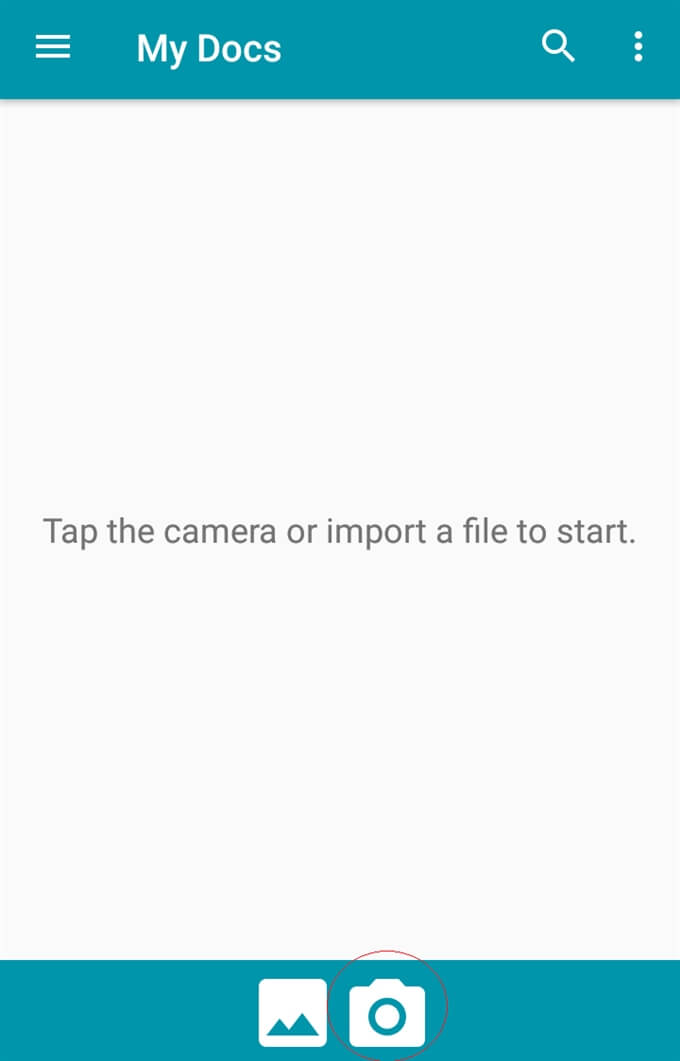
※なお、撮影では無く、既に保存済みの画像を保管用にしたい場合は隣のピクチャーアイコンをタップ。
2.書類撮影と調整
起動したカメラで、保存したい書類を撮影しましょう。緑のラインで、ざっくりと自動で範囲指定されています。
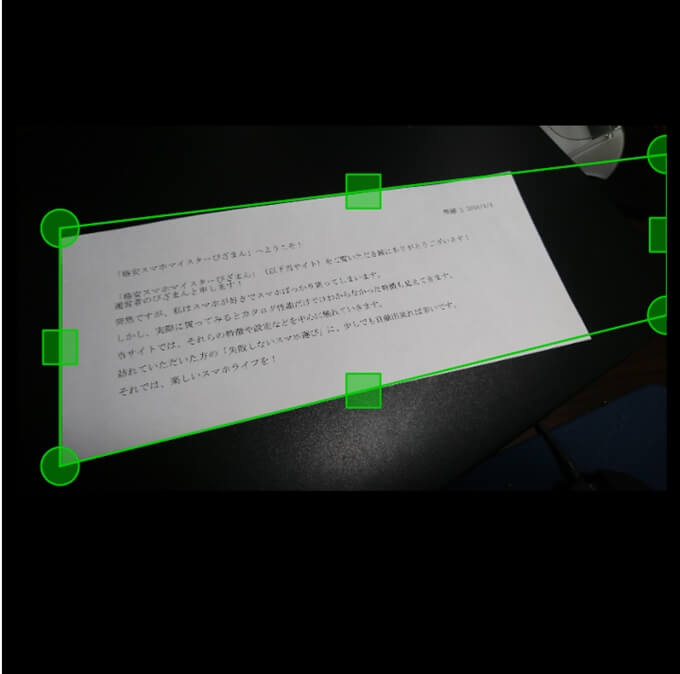
画面をタップしながら、保存範囲を絞り込みましょう。
終わったら「チェック」マーク。

続けて作成されるファイルイメージが表示されます。
問題なければ「チェック」マーク。
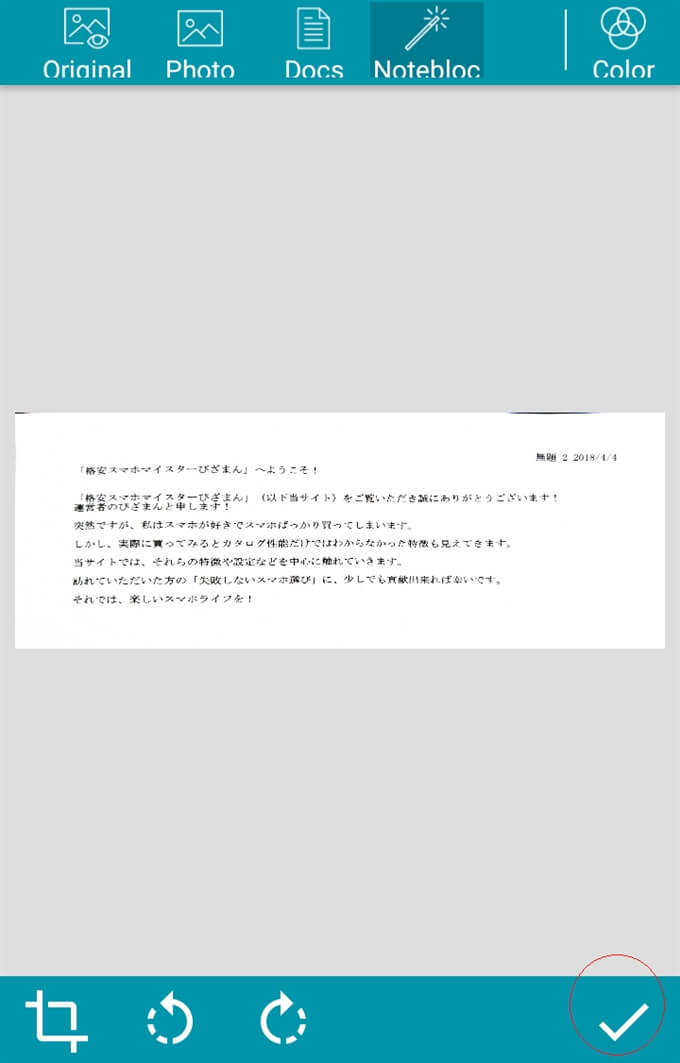
3.完成
ファイルが完成しました。
このままでもNoteblocで観覧することができます。
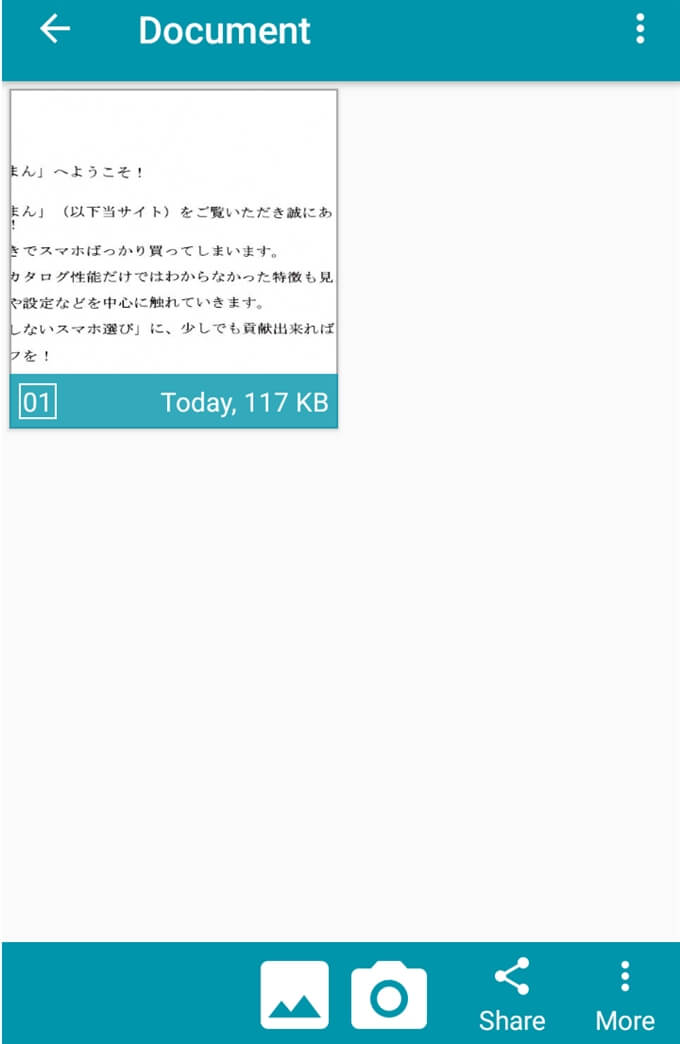
なお必要に応じて、PDFで保存したり、オンラインストレージに保存したり、LINEやメールで送ったりする事も出来ます。
「Share」ではインストール済みアプリを使い共有することが出来ます。
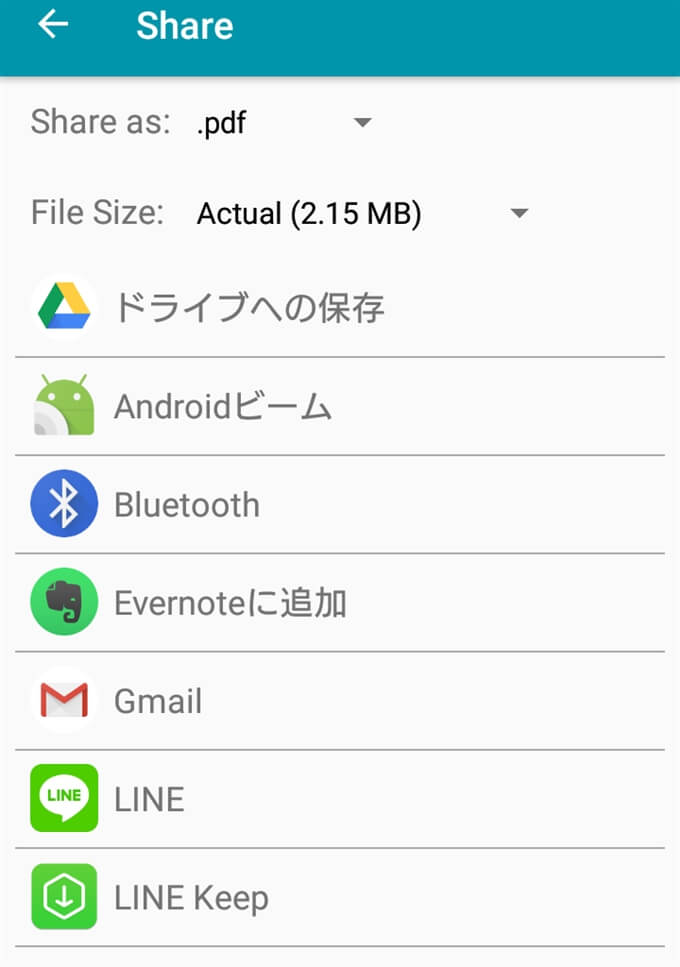
「More」ではメール送信や印刷、保存関連の機能が利用できます。
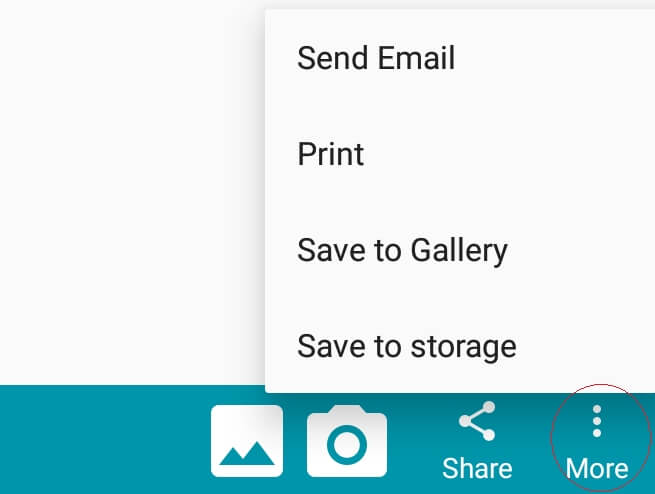
ファイル形式は、「Share」「More」の何れでも選択可能です。
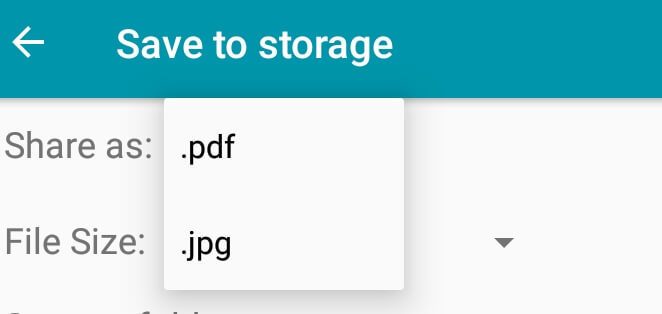
まとめ
クリーンなアプリ
アプリの日本語化は行われていませんが、使い方は[撮影] → [範囲指定] のシンプル操作そのもので、心配する必要はありません。
また、特筆すべきはクリーンなアプリである印象を受けた事です。
一般の無料スキャナーアプリは、意外と多くの権限が求められ事も珍しくありません。
しかし、比べると一目瞭然ですが、Noteblocは不自然すぎる権限要求も無く、さらに広告表示も無い大きな利用メリットがあります(v2.1.0現在)。
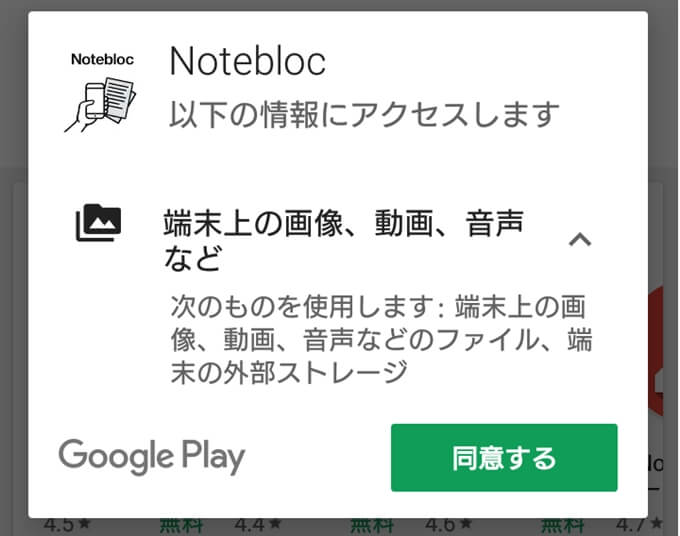
ファイルを自己管理出来る人に
「Notebloc」自体はオンラインストレージと連携している訳ではありません。
データ化した書類の保存場所を、スマホ内にローカル保存するのか?それとも外部のオンラインストレージに移すのか?自身で管理する必要があります。
この点では毎日利用するほどの頻度の高い、ヘビーユーザーは手間に感じる事もあるかも知れません。
「月に数回しか使わない人」や「ファイルの自己管理が出来るヘビーユーザー」にとって良い選択となりそうなアプリでした。
それでは、楽しいスマホライフを!



