【小さいのに快適!インテルのNUCキットを組み立ててみた。】
以前、amazon usaで購入したIntelの小型PCの第6世代NUCキット(NUC6i3SYK)が遂に到着しました!
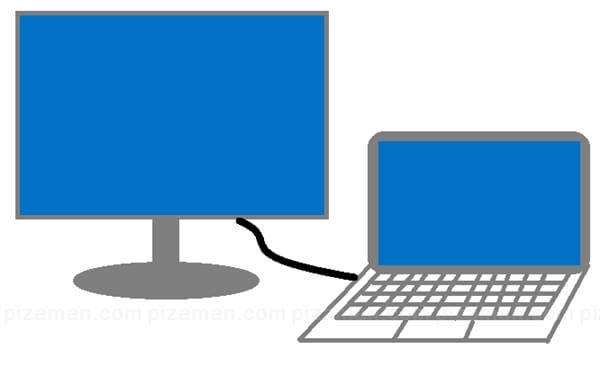
基本的に国内で販売されているNUCと同仕様と考えられます。
翌モデル発表で国内で値ごろ感が増してくると思われる、NUCをこれから買う方も参考になるかもしれません。
今回は、Intel NUCキットNUC6i3SYKを組み立ててみた話です。
組み立て前の準備
スペック等の確認
パーツ類を調達する前に、公式サイトで対応している規格などは確認しておく事をおすすめします。
【NUC6i3SYK 機能および構成】
搭載しているCPUだけで判断してしまうと、実はマザー対応外だったり痛い目を見るかもしれません。
別途用意するもの
今回購入したNUC(NUC6i3SYK)は、ベアボーンと呼ばれる組み立てキットです。メモリやSSDは付いていませんので別途用意する必要があります。
最低限必要なパーツは下記の通りです。
- ストレージ(M.2規格 SSD)
- メモリー
- OS
- キーボード
- マウス
公式サイトにて、一応動作確認済みのパーツ類が公開されていますが種類が限られています。
- https://www.intel.co.jp/content/www/jp/ja/support/articles/000016218/mini-pcs.html
- https://www.intel.co.jp/content/www/jp/ja/support/articles/000016245/mini-pcs.html
なお、工具はプラスドライバー1本でOKでした。
今回利用したパーツ
相性を気にして、全て公式対応パーツのみ調達するのは現実的ではありませんので、今回実際に利用出来たパーツを挙げておくことにしました。
コスト重視で用途が軽めの自宅作業用なので、スペック重視な方にはあまり参考にならなそうですが。。
ストレージ
M.2規格のSSDを用意しましょう。
スリムタイプのNUCに2.5インチドライブは入りません
ありがたい事にM.2規格でさえあれば「M.2 SSD(SATA)」でも「M.2 SSD(NVMe)」でも利用する事ができます。
爆熱で有名?なNVMeストレージに及び腰な私は、とりあえず「M.2 SSD(SATA)」をチョイスする事にしました。
メモリー
公式のメモリ規格は「DDR4 SODIMM1.2V、2133 MHz、最大32GB」です。
これでま長期間に渡って普及してきた「DDR3」をなんとか使いたい気持ちはありますが、既に人柱な方々の起動しない情報を見かける為、公式仕様通りDDR4を調達するのが賢明かと。
結局私はオークションで見かけた「DDR4 SODIMM1.2V 2133」バルク品を調達する事にしました。
OS
Windows 10 Home 64bit
手持ちのライセンスをクリーンインストールで利用しました。OSは、お好みでどうぞ。
キーボード
Logicool K480
手持ちBluetoothキーボードを流用です。
注意が必要な点としては一部を除きBluetoothキーボードでは起動時「F2」でBIOSに入れない事です。
マウスを含め、OSのクリーンインストール時にBluetooth入力機器しかないと苦労しそうな予感です。
マウス
LOGICOOL MOBA ゲーミングマウス G302
手持ちマウスを流用です。
関係ありませんが事務的用途にこそゲーミングマウスはおすすめです。
私はPCでゲームをする事はほぼありませんが、毎回ゲーミングマウスを買います。安めの物でも、耐久性も精度も段違いです。
さて、それでは開封します。
開封の儀
パッケージ
コンパクトなNUCらしく、パッケージも手のひらサイズの箱です。シュリンク梱包されていました。

コネクタが4種類(EU,UK,US,AU)含まれています。
※ちなみに日本はUSと同じAタイププラグです。

開封してみた
約11cmと、スマホよりも短い幅もコンパクトボディです!
続けて付属品も確認します。

本体と箱の他には
- アダプター
- 電源プラグ4種
- VESAマウント
- ネジ類
- 説明書類(日本語含む多言語)
- CPUのシールなど
が含まれていました。
裏蓋の開け方
底面にある四隅ゴム足兼ネジを緩めると、開ける事ができます。
なお、このネジ自体は外れません。緩めるだけでOKです。

マザー対面
所狭しと基盤がつまっています。

基本的に取り付ける部品は「メモリ」と「SSD」だけです。
取り付け場所は下記の通り。
メモリは2スロットです。
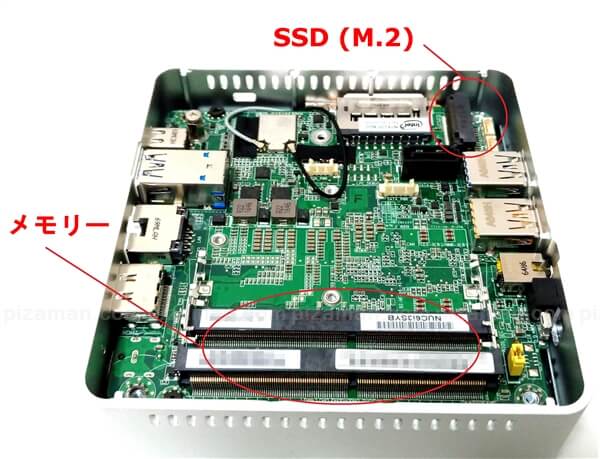
メモリの取り付け
NUCは一定数、ベアボーンデビューの方もいらしゃると思いますので念のため。
斜めにしっかりと差し込んでから下に押し付けます。
カチっと固定されたら装着完了です。
※なお、画像のように下段から装着しないと2枚差せません。

SSDの取り付け
続いてSSD(M.2)の取り付けです。左上に固定ネジがあります。

六角形の土台にネジがはめ込まれています。

+ドライバーで、ネジをとります。

※なお、長さ42mmのコンパクトなSSDを装着する方は、六角形の土台も右隣の穴に移動しましょう。
M.2 SSDの装着もメモリと同じように、斜めにしっかりと差し込んでから、下に押し付けます。

先ほど外したネジで固定します。

これで、内部での作業終わりです。裏蓋は戻しておきましょう。
アダプターのプラグ準備
アダプターにはプラグ(コンセントに差し込むところ)がありません。

側面を押しながらスライドさせると、キャップが外れ「プラグを装着する為のプラグ」が現れます。
※この状態では、まだコンセントに差せません。

利用する電源プラグを、先ほどのキャップと同じようにスライドし取り付けます。

後は、本体とコンセントに接続すれば準備完了です。VESAマウントを利用したい場合は次もご確認ください。
VESAマウント取り付け
[こんな風に取り付けたい場合]
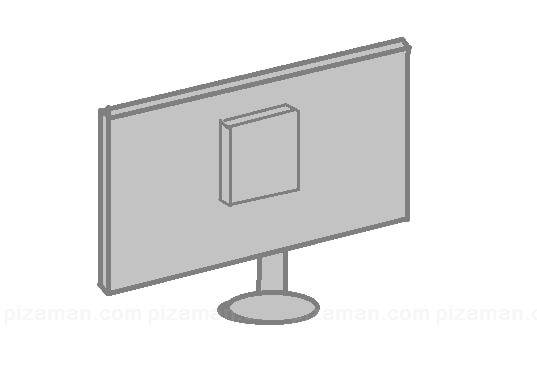
付属のマウントとネジを使います。ネジは全部で6本。

なお、ネジには種類があります。
- 左のタイプ(4本)はディスプレイとVESAマウントを取り付け用。
- 右のタイプ(2本)は本体の底に取り付け用です。

本体は端に2本取り付けます。
ネジ部分は先端だけなのでかなりネジが出っ張った状態になりますが、気にする必要はありません。

ディスプレの裏にも、VESAマウントを取り付けました。

マウントの穴に、本体取り付けたネジを差し込むイメージで取り付けます。

VESAマウントでの取り付けも完了です。
後はOSをインストールしましょう。
Windows10インストール後の話をいくつか
wifiがいきなり使えた
旧モデルなどで「専用ドライバーが無いとwifiが使えなくて大変だった!」のような事例を聞いていたので、事前にUSBにドライバーをDLしたり身構えて挑みましたが、Windowsインストール直後で普通に使えたので拍子抜けでした。
とは言え、他にネット接続できるPCが無い場合は、念の他USBを用意しておいた方が良さそうです。
[NUC6i3SYK向けドライバー]
インテル® ネクスト・ユニット・オブ・コンピューティング・キット NUC6i3SYK 用のダウンロード
NUCのアップデート
各NUCのBIOSやドライバーは、公式サイトからDLする事が出来ます。

NUCはアップデートが頻繁に行われていますので、OSインストール後は早めのアップデートをおすすめします。
一応、アップデートツールがあります
どれが対象のアップデートか分からない場合は、専用ツール(インテル ドライバー・アップデート・ユーティリティー)を使うと少し楽になります。
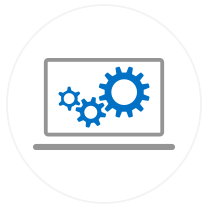
だた困った事に、専用ツールが見つけたドライバーが全て対象とは限りません。インストールしようとして弾かれる事もしばしばと。。
提示されたドライバーが必要かどうかはユーザーの判断で選択する必要があります。
ざっくりと絞り込むツールだと思って利用しましょう。
まとめ
組み立て自体は数分で終わってしまうほど簡単です。
初期のNUCは、インストール後にドライバーを探し回る必要がある「クセのあるPC」な印象でしたが、今回のNUC6i3SYK に関しては、概ねすんなりセッティング出来てしまって拍子抜けでした。
必要スキルとしては、自力でOSのインストールが出来る人であれば、なんとかなる印象です。
非常にコンパクトですが十分な性能で、ディスプレイに接続して作業PCとしても、TVに接続してリビングPCとしても活用出来そうです。
こんな人におすすめ
- メーカーPCを買うものの、すぐにSSD換装などを行ってしまう方
- NUCに流用できるパーツを持っている方
- PCの移動や引っ越しが多い方
- スティックPCで物足りない方
それでは、楽しいPCライフを!







