先日まで、購入を迷いに迷っていたgooglehomeですが・・・結局、買いました!
とは言え「音声アシスタント」は、今まで自宅に無かった新しいタイプのガジェットで、実のところ利用の用途すら決まっていません。まあ、実機に触りながら、生活に落とし込んで行きたいと思っています。
さて今回は、到着した「Google Home」のレビューと初期設定などに触れたいと思います。
開封の儀
パッケージ外観
パッケージが思っていたより大きな印象です。サイズは23.5×12.5×12.5cmくらいです。
ダンボールも80サイズが使われていたので、コンビニ受取の人はちょっと心しておいた方が良いかも知れません。

パッケージの裏面には簡単な製品紹介。

裏面には日本向けである事を示すJPの記載。型番GA3A00538A16。
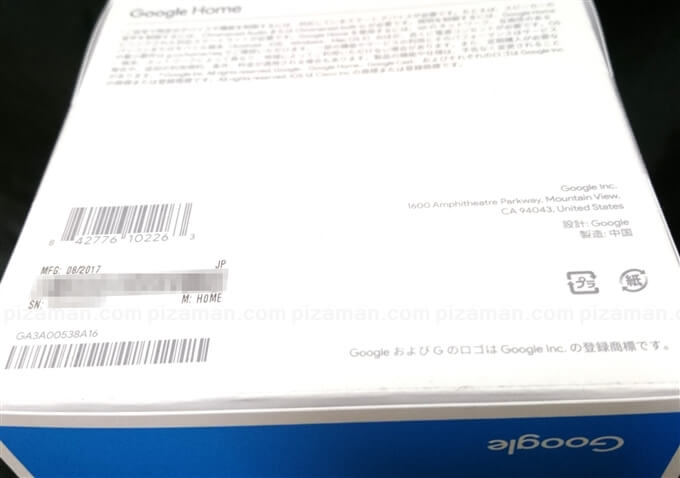
それでは、開封作業に移ります。
開封
覆っていたパッケージを外すとさらに箱が登場。
下から上に開ける指輪的なタイプです。
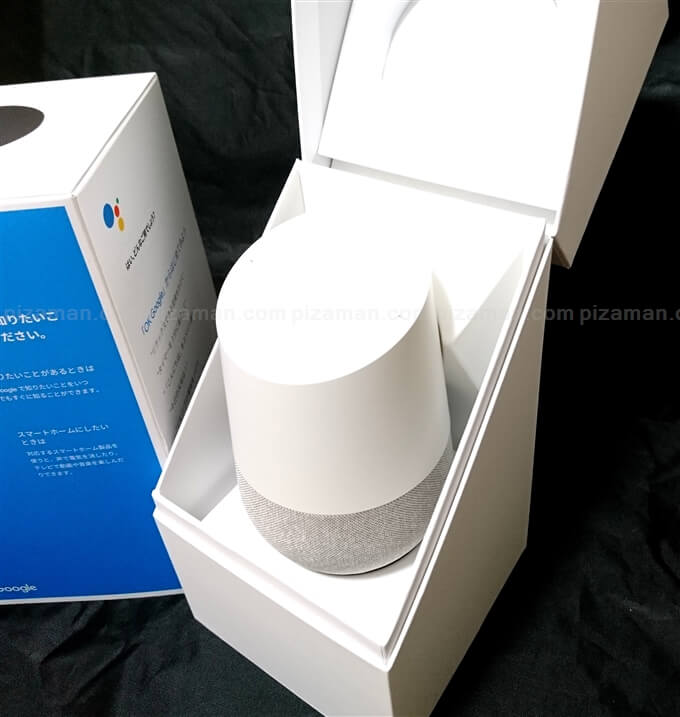
本体外観
正面
円柱のフォルムです。
文字の記載などは一切無いシンプルなデザインです。

ちなみに、下半分はファブリックで、中はスピーカーになっています。

側面
横から見ると、背面から正面にかけて、斜めに角度が付いているのが分かります。

背面
反応して欲しくない時は、上の「ミュートボタン」で一時的に、Google Homeを無効にする事が出来ます。

上面
両端の小さな穴が「マイク」です。
中心部はタッチコントロールになっており、手動での「アシスタント起動」や「ボリューム調整」などが行えます。

底面
認証マークなど。黒い円部分には滑り止めが施されており安心です。
なお、下の穴にはアダプターを接続します。

付属品
付属品は箱(パッケージ)以外では、こんな感じ。

- 本体
- アダプター
- 案内3枚(下記参照)
- ご利用方法
- 「OK Google」からはじめてみよう
- Google Homeの保証-日本
アダプター
「G」マークの付いた、ちょっとカッコいい?グレーカラーの純正アダプターです。
w16-033n1a。(入力:100-240V 1.1A 50-60Hz、出力: 16.5V 2A)

このアダブター、ケーブルが長く約1m80cmくらいありました。これなら殆どのケースで、延長コードは不要と思われます。
しかし、長すぎてジャマになってしまう心配はありません。コード部には同色のシリコン?バンドが付いており、コンパクトに纏められます。

案内3枚
1.ご利用方法
初期設定前の本体設置や、アプリについての案内です。なお、基本的に説明書的な物はありません。(アプリ上に指示が表示されるので)
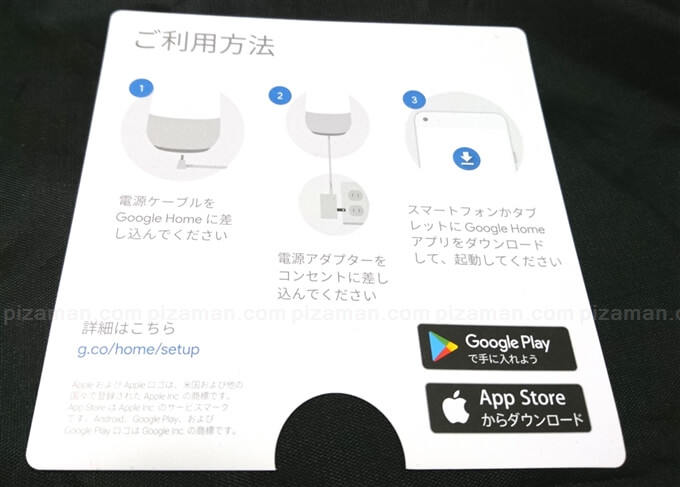
2.「OK Google」からはじめてみよう
全ての設定が終わった後、「まず、これを話しかけてみては?」の一覧集です。
勿論必須ではありませんが、感覚を掴むためには、ちょうどいいかも知れません。
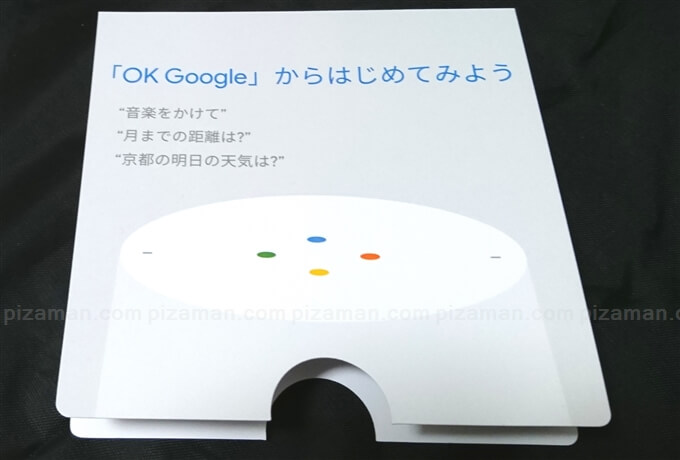
3.Google Homeの保証 – 日本
保証の規定について記載されています。
ざっくり触れると、新品の正規品ならメーカー保証は1年な感じです。
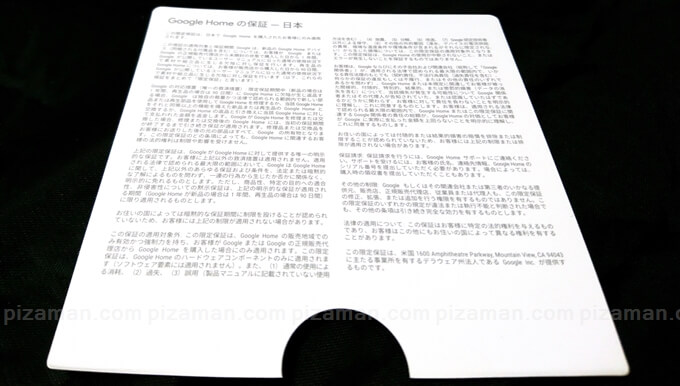
続けて、簡単に設定についても触れておきたいと思います。
設定
事前準備
※Google Homeの初期設定はスマホアプリで行います。
先ずは、初期設定を行う前の本体設置を、付属の案内「ご利用方法」を見ながら行って下さい。簡単な3ステップです。
- Google Homeに電源ケーブル(アダプタ)を差し込む
- アダプターをコンセントに差し込む
- スマホに「Google Home」アプリをダウンロード&起動
※なお、既にクロームキャスト等を利用する為に「Google Home」アプリをインストールしている方は、再インストールの必要なありません。
アプリの起動が済んだら、下記に進みましょう。
1.スマホとHome本体を接続
「Google Homeアプリ」を起動したら、右上の「デバイスボタン」でスマホから「Google Home本体」を探します。
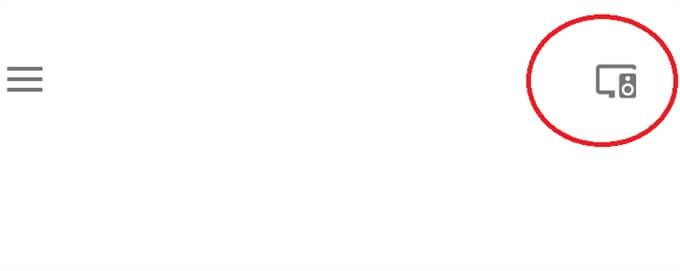
表示された、本体の「セットアップ」をタップ。暫く待ちます。
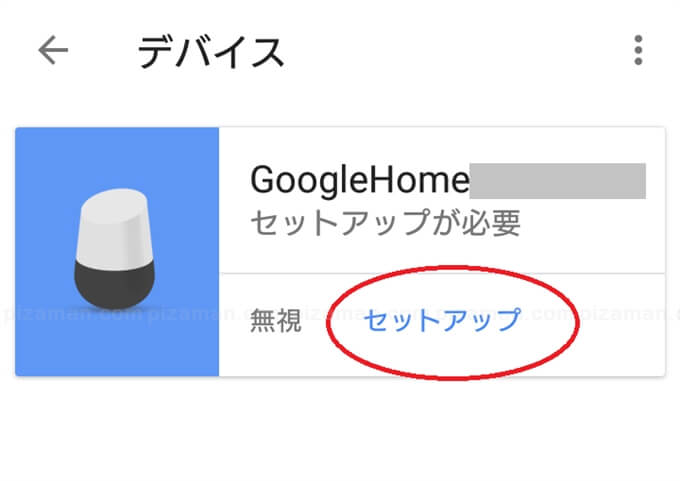
Google Home本体から音で合図があれば、スマホとHome本体の接続は完了です。
※音がよく聞こえなかった場合は「再試行」で再度鳴ります。
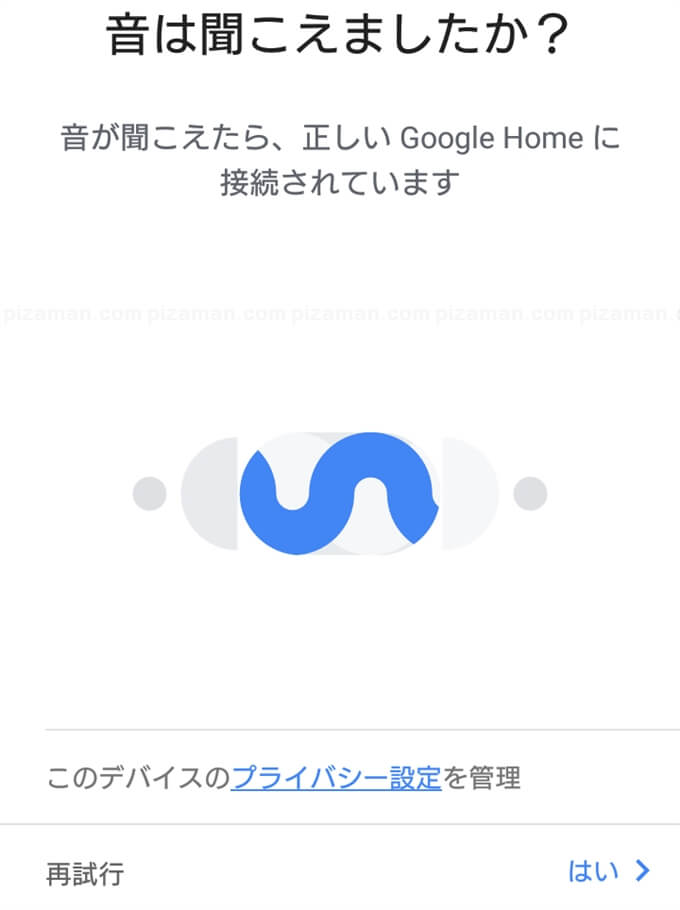
※「デバイスボタン」を押しても本体が見つけられない場合、スマホの位置情報(高精度)がONになっているか?確認しましょう。
2.Google Home本体をwifiに接続
Home本体をwifiに接続してください。アクセスポイントを隠している方(ステルス機能等)も、最下部より手動で追加可能です。
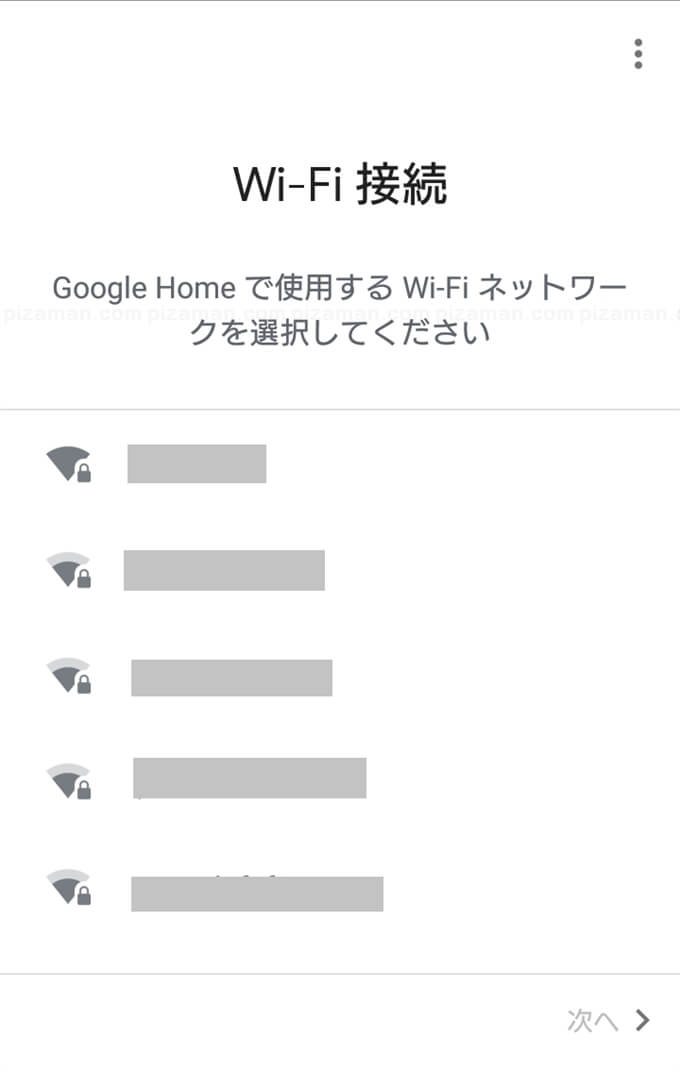
なお、Home本体のMACアドレスが必要な方は、右上のメニューから表示する事が可能です。
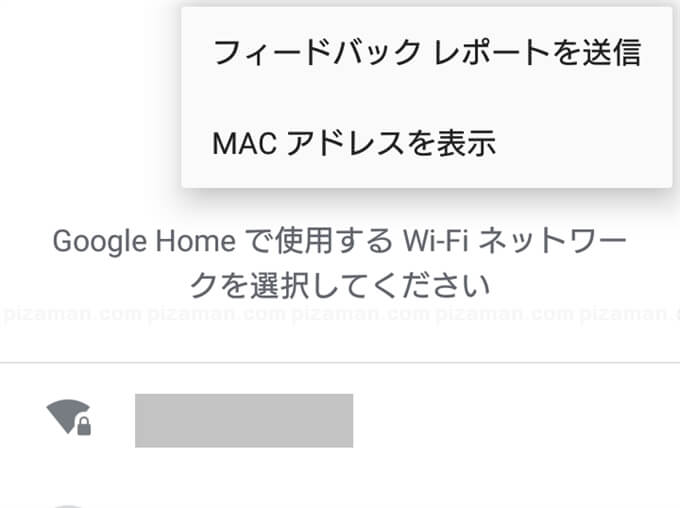
スマホで、homeのmacアドレス確認が出来るのは、地味に便利ですね。
3.Google Home初期設定
※以降設定は、お使いのアカウント環境により異なる場合があります。また、音声認識を始めてい使われる方は、途中音声サンプルの登録等があります。
デバイスの名前とアシスタントについて
リビングなど、設置する場所を指定します。(※何のために決めるか?と言うと、「リビングの照明を消して!」等の指示を認識させる為。ただ現状、対応照明は高額なの将来的話しです。。)
場所設定は後から変えられるので、難しく考える必要はありません。決めたら次。
更に「googleアシスタントの設定」も確認し次へ。
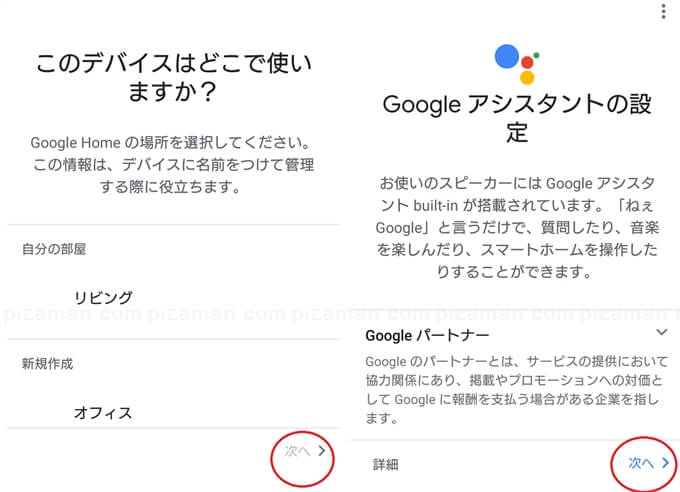
情報利用
ここではアカウントの情報をHomeにも利用させるかどうか?住所を設定するかどうか?聞かれています。
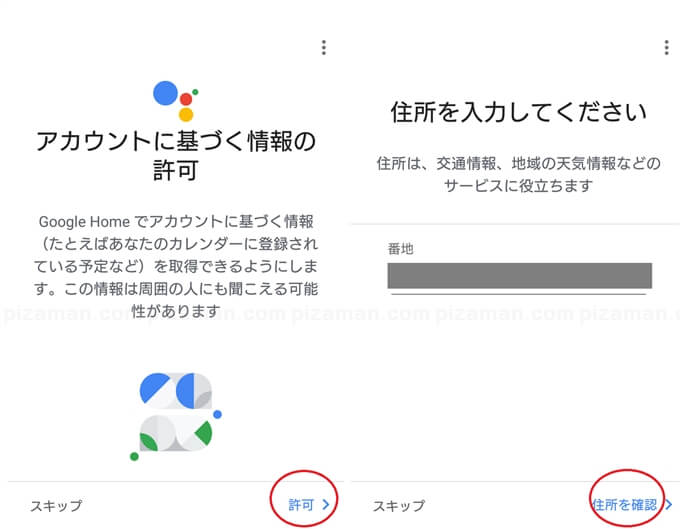
好みではありますが・・・個人的に、Homeを活用するのであれば両方設定する事をおすすめします。
最低でも町名までの住所は必須と思います。天気すら簡単に答えられないHomeでは微妙過ぎます。。
サービスの追加
Homeと音楽・動画サービスを連携する事も出来ます。
許可したいサービスがある場合は「+」ボタンで追加。特になければそのまま次へ。
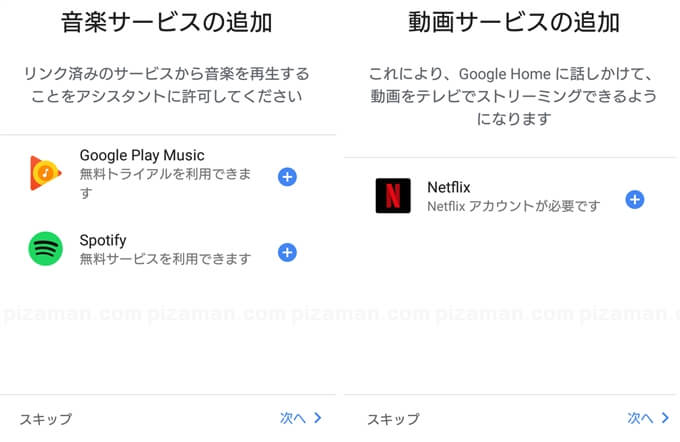
確認画面
これまでの設定内容を確認し、続行してゆきましょう。
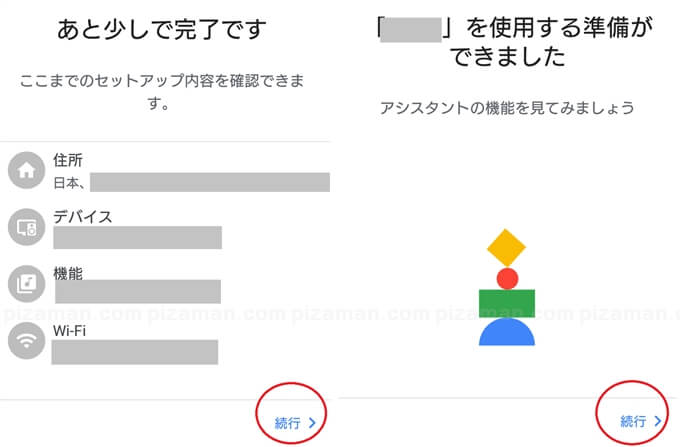
まずは「OK Google」
簡単なガイドが表示されたら、セットアップを完了。
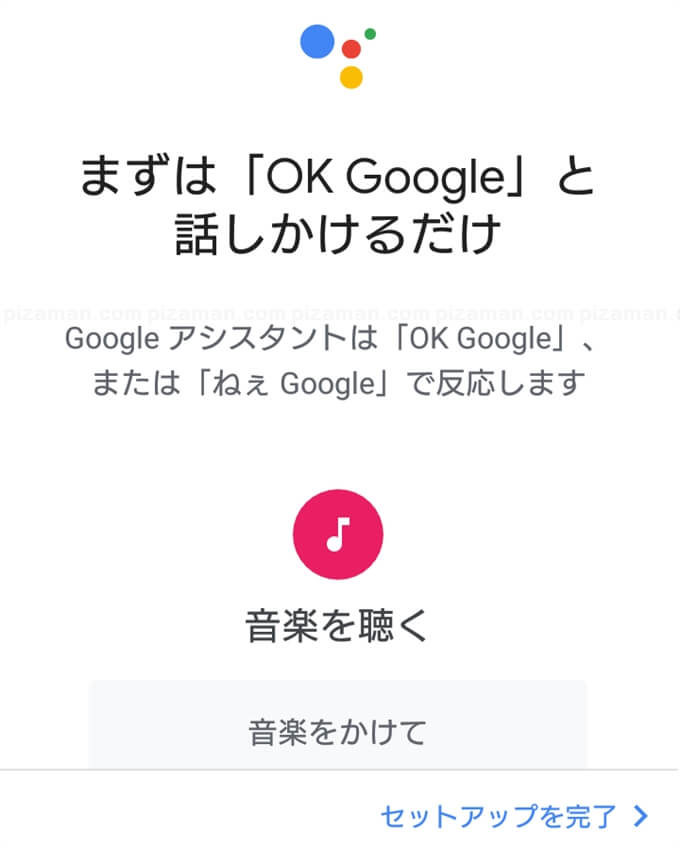
以上で、初期設定は完了です。お疲れさまでした。
一応、本体初期化の方法
実は1回失敗した
もはや原因は不明ですが、実は最初の1回目は設定に失敗?してしまいました。日本語発音で呼びかけても反応してくれない症状です。英語っぽい発音(オケィゴゥゴゥ
)なら反応しましたが。。
一度、リセットしてから再度設定したところ何事も無く解決したので、一応本体初期化の方法を載せておきます。
Google Homeの初期化
背面にある「ミュートボタン」を15秒長押しするだけです。
Homeと全てのアカウントが解除され、wifiの設定からやり直しになります。最終手段としてどうぞ。
※余談ですがminiの場合は、FDRボタン(電源ケーブル下)です。
まとめ
Google Homeの設定が終わったら、公式の機能一覧を確認しておく事をおすすめします。Bluetooth 連携など活用のヒントが得られそうです。
とりあえず、購入数日の現在で言える事は「予想以上の音声認識力」でした。
それでは、楽しいGoogle Homeライフを!



