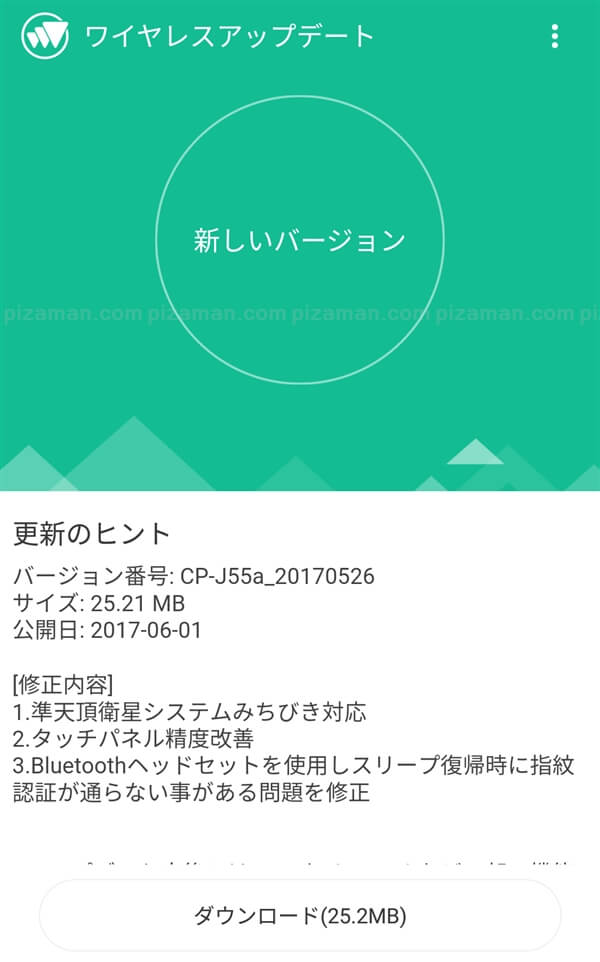【人気の兆し!TP-LINK製の無線LANルーター(親機)を買ってみた。】
スマホやPCをがっつり使う人には、wifi用の無線LAN親機は欠かせません。
国内で無線LAN親機のメーカーといえば「NEC」や「buffalo」などが思いつきますが、世界全体で見た場合、圧倒的な高いシェアを保持するのが「TP-LINK」です。

割と最近になって日本にも現地法人が出来たようで、日本のamazonでもランキング上位に見かけるようになりました。
今回は、注目のTP-LINK製 無線LANルーター「archer c1200」のレビューです。
TP-LINK archer c1200とは?
そもそもTP-LINKって何?
120か国以上で利用実績のあるネットワーク機器の中国メーカーです。
どうやら世界トップクラスのシェアらしく、実際に米amazonのルーターベストセラーにも複数台ランクインしていました。
上陸間もない事もあり、国内での知名度はまだ低いですが時間の問題と思われます。
主要スペック
- IEEE 802.11ac/n/a 5GHz (867Mbps)
- IEEE 802.11n/g/b 2.4GHz (300Mbps)
- 10/100/1000Mbps LANポート ×4
- 10/100/1000Mbps WANポート ×1
- USB 2.0 ポート ×1
c1200はフラッグシップモデルではありませんが、 ギガビット以下の人であれば概ね満足できそうなスペックです。
[メーカーサイト:c1200仕様]
https://www.tp-link.com/jp/products/details/Archer-C1200.html#specifications
売ってる場所
大手モールではamazon、楽天、yahooショッピング。その他にも大手家電量販店やそのサイトにも取り扱いがあります。
[メーカーサイトで取り扱い店舗を確認できます]
購入時の注意点としては、後述しますがこの商品は長い国内保証があります。その恩恵を受けられないような店舗での購入や並行輸入品は控えた方が良いでしょう。
ちなみ今回はamazon(※マケプレではない)で買いました。
開封の儀
パッケージ
パッケージが丸ごと、シュリンク包装されていました。
[パッケージ表]
右下には、この製品の3つ特長が簡潔に記載されています。
- 300 + 867Mbps デュアルバンド Wi-Fi
- ギガビットポート
- USB 2.0ポート

[パッケージ裏]
裏面は、いわゆるセールスポイントの紹介です。

本体の入出力についても紹介されています。
珍しいのは「電源ボタン」の存在でしょうか?国内メーカーの製品で見かける事はほぼありません。

[パッケージ下側面]
メーカー保証と推奨利用環境の記載です。なんと3年の長いメーカー保証がつきます。国内メーカーの製品は概ね1年くらいの為、期間の長さが際立ちます。

[製品取り出し]
シュリンクを破ると、箱がマットな質感なのに気が付きます。製品の取り出しは普通に横からどうぞ。

付属品
パッケージの中身はこんな感じ。

付属品をリストアップしました。
- archer c1200本体
- LANケーブル
- アダプター
- かんたん設定ガイド
- 保証書
- gnuライセンス関連書類(英語)
[本体]
本体とアンテナには透明な保護フィルムが大量に張り付けられています。先ずはコレを剥がす事から始めます。

剥がしてみたところ、ツヤツヤの樹脂ボディが姿を現しました。
CDケース並みに、あっという間に磨きキズが出来そうな感じです・・・まあ気にしない事にしました。

[LANケーブル]
付属のLANケーブルは「カテゴリー5e」です。高グレードではありませんが必要十分でしょう。

極端にノイズが気なるような環境で使う方は、上位ケーブルに交換しても良いかもしれません。劇的な変化は無いとはおもいますが。。
[アダプター]
付属の純正アダプターは「OUTPUT:12V 1A」でごくごく一般的な物でした。保証期間終了後に壊れても互換品が見つかりそうです。

[かんたん設定ガイド]
「説明書」というよりも「クイックスタートガイド」の呼び名の方がしっくりきます。単純に接続するまでの簡単な内容だと思っておきましょう。
無線LAN親機の設定経験がある方なら特に問題無いでしょう。しかし、初無線LANの人が接続以上の設定(アクセス制御など)を行うのであればちょっと大変かも知れません。
※ちなみに「説明書」に該当する「ユーザーガイド」がメーカーサイトでDL可能ですが、2017/6/2現在、英語バージョンのみです。
https://www.tp-link.com/jp/download/Archer-C1200.html
[保証書]
3年の国内保証が無駄にならないように、しっかりと保管しておきましょう。また、購入店の納品書の保管もお忘れなく。
[gnuライセンス関連書類(英語)]
正直、読む必要はありません。ライセンスの都合上同梱していると思われます。
極小文字かつ結構長いです。興味のある方はどうぞ。
本体外観、サイズ
業務用な雰囲気。あまり家庭用っぽく無いデザインです。これはこれで有りかと。
設置方法は横置きのみで縦置きは出来ません。(※壁掛けは可能)
[正面]

[背面]

[底面]
熱を逃がす為の穴が多数。また、左右中段には壁掛け用の穴があります。
さらに中央のシールには、初期値の「SSID」「パスワード」「MACアドレス」が記載されています。

[本体サイズ]
文庫本サイズ(10.5×14.8cm)の無線LAN親機も販売される中、archer c1200のサイズは結構大きめです。
ざっくり測ると幅25×奥行18cm程度、アンテナを垂直に立てると高さは19cmくらいあります。
文庫本サイズ(水色)との比較。幅は2冊以上あります。

アンテナ角度
3本のアンテナは、垂直は勿論ですが自由に動かす事が出来ます。横には約180度倒せます。
[右向け右]

[左向け左]

後ろにも約90度倒せます。
[倒してみた]

※なお正面側へは垂直が限界。
初期設定方法と事前準備
2つの方法が用意されている
初期設定は2つの方法が用意されています。
- アプリ「Tether」で設定
- ブラウザで設定
※アプリはIOSとandroid版となります。
PCから設定する方は必然的にブラウザ。スマホから設定する場合はお好みとなります。
今回、有線接続したPCでブラウザで設定しました。一応、その流れを載せておきます。
まずはc1200本体の準備
本体の準備を行います。具体的には下記の3つです。
- Internetポートの接続(モデム等とLANケーブルで繋ぎます)
- アダプターの接続(付属アダプターでコンセントと繋ぎます)
- 電源ボタンON

※なお、起動に少々時間が掛かるようです。後述の「ブラウザから初期設定」は電源ボタンON後、2~3分経過してから行いましょう。
c1200本体とPCを接続
初期設定する為には、まずPC等のデバイスと接続する必要があります。
有線接続する場合は非常に簡単で、本体とPCのLANポート同士をLANケーブルで繋ぐだけです。
[本体側のLANポート]

※有線では無くwifiで接続する場合には、本体底面に記載されているSSIDとパスワードで接続します。
クイックセットアップ(ブラウザで設定)
自動的にクイックセットアップが起動します。これは基本的な設定のみを行う、いわば「かんたん設定モード」です。
ブラウザから管理画面にアクセス
PCブラウザのアドレスバーに、下記の通り入力します。
管理画面が表示されたら、まずは「管理画面ログインのパスワード」を決める事になります。
パスワードは絶対に忘れないように注意しましょう。
1.タイムゾーン
最初はタイムゾーンの設定です。下記と同じタイムゾーンを選択し、次へ。
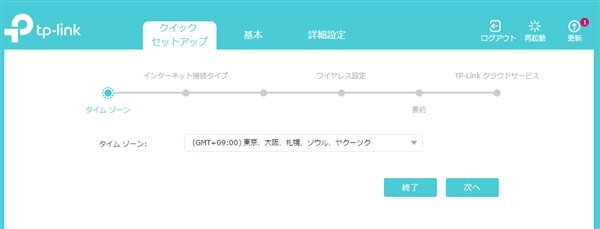
2.インターネット接続タイプ
これはネット回線の契約よって異なります。基本的には「自動検出」をクリックすると自動的に選んでくれます。
不安な場合は自身でプロバイダー等に確認してください。
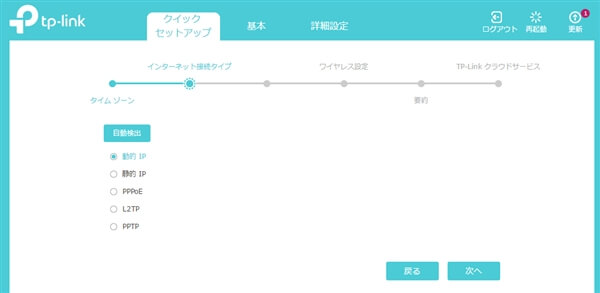
選んだら次へ。
3.MACアドレスクローン
これもネット回線の契約よって異なります。
多くの場合は「クローンしない」ですが、不安であれば自身でプロバイダー等に相談してください。
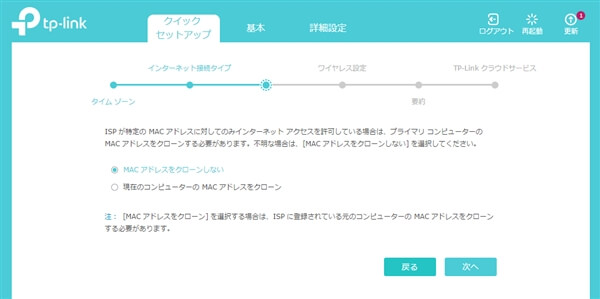
選んだら次へ。
4.ワイヤレス設定
wifiの設定です。2.4GHzと、5GHzそれぞれの設定が可能です。
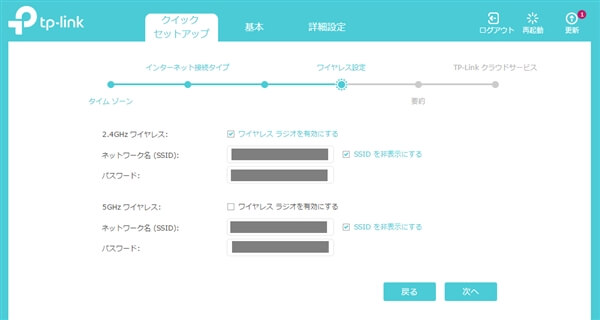
選んだら次へ。
5.要約
確認画面です。問題無ければ保存をクリック。
バーが100%になれば設定保存完了です。
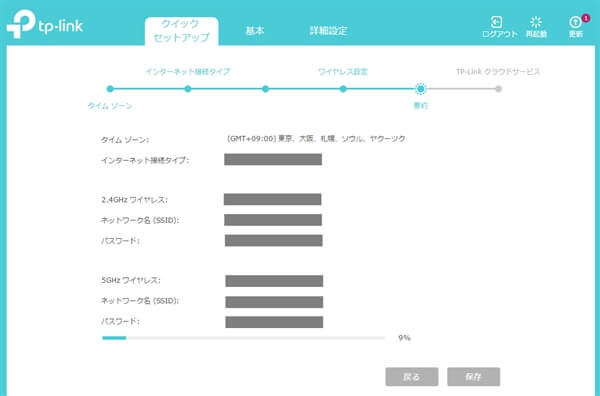
6.TP-Linkクラウドサービス(任意)
基本設定は終了ですが、「TP-Linkクラウドサービス」なるサービスの登録を提案されます。
必須ではありませんので「後でログイン」をクリックで飛ばす事ができます。
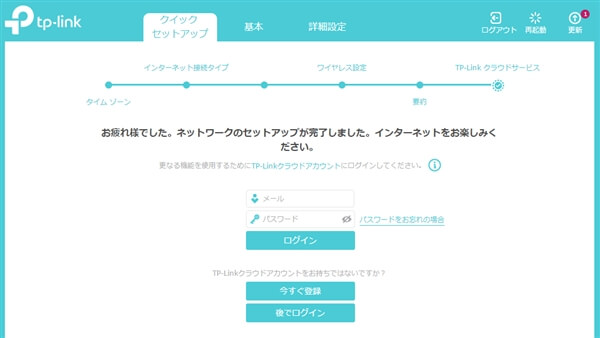
登録する事のメリットはヘルプ機能で下記のように紹介されています。(へんな日本語)
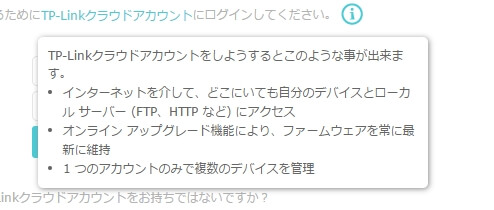
登録はお好みでどうぞ。(必須ではありません)
ちなみに私はとりあえず見送る事にしました、必要になった時に登録しようかと思います。
以上で基本設定は完了です。お疲れさまでした。
※なおブリッジモードについての情報をお探しの場合は、公式ヘルプも参考にてください。
TP-Linkルーターをどのようにすればアクセスポイントモード(ブリッジモード)に設定できますか?(青い管理画面の機種) – TP-Link
国内メーカーと同じ機能はある?
※ファームv「1.1.1 Build 20170308 rel.55575」時点の内容となります。
ステルス機能の有無
同等の機能があります。
【SSIDを非表示にする】
[基本] → [ワイヤレス] → [ワイヤレス設定]
- 対象SSIDの「SSIDを非表示にする」にチェック
- 保存

※なお、この設定は前述のクイックセットアップ「4.ワイヤレス設定」の際に行う事も出来ます。
macアドレスフィルタリングの有無
同等の機能があります。
【ホワイトリスト】
[詳細設定] → [セキュリティ] → [アクセスコントロール]
- アクセスコントロール:ON
- アクセスモード:ホワイトリスト
- 保存
続きがあります。
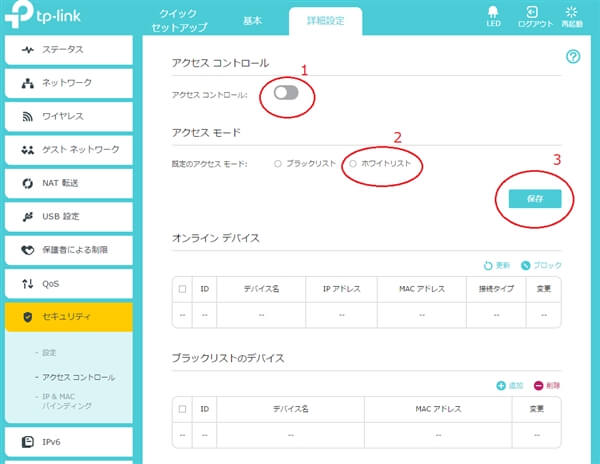
後は許可したいデバイス情報を登録します。
[ホワイトリストのデバイス]
- 追加
- デバイス名、MACアドレスを入力。
- 保存
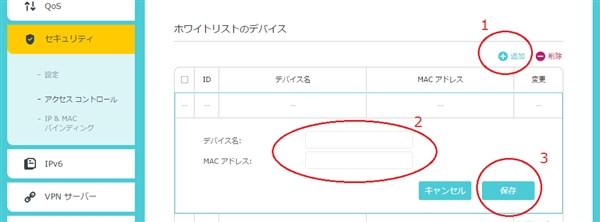
エコ機能の有無
同等の機能はありません。
設定した時間帯にwifiをOFFにする「エコ機能」はありません。
ただし、ランプ類を時間管理する「LEDコントロール」が存在します。これは設定した時間帯は本体のLEDランプ類を消灯する機能です。
[ステータスランプをタイマーで一括消灯可能]
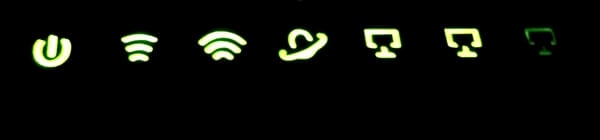
この機能はLEDランプを消灯するだけで、消灯中も「archer c1200」は普通に稼働します。やらないよりマシかも知れませんが、エコとしての効果は薄いと思われます。
単純に「夜は眩しいから消す」と言った印象の機能で、残念ながらセキュリティ上の目的でOFFにしたい方に役立つ機能ではありません。
【LEDコントロール】
[詳細設定] → [システムツール] → [システムパラメーター] → [LEDコントロール]
- 「夜モードを有効にする」にチェックし、消灯したい時間を指定
- 保存
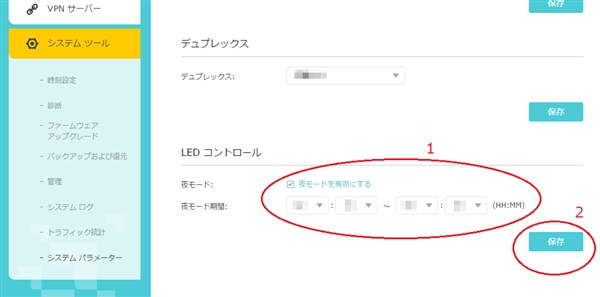
まとめ
コストパフォーマンスは良さそう
TP-LINKのルーターは、多機能な割に比較的価格が抑えられている印象でコストパフォーマンスは良さそうです。
使い始めたばかりなので、耐久性はまだ何とも言えませんが、3年保証が自信の現れだと信じたいところです。
購入時の注意点
TP-LINKのルーターは「archer c1200」と外観は全く一緒でスペック違いのモデルが多く存在します。
実際に、ショッピングサイトで本機を検索すると似たようなモデルが多くヒットしてしまいます。要因としては、規格の「AC1200」や「11ac」が検索キーワードで被ってしまう為です。
注意点としては「注文しようとしている商品は間違いなく、WAN・LAN共にギガビットポート対応のTP-LINK archer なのか?」を商品ページで確認するようにしましょう。
実際にc1200の平均価格より千円以上安い物は、殆どが見た目が同じの下位モデル(LAN側が100Mbpsなど)でした。※C55など
おすすめポイント
個人的な「archer c1200」のおすすめポイントは、前述のとおり有線がWAN・LAN共に1000Mbps対応している点です。
この価格帯は「ギガビット対応!」と銘打ってる製品でも、WANのみ1000MbpsでLANは100Mbpsというパターンが多く存在します。
PC等の有線接続している方には、大きな検討材料になりそうです。
マニュアルを見る必要のある人には微妙
前述の通り、付属する「かんたん設定ガイド」は接続の仕方だけの簡単な内容です。 archer c1200は多機能ですが、個々の機能については触れられていません。
そもそも「説明書(ユーザーガイド)」は付属しない為、説明書を見ながら設定しないといけないスキルの方は苦労するかも知れません。※英語説明書はあり(※DL版)
それでは、archer c1200で楽しいスマホライフを!