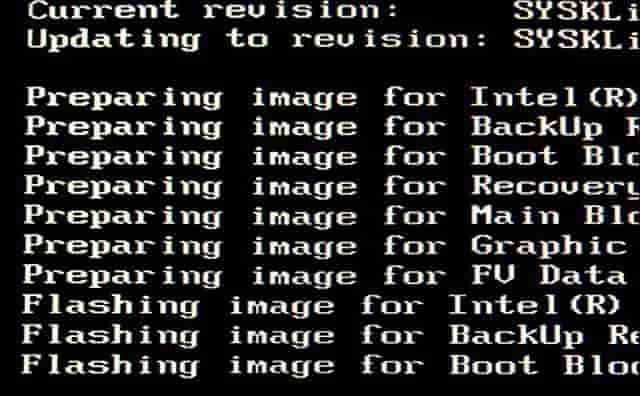intelのミニPC「NUC」が結構好きで、様々な個体に触る機会があります。
「他人のNUC」や「中古品NUC」を触ると意外と高い頻度で遭遇するのが「OS(Windows)やドライバー類は最新なのに、本体ファーム(BIOS関連等)は全く更新されていない状態」です。
ただちに使用に差し支え無いとは言え気になってしまいます。
持ち主の方にそれとなく伺うと、意外にも更新方法自体知らなかったりするパターンも多く、NUCが定期更新されている事を考えると少々勿体ない気がします。
そこで今更ですがintel NUC のファーム更新方法を解説してみる事にしました。
今回は、Intel NUCのBIOSアップデート方法です。
BIOSアップデート基礎知識
NUCのBIOS更新方法は複数存在する
NUCには非常に多くのBIOS更新方法が用意されています。
- EXPRESS BIOS アップデート
- F7 アップデート(リカバリアップデート)
- Power Button メニューの更新
- IFLASH BIOS update
- UEFI BIOS アップデート
- 電源ボタン・メニューによる BIOS のリカバリー
- セキュリティー・ジャンパーによる BIOS リカバリー
一部を除き、仕上がりは同じなので特殊な事情が無い場合、作業のしやすさで選んでも差し支えありません。
全ての更新方法に対応しているとは限らない
前項で「BIOS更新方法は複数存在する」と紹介したばかりですが、残念な事に毎回その全てが使える訳ではありません。
NUCの世代により対応している更新方法が異なるのです。
例として、旧モデルのNUCでは主流の「EXPRESS BIOS アップデート」には対応していないなどが挙げられます。
おすすめの更新方法
各自お好きな更新方法で、アップデートして頂くわけですが、どれを選んで良いのか分からない方向けに個人的なおすすめを紹介します。
EXPRESS BIOS アップデート
比較的新しい世代のNUCであれば、実行ファイルから更新する「EXPRESS BIOS アップデート」をおすすめします。
理由は単純で、とにかく簡単である点があげられます。
手順もほとんど説明する必要がありません。ダウンロードしたBIOS更新実行ファイル(exe等)をWindows上で実行するだけ。
後は、コマンドプロンプトが立ち上がり更新が始まります。途中、再起動を求められたら「Y」をおして待ちましょう。
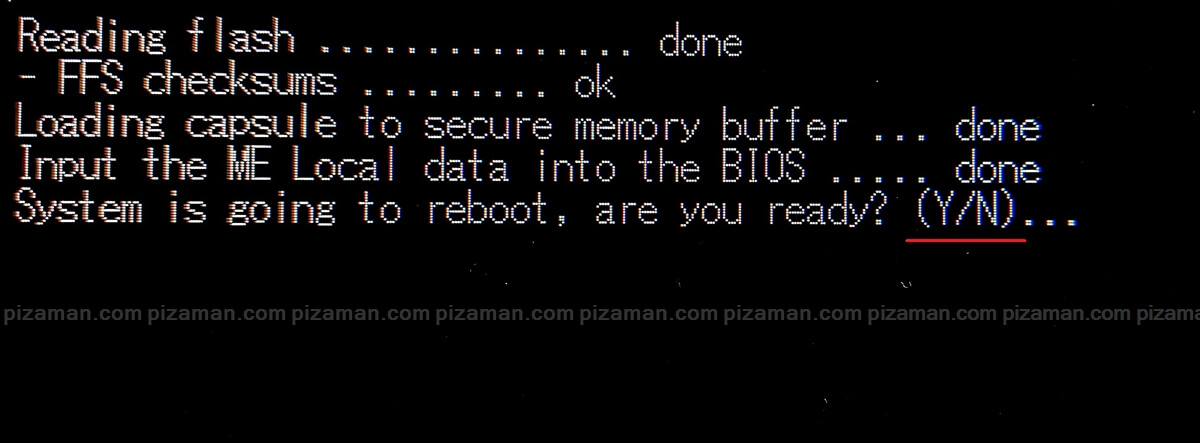

問題は「EXPRESS BIOS アップデート」が使えない場合です。
F7アップデート
BIOSアップデートを探しても実行ファイル形式で提供されていない場合、「F7アップデート」をおすすめします。
理由としては「F7アップデート」はほぼ全世代のNUCで対応しており、OSも選びません。
これから初挑戦される方にも学習コストが少なくて済むメリットがあります。
※なお、USBメモリーとキーボード(Bluetooth不可、一部を除く)が必要です。
BIOSアップデートファイルは自分でDL
アップデートファイルはintel NUCの公式サイトから、探してDLして頂く必要があります。
数が多いので、NUCの型番がわかれば検索してしまった方が早いかも知れません。
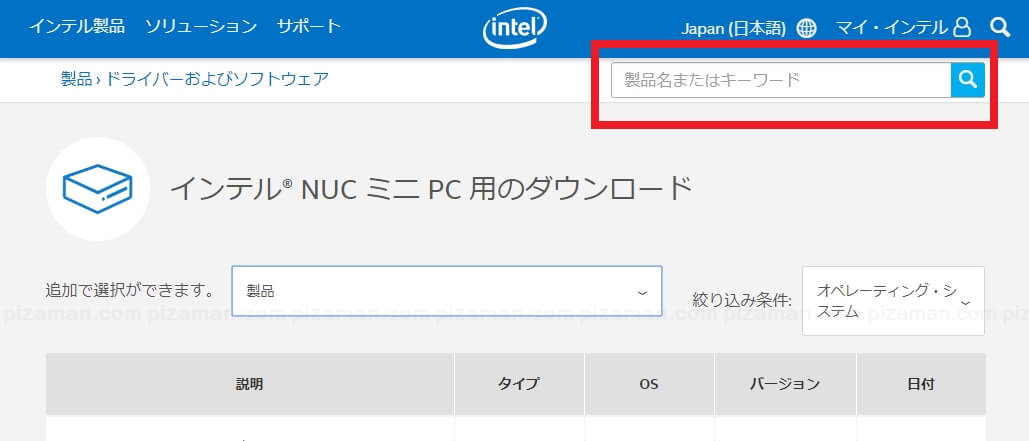
タイプが「BIOS」、バージョンに「最新」の記載があるものが、その名の通り最新のBIOSです。
ダウンロードページ。更新方法によりファイルが異なります。
同ページ右側の解説を見ながら、必要なファイルを1個DLしましょう。
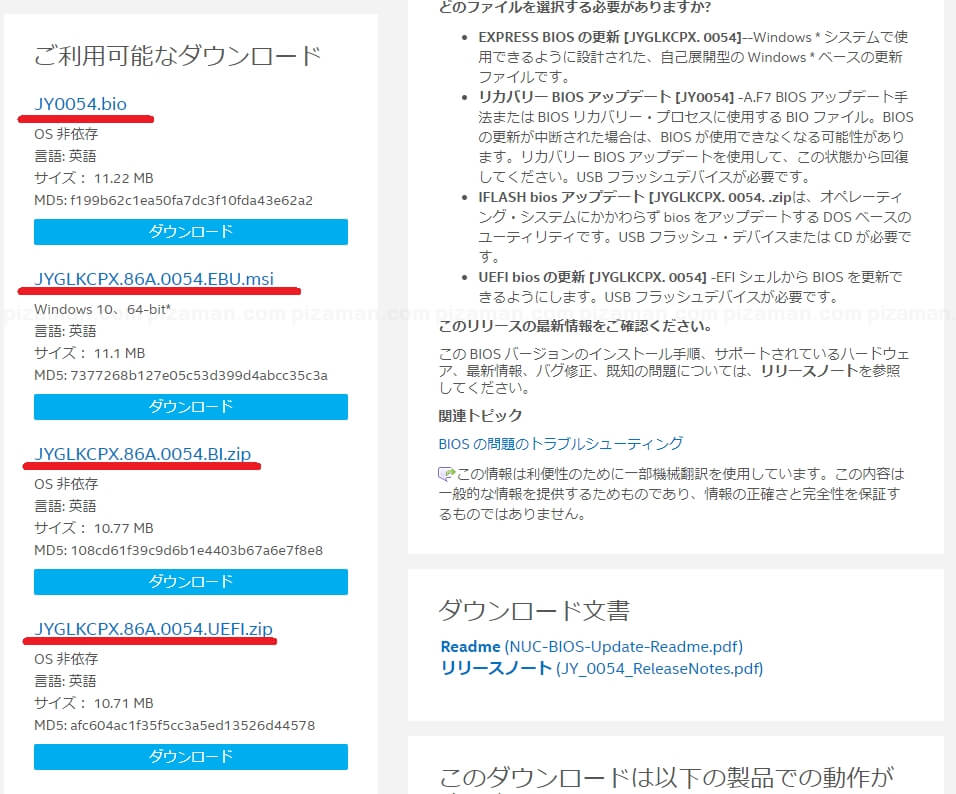
現在のBIOSバージョンの確認方法
公開バージョンよりも、お手持ちのnucのBIOSバージョンが古い場合にアップデートする必要があるわけですが、ところでNUCの現在のBIOSバージョンはご存知ですか?
Windowsで簡単にBIOSバージョンを確認するには下記の方法2つがあげられます。
Intel Driver & Support Assistantで調べる
ドライバー類のアップデートツール「Intel Driver & Support Assistant(インテルドライバー アンド サポートアシスタント)」では、BIOSバージョンを表示させる事ができます。
既に「Intel Driver & Support Assistant」をインストール済みの方は、ドライバーのチェックを兼ねて同ツールを起動してみるのが一番手っ取り早いかも知れません。
- スタート
- 全てのアプリ
- Intel Driver & Support Assistant
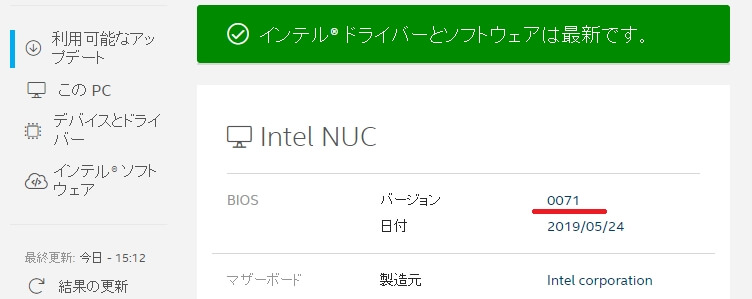
なお、BIOSファイルはIntel Driver & Support Assistantの対象外です。※2020/01/30時点
つまり「インテル® ドライバーとソフトウェアは最新です。」と表示されていても、BIOSは最新かどうか分かりません。
システム情報で調べる
windowsのシステム情報でもバージョンを確認する事ができます。
- スタート
- msinfo32 を入力
- システム情報
項目「BIOS バージョン/日付」に記載されています。
無用なドラブルを避ける為にも、バージョンは調べておきましょう。
F7アップデートしてみた
今回はEXPRESS BIOS アップデートが使えない場合におすすめするF7 アップデートを実施してみたいと思います。
1.ファイルDLとUSBメモリへコピー
まずは「BIOSアップデートファイルが必要」で紹介した手順に従い、BIOSファイルをDLしましょう。
F7アップデートに使うファイルは「リカバリー BIOS アップデート用(.BIO)」です。
DLしたアップデートファイルをUSBメモリにコピーします。後々分かりやすいように、USBメモリのルートに保存するのがオススメ。

ファイル容量は大きくても数十MB程度です。新たに買い足さなくても事足りるケースが殆どです。
2. USBメモリ差し込み再起動
NUCのUSBポートにUSBメモリを差し込み、NUCを再起動します。
3.ブート中にF7
再起動中(黒い画面のキー案内表示中)にF7を押します。
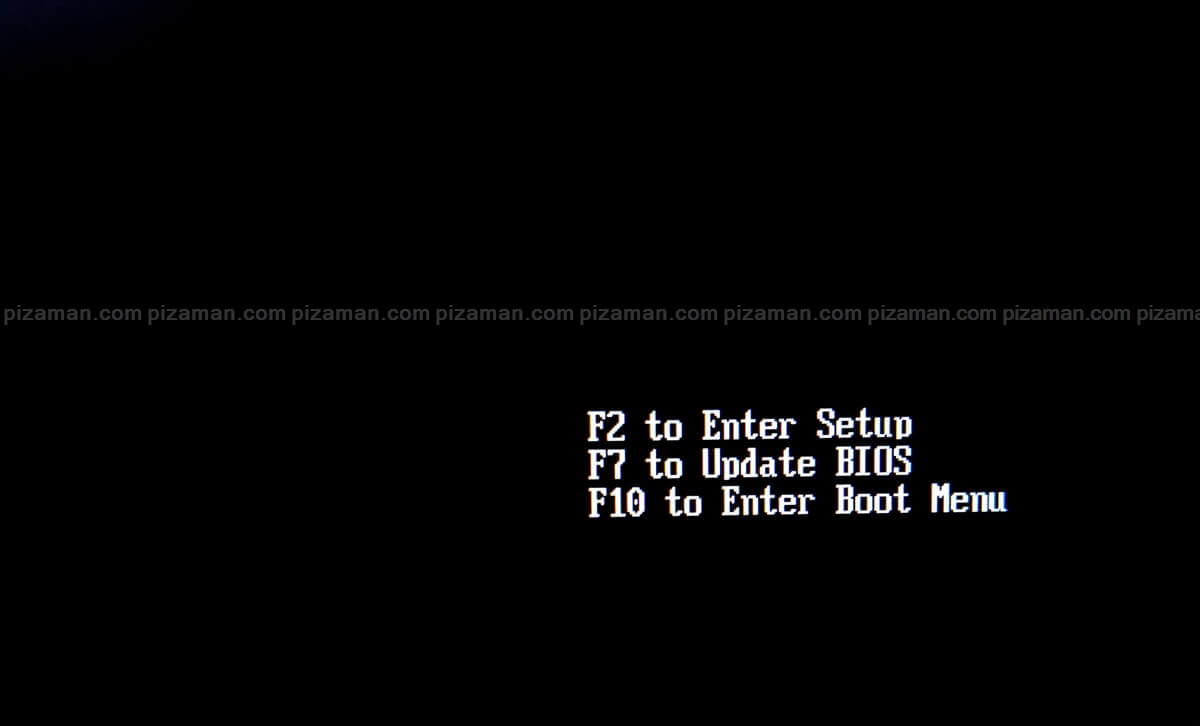
うまく起動出来ない場合は黒い画面になったらF7連打で。

4.BIOファイル実行
BIOS更新モードに切り替わります。
差し込んだUSBメモリを選び決定。
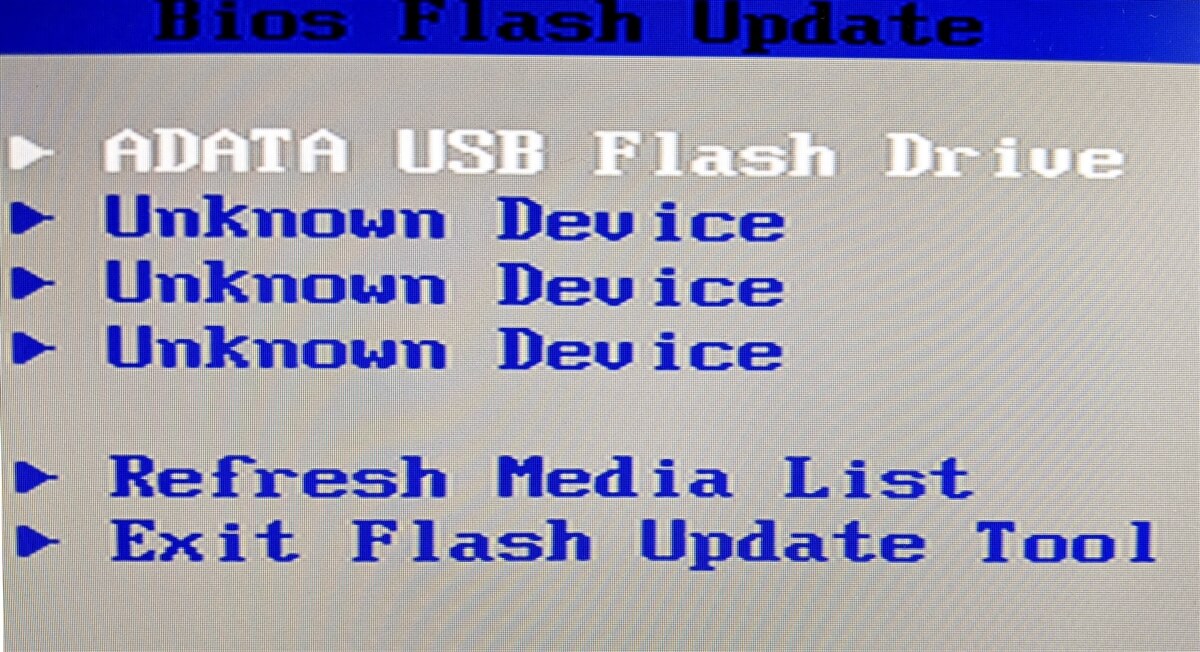
保存したアップデートファイル(.bio)を選び決定。
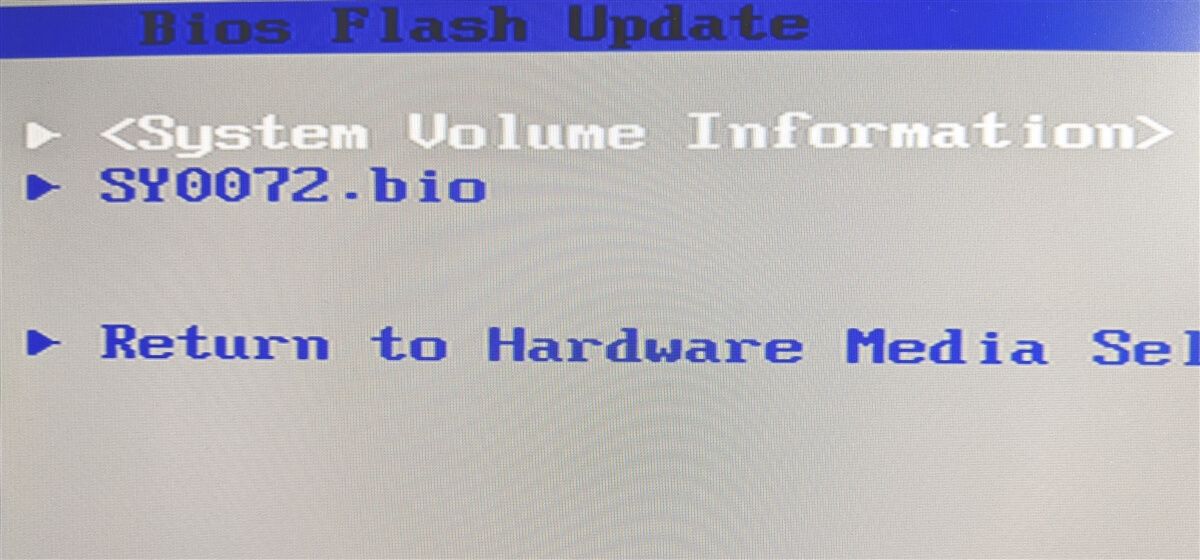
確認です。
再度「ENTER」。
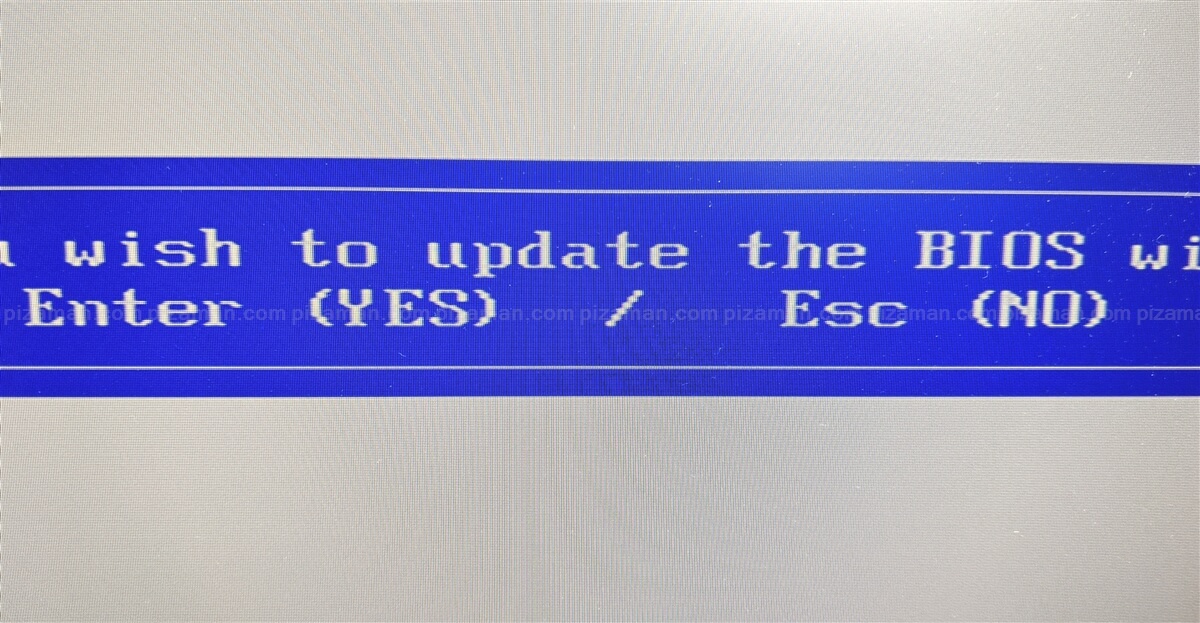
自動的に更新が始まります。待ちましょう。
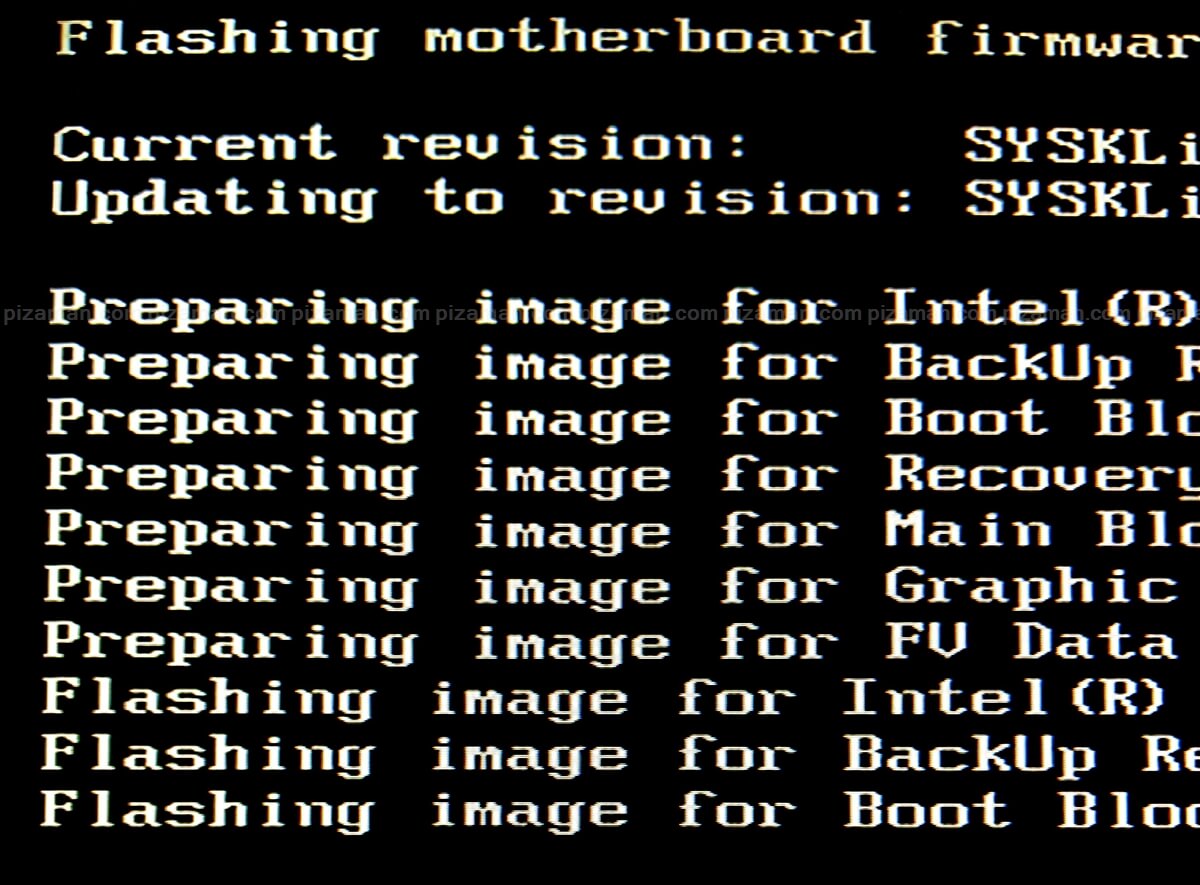
数分で再起動し、無事にOSが立ち上がったら完了です。お疲れ様でした。
まとめ
一度やれば簡単
一度も更新したことが無い一般的ユーザーは、折角の更新機会を活かすために、重要ファイルのバックアップを取った後、まずはチャレンジしてみてはいかがでしょう。
※なお、更新作業は自己責任となります。
それでは、楽しいNUCライフを!