先日購入してみた、asusのSIMフリースマホ「ZenFone5(ZE620KL)」国内モデル。
wifiなどの他にも、とりあえず行った設定が、幾つかあったので備忘録的なメモ。
![]()
今回は、ASUS ZenFone5(ZE620KL)を購入後行った、個人的なおすすめ設定5個です。
※本体ファーム:v.15.0616.1804.20、ZenUI Launcher:v.5.0.1.31_180523時点。
おすすめ設定5個
1.レイヤーモード
デフォルトのランチャーでは、ホーム画面の操作を2種類から選ぶ事が出来ます。
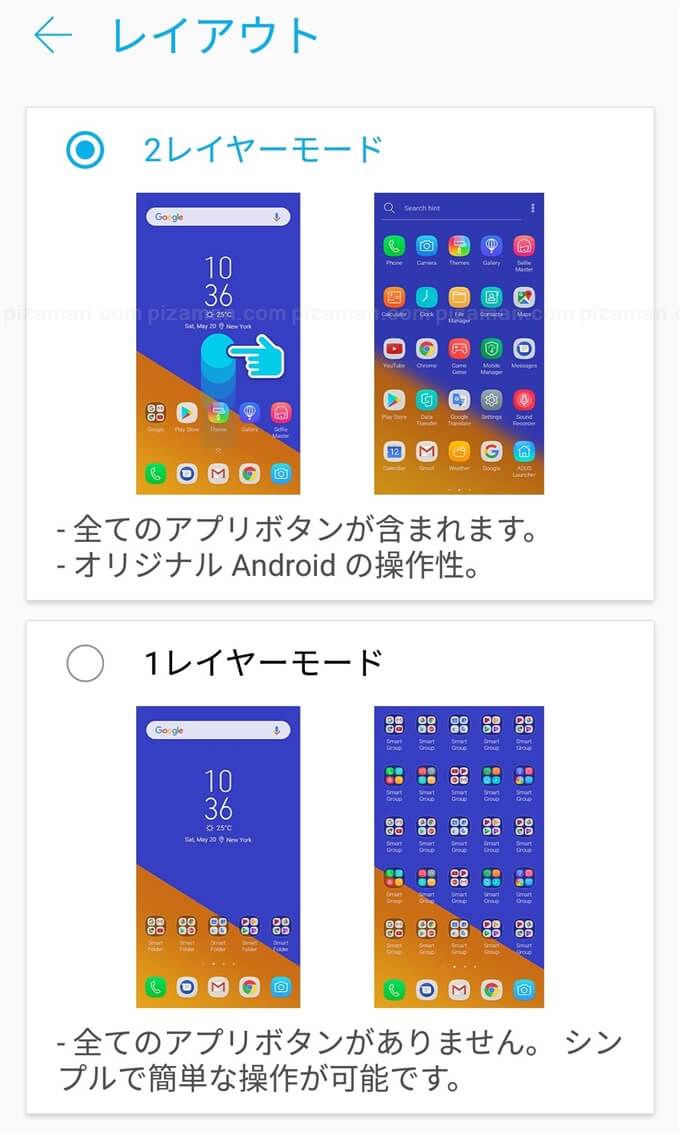
基本的には、Androidユーザーは「2レイヤーモード」、iosユーザーは「1レイヤーモード」がおすすめです。
[手順]
- ホーム画面を長押し
- ユーザー設定
- ホーム画面
- レイアウト
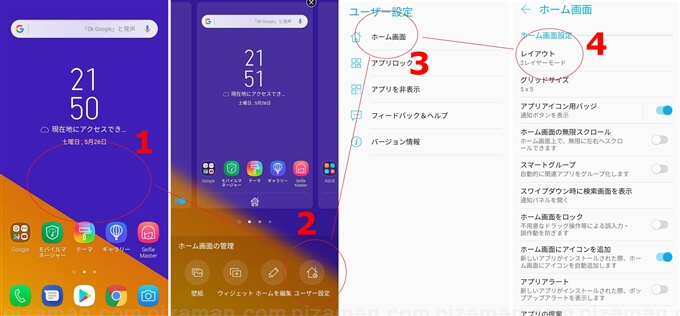
ドロワーボタンを追加したい場合
「2レイヤーモード」では、ホーム画面で上フリックすると、ドロワー表示(アプリの一覧表示)に切り替わります。
しかし、慣れ親しんだ「ドロワーボタン」を使いたい方も、多いと思われます。
そんな場合は、手動で「ドロワーボタン」(すべてのアプリボタン)を追加しましょう。
[手順]
- ホーム画面を長押し
- ウィジェット
- ZenUI Launcher
- すべてのアプリ
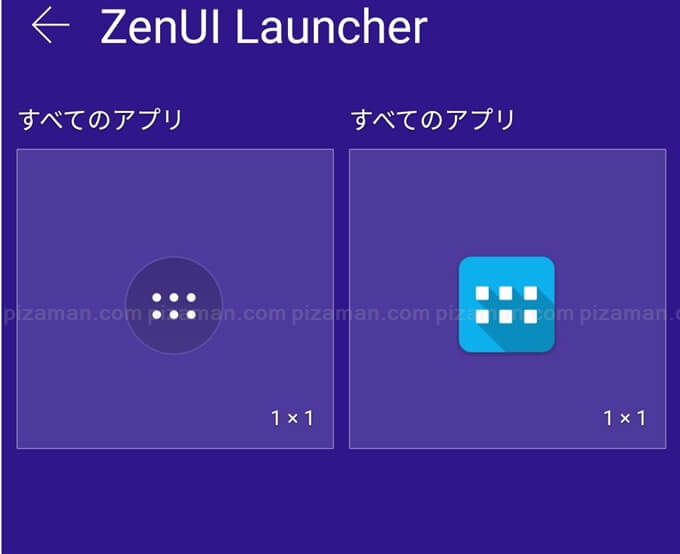
※青アイコンはアルファベット順。
ちなみに「1レイヤーモード」でドロワーボタンを配置することも可能です。かなり自由度は高いと感じました。
2.ホーム画面にアイコン追加しない
デフォルトでは、アプリをインストールした際にホームにアイコンが追加されます。
個人的に、ホームはよく使うアプリだけを表示しておきたいので変更する事にしました。
ZE620KLは、google Playでは無くホームから設定します。
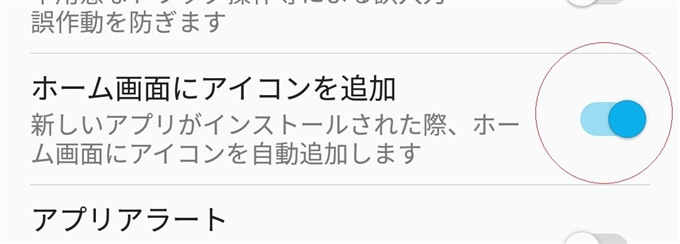
[手順]
- ホーム画面を長押し
- ユーザー設定
- ホーム画面
- ホーム画面にアイコン追加 → OFF
3.マルチタスクボタン
デフォルト設定では「マルチタスクボタン」を長押しした際に、画面のスクリーンショットが撮影されます。
[マルチタスクボタン]
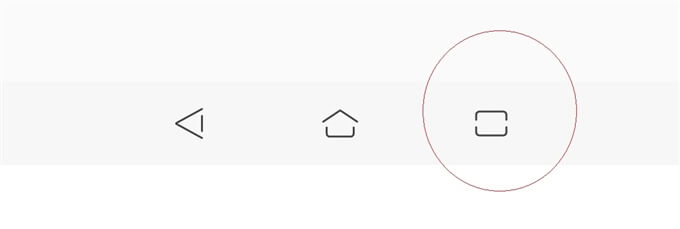
使用中、全く不要なスクリーンショットを撮影してしまった事があったので、この設定はOFFにする事にしました。
[手順]
- 設定
- ディスプレイ
- ナビゲーションバー
- マルチタスクボタン → 起動中のアプリを表示する
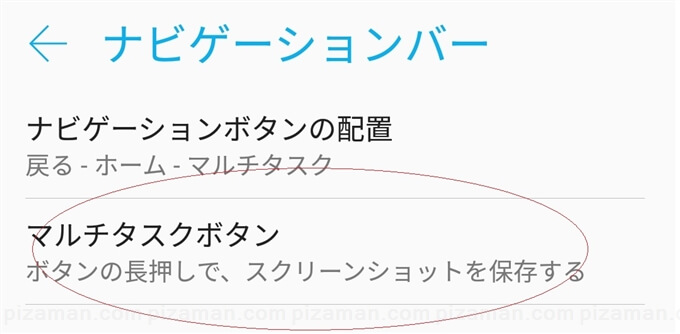
なお、画面のスクリーンショットが必要となった場合は、他の端末と同じく「ボリュームボタン」+「電源ボタン」の長押しで撮影する事が可能です。

4.ページマーカー無効
オフラインブックマーク的な機能ですが、煩わしく感じたので無効にしました。
挙動はこんな感じ。
ブラウザを起動するたびに、通知が表示されたり・・・。
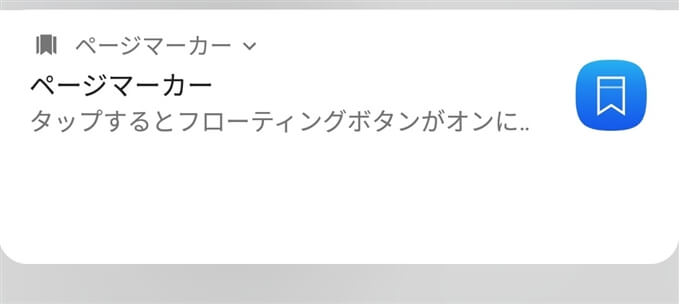
ブラウジング中は、「ナビゲーションバー」に「フローティングボタン」が表示されます。
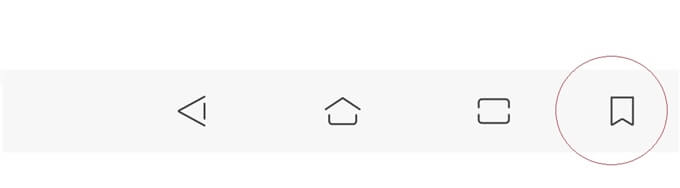
無効方法はこちら↓
[手順]
- 設定
- 拡張機能
- ページマーカー
- フローティングボタンを有効にする → OFF
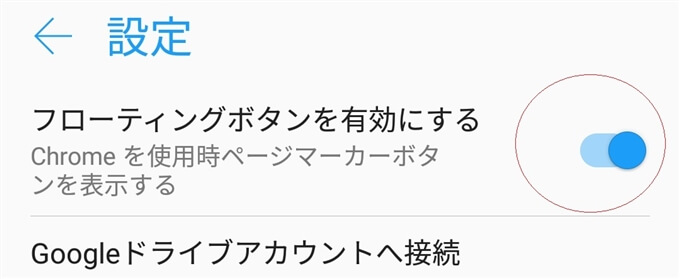
5.ノッチの表示
「ノッチを隠す」機能が搭載されています。色々と気にする人向けでしょうか。
[ノッチ]

「隠す」を選んでも、ノッチ部分の背景を黒にするだけなので、表示領域が狭くなったりはしませんでした。
[上:隠すOFF、下:隠すON]
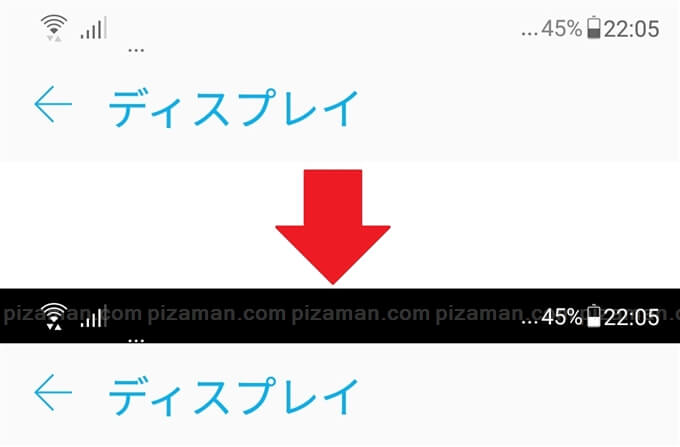
機能面で優越はありませんので、お好みに合わせて設定してください。
[手順]
- 設定
- ディスプレイ
- ノッチを隠す
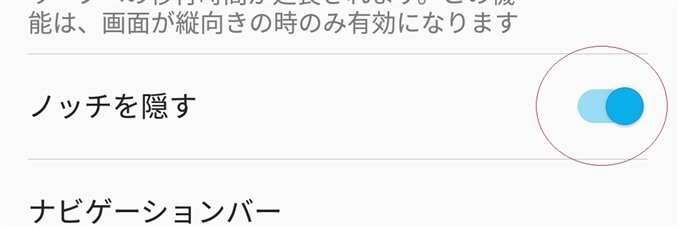
まとめ
今回はランチャーの設定に関する内容が多かったように感じました。
別途、他社ランチャーアプリをダウンロード&インストールする方は、既に慣れ親しんだ設定を行って見て下さい。
それでは、楽しいZenFone5(ZE620KL)ライフを!



