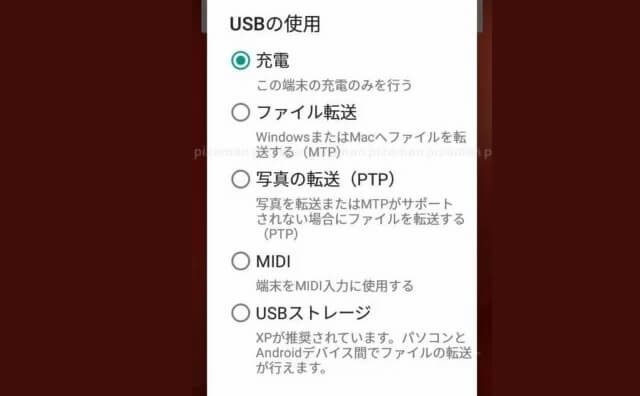【USBをPCに差し込むだけではダメです。設定が必要となります。】
スマートフォンで撮影した写真などのデータをPC(windows)に移したい場合、
通常、一番手っ取り早い方法は付属のUSBケーブルでスマホとPCを接続する事です。
が、残念ながら激安スマホのg06はUSB接続しただけでは「充電モード」にしかなりません。
スマホ側でデータ通信モード(MTP)を選んでも、充電モードに切り替わってしまいます。
データのやり取りをする為には、次の2ステップが必要となります!
- PC側の設定
- g06本体で接続モード指定
今回は、事前に行う必要がある「PC側の設定」方法をご紹介します!
※今回PCのOSはwindows10となります。他のバージョンのwindowsでもほぼ同じと思われます。
設定方法
1.PCとg06をUSB接続してください。
※USBケーブルはg06付属の物をお使いください。市販品の中にはデータ転送に対応していないUSBケーブルが存在します。
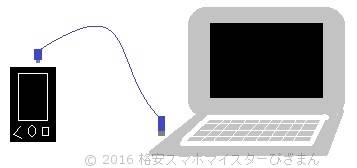
2.pcでデバイスマネージャーを開きます。※デスクトップの左下[windowsマーク]を右クリック → [デバイス マネージャー(M)]
3.[ほかのデバイス]-[不明なデバイス]を右クリック → [ドライバー ソフトウェアの更新(P)]
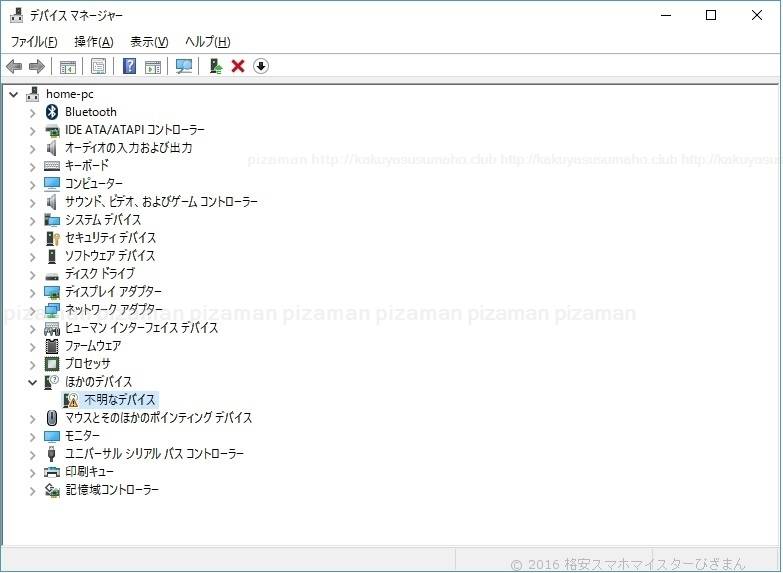
4.[コンピューターを参照して~]を選択
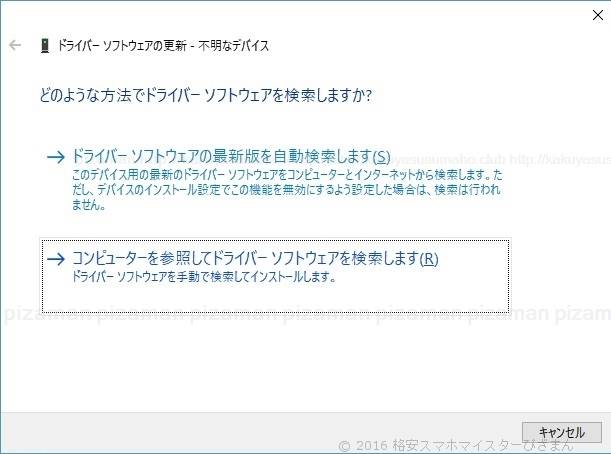
5.[コンピュータ上のデバイス ドライバーの一覧~]を選択
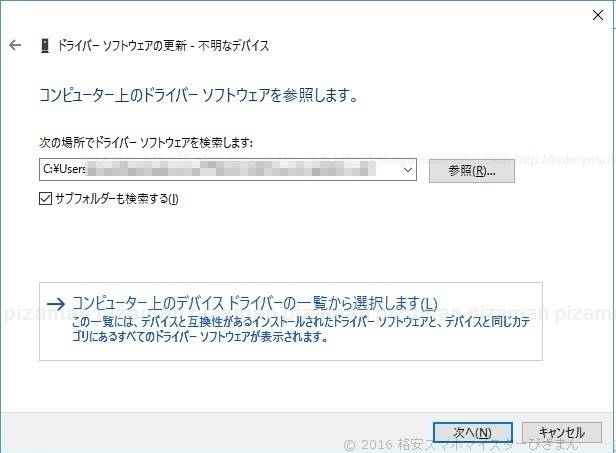
6.[すべてのデバイスを表示]を選択
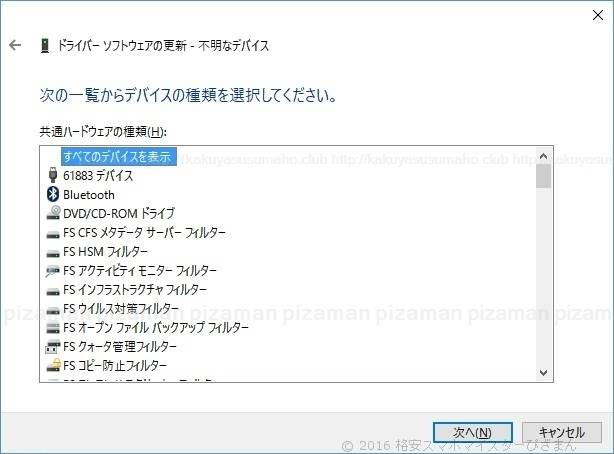
7.[互換性のあるハードウェアを表示]のチェックを外す
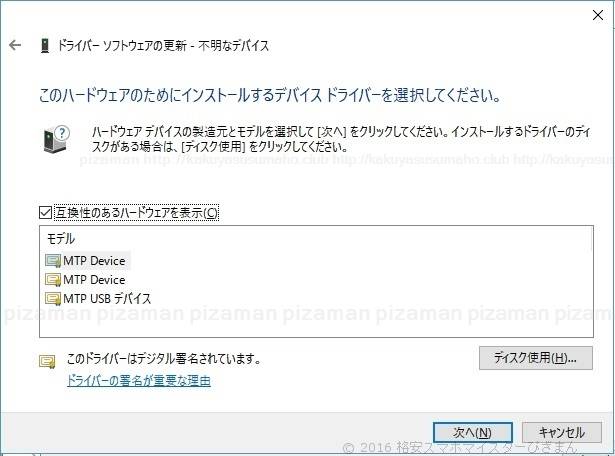
8.左側の製造元は[標準のMTPデバイス]、右側のモデルは[MTP USBデバイス]を選択し次へ
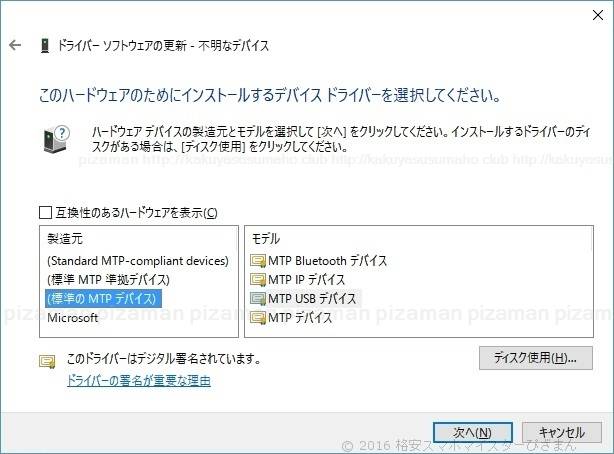
9.[ドライバーソフトウェアが正常に更新されました。]の表示が出れば、[閉じる]でPCが側の設定は完了です。
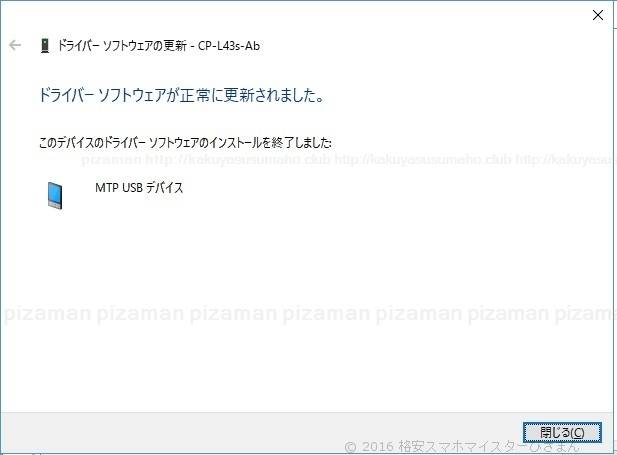
10.g06本体側で接続モードをMTPに指定します。
※接続モードの指定方法がご不明な場合は下記記事をご覧ください。
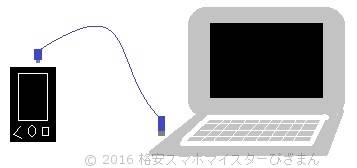
11.PC画面デスクトップのコンピューターのなかで、g06(CP-L43s-Ab)が認識されています。CP-L43s-Abダブルクリックで直接スマホのストレージにアクセスできます。
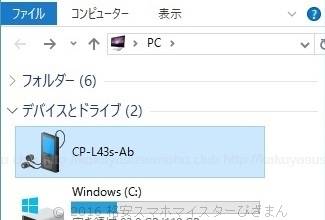
なお、今回のPC側の設定は一度だけ行えば問題ないようです。
思いがけない一手間でしたが激安スマホなので広い心で対応しましょう。
それではみなさん、楽しいg06ライフを!