国内版の「Xiaomi Redmi Note 9S」を購入してみた訳ですが、初期起動後に幾つか設定を行いました。
その中でも自分にとって有用だった物をメモ。
今回は、国内版 Xiaomi Redmi Note 9Sを購入してから行った、個人的なおすすめ設定3個です。
※Redmi Note 9S v.11.0.8.0.QJWMIXM時点。
おすすめ設定3個
1.システムナビゲーション
初回起動時の設定次第ですが、RedmiNote9Sのデフォルトナビゲーションは下記のように「ミラーボタン」設定となっている場合が多いと思われます。
※ミラーボタンの表示
「マルチタスク、ホーム、戻る」
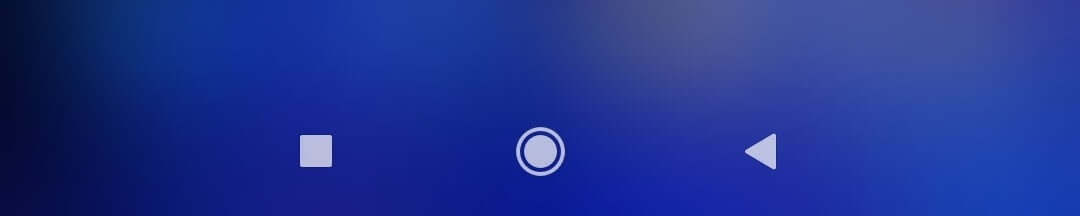
「Redmi Note 9S」のナビゲーション表示は、下記3種類から選択することが可能です。
- ミラーボタン (※前述の表示)
- ボタン
- フルスクリーンジェスチャー
ボタン
大型端末であるRedmi Note 9Sを右手のみで持つ可能性を考えると、前述のミラーボタン表示「マルチタスク、ホーム、戻る」も悪く無い順番かと思います。
が、通常のAndroid3ボタンナビゲーション(戻る、ホーム、マルチタスク)とは順番が逆なので戸惑う方もおられるかと思います。
ボタンの入れ替え(戻る、ホーム、マルチタスク)手順を紹介しておく事にしました。
【手順】
- 設定
- 追加設定
- 全画面表示
- ボタン
- ミラーボタン → OFF
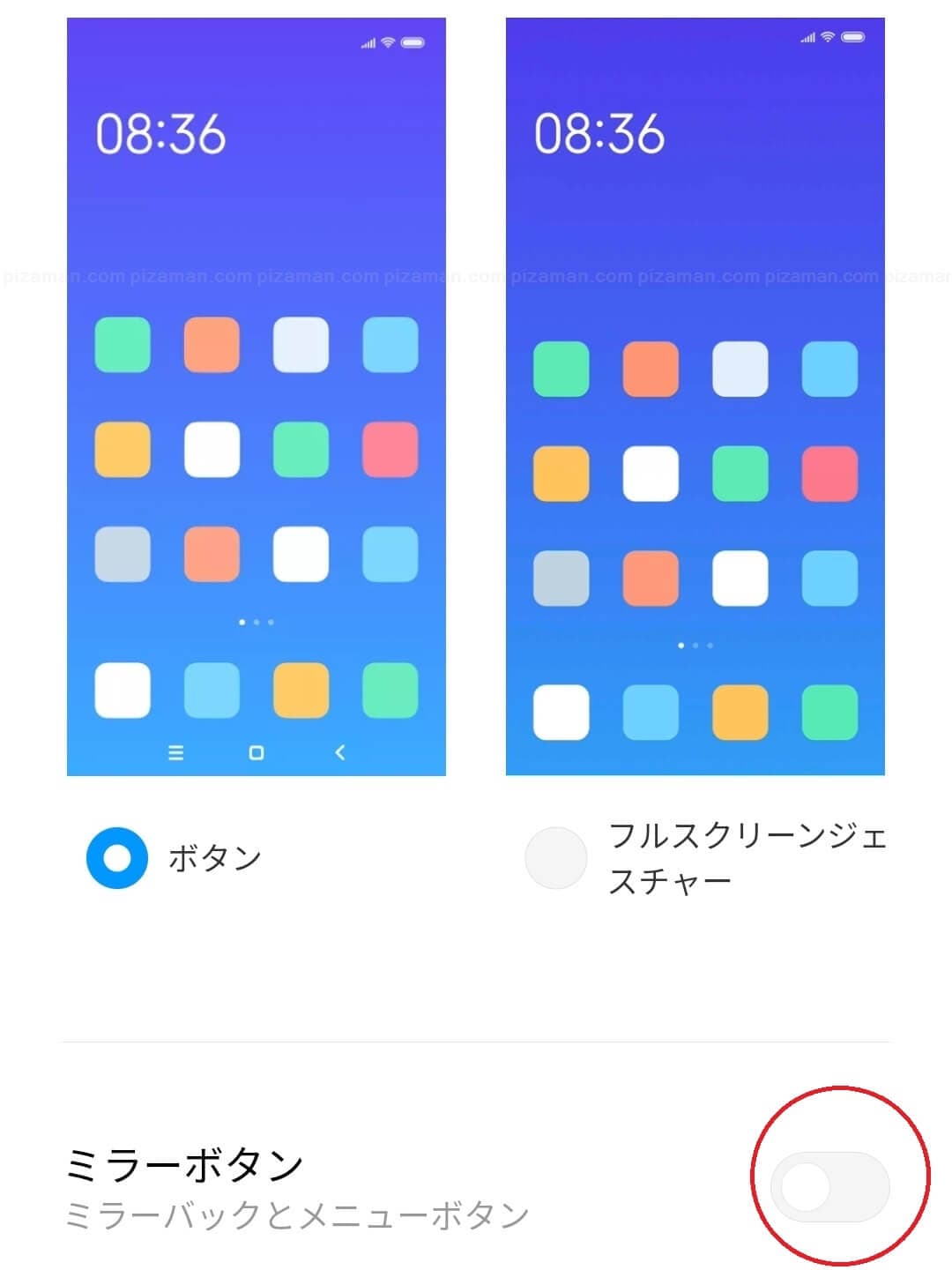
「戻る、ホーム、マルチタスク」に表示が変われば「ボタン」設定完了です。
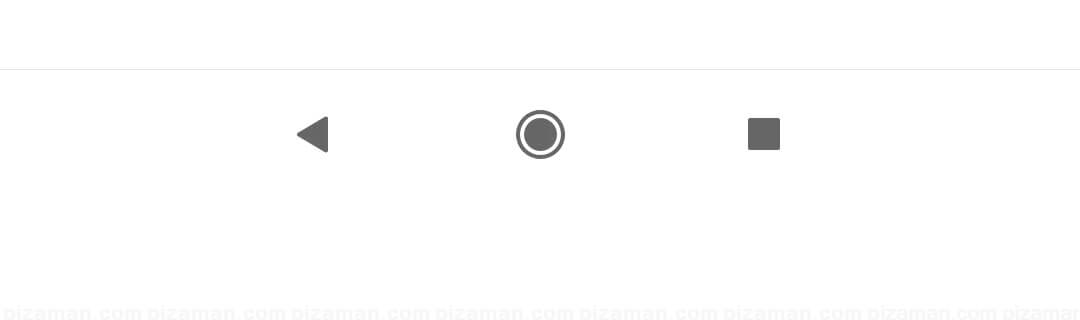
フルスクリーンジェスチャー
Android10からの最新ナビゲーション「ジェスチャーナビゲーション」と同じようなナビゲーションを指定する事も可能です。
「ジェスチャーナビゲーション」ではナビゲーションボタンは使わず、スワイプでスマホを操作します。iosっぽい感じ?
※「ジェスチャーナビゲーション」での操作が初めての方も選択時に使い方ガイドが起動するので安心してください。
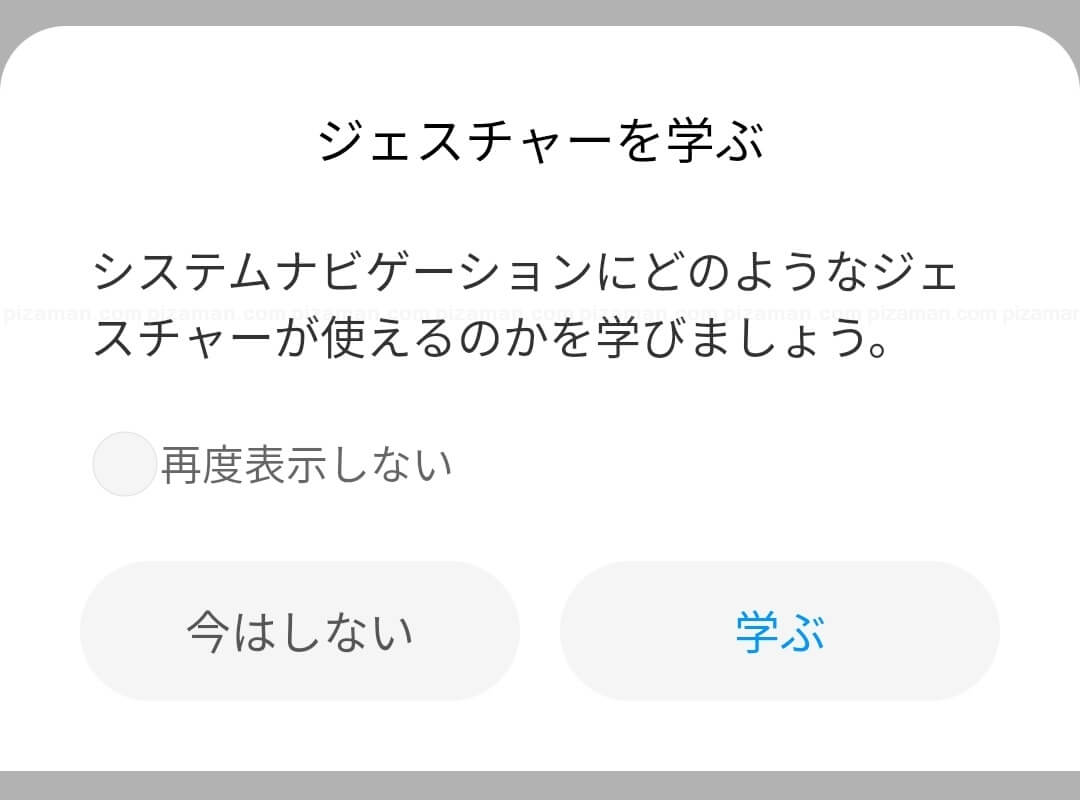
なお、フルスクリーンジェスチャー変更設定は下記の通り。
【手順】
- 設定
- 追加設定
- 全画面表示
- フルスクリーンジェスチャー → ON
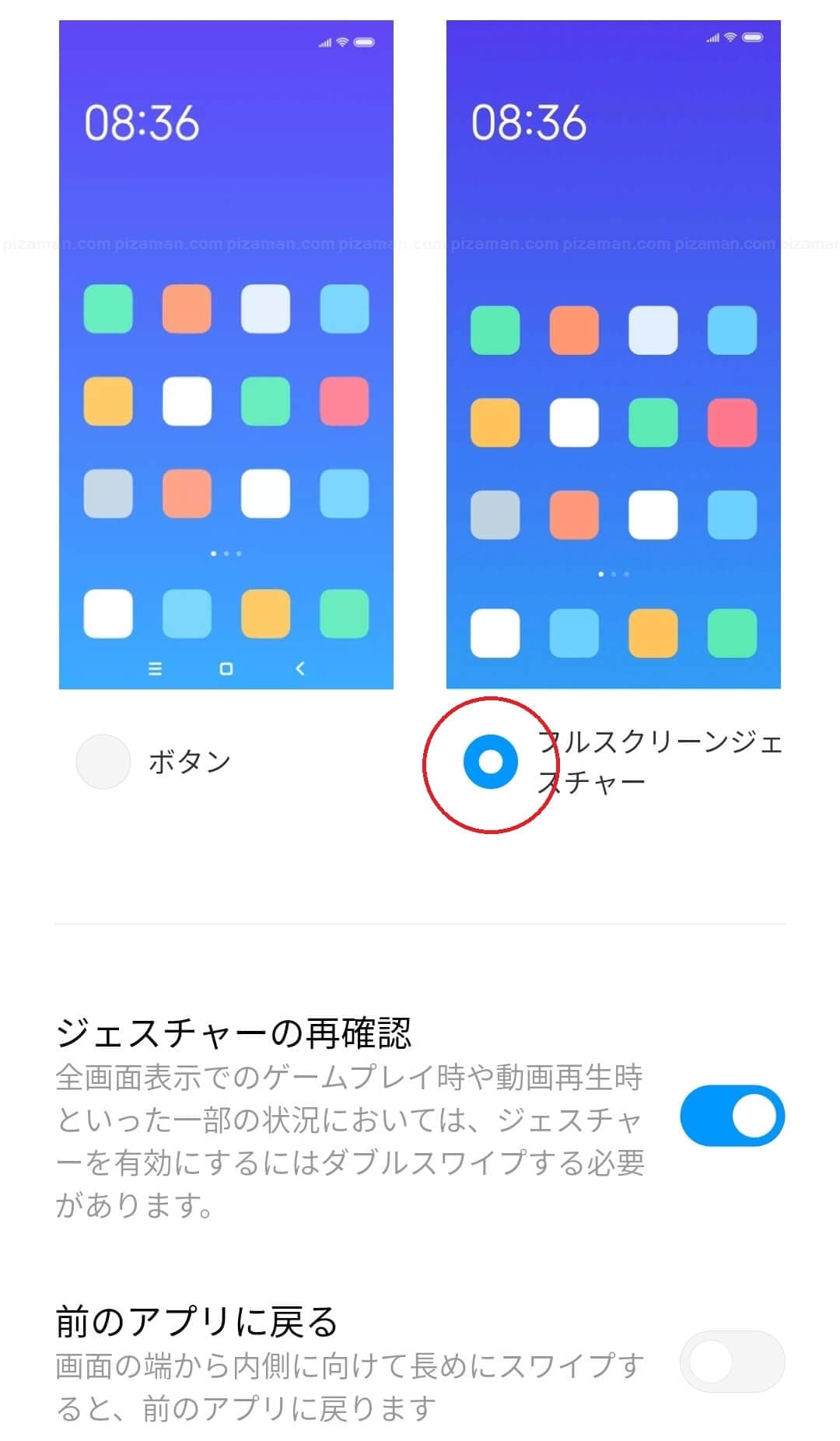
ボタンの表示は無くなれば、「フルスクリーンジェスチャー」に切り替わり成功です。
基本的に出来る事に変わりありませんので、使いやすいナビゲーションを選んでみてください。
2.ボタンのショートカット
一般的に利用頻度高い機能をジェスチャー化しておく事が出来ます。
デフォルトでは「スクリーンショット」や「Googleアシスタント」に割あてがありました。

利用頻度の高い機能にジェスチャーを割り当ておけば、効率が上がり快適な利用に繋がる可能性があります。
しかし、利用頻度の低い機能に対してのジェスチャー割当は誤起動に繋がり、煩わしいだけです。あらかじめ外しておきましょう。
【手順】
- 設定
- 追加設定
- ボタンのショートカット
必要な設定・不要な設定、この機会に整理しておきましょう。
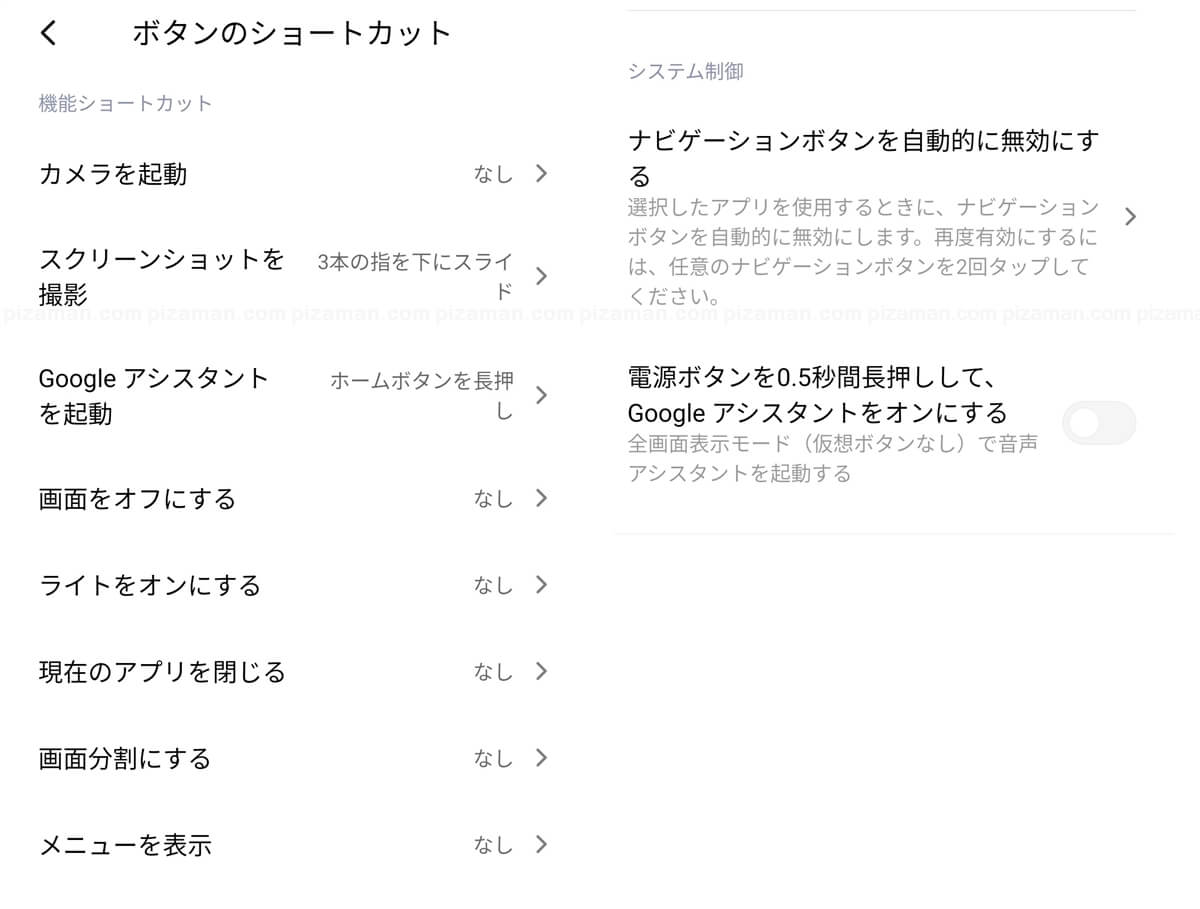
3.純正アプリのおすすめ設定を見直し
Xiaomi純正のツール系アプリがいくつかプリインストールされています。
しかし、その殆どが端末メーカーの純正アプリとしては珍しく「広告付き」アプリでした。
※例:クリーナー・テーマ・ダウンロード
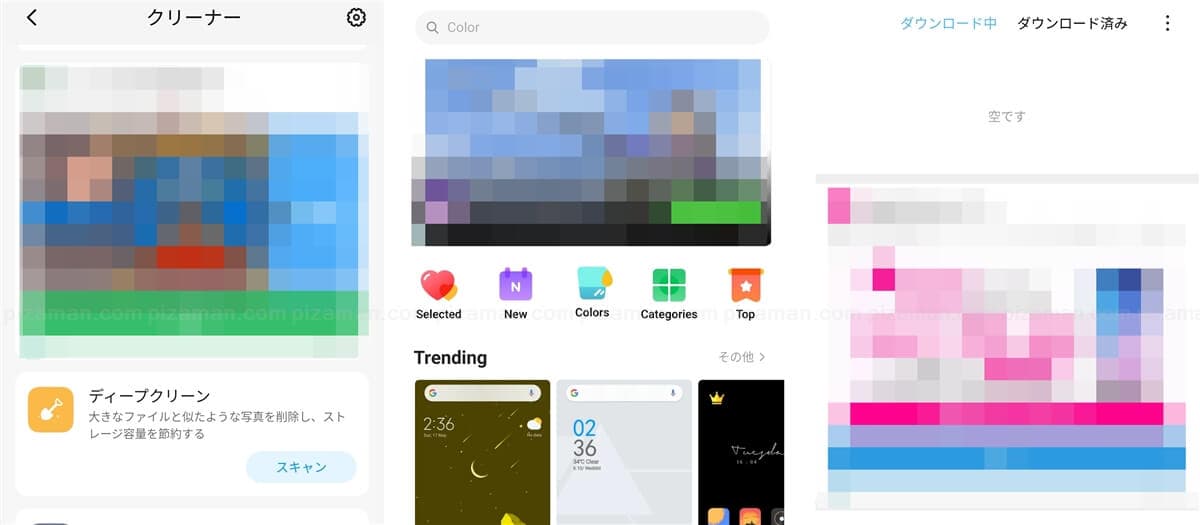
毎日何度も使う事を考えると、ちょっと広告は気になるところです。
広告の非表示を試みる事にしました。
アプリの場合は個別に指定しましょう。クリーナーアプリで例に手順を確認します。
まずは対象のアプリを起動しましょう。
【手順】
- メニューアイコン
- おすすめを受け取る → OFF
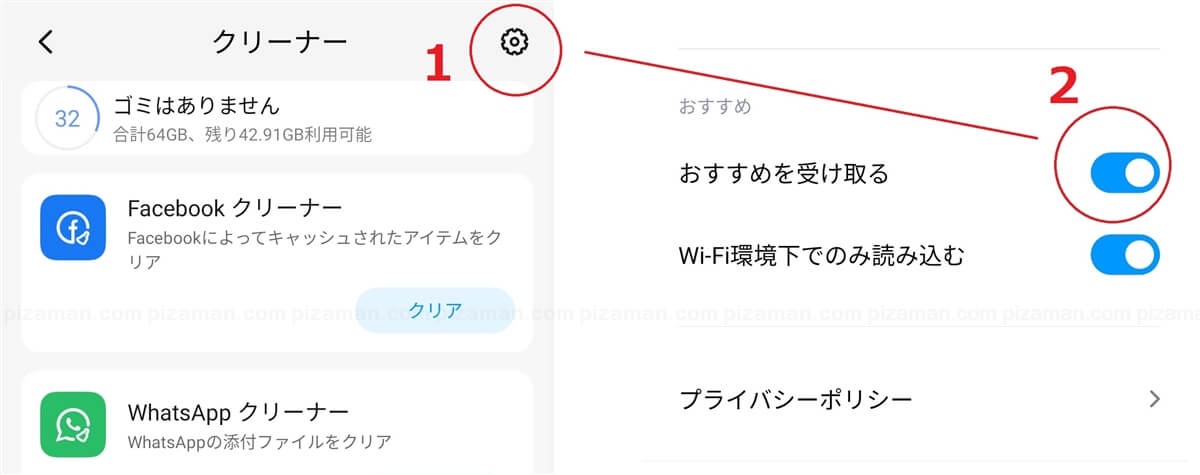
他のXiaomi純正アプリでも手順は殆ど同じです。おすすめの受け取りをOFFにしましょう。
また、「設定」から起動する一部機能(壁紙・テーマ更新機能)にも広告表示がありました。
こちらは「設定」から、おすすめの受け取りをOFFにする事にしました。
【手順】
- 設定
- テーマ
- 「サインイン」アイコン
- 設定
- おすすめ → OFF
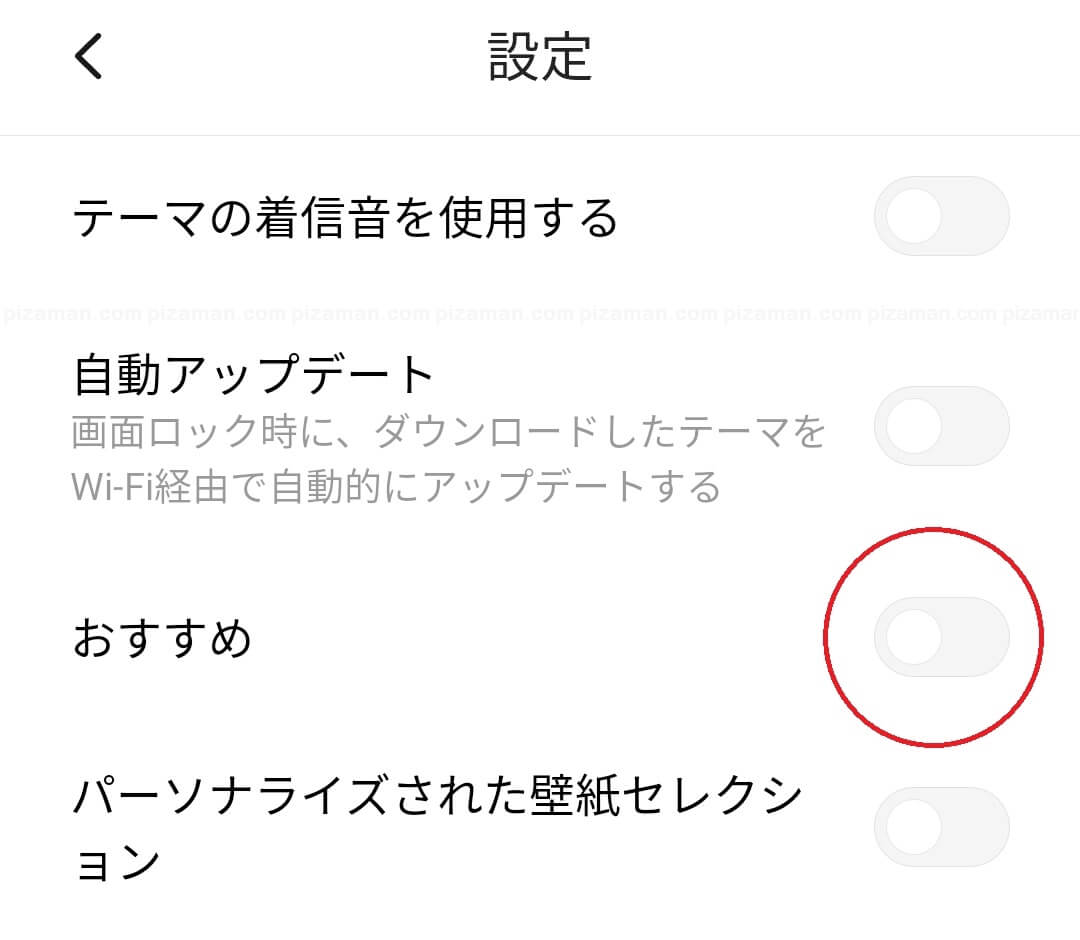
設定後、まだ数時間ですが広告はほぼ表示されなくなったように思えます。引き続き様子見中です。
まとめ
若干独自仕様、設定で調整可能
Redmi Note 9SはMIUIを搭載している訳ですが、UI面を含め基本的な設定は充実している印象を受けました。
多少の独自仕様はあるものの、設定次第で殆どの違いは吸収できるかと思います。
何れにせよ購入後は、早い段階でご自身にあった設定を行う事をおすすめします。
それでは、楽しいXiaomi Redmi Note 9Sライフを!





