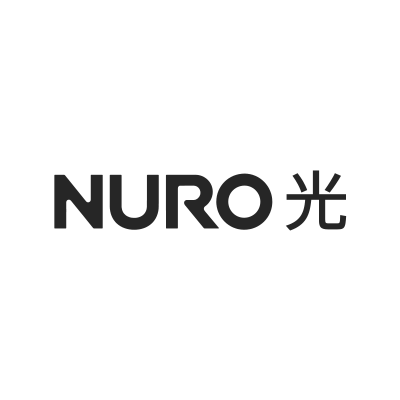運用が複雑な印象を持っていた「ONU併用」の「自宅OpenVPNサーバー」構築。
※出先からアクセスする自宅OpenVPNサーバー構築
いつの間にか、サーバー機能を搭載するルーターメーカー(TP-LINK)で構築情報のヒントが公開されていたので実践してみる事に。
今回は、「NURO光」で「自宅OpenVPNサーバー」を用意する手順です。
用意したもの・環境
固定回線
VPN鯖に使った固定回線は「NURO 光 for マンション」。
NURO回線導入済み集合住宅で使えるお安い契約です。
恐らく通常のNURO光でも構築手順は変わらないと思われます。
ONU
NURO光回線では、貸し出された多機能ONU(光回線終端装置)を利用します。
今回利用したONUは「HG8045Q」。

固有機能は使いませんので、他機種でも問題無いでしょう。
無線LANルーター
OpenVPNサーバーは、市販の「OpenVPNサーバー機能付き無線LANルーター」を使います。
今回選んだのは「TP-LINK C6」。

※検証時firmware:1.3.6 Build 20200902 rel.65591(4A50)
選定理由は単純に価格です。2021/12/15現在、「OpenVPNサーバー機能」&「ギガビット(WAN)」を両立するモデルでは最安値クラスでした。
完成予想図
日常使用の機器はそのままに、「VPNサーバー専用機」として「TP-LINK C6」追加する事を目指します。
目的:インターネット上の外部デバイスからVPNサーバーにアクセス

DMZ上である都合、C6側のLANは使いません。
また、サーバー構築後はC6の無線も不要なので停止予定。
NURO光でOpenVPNサーバーをたてる手順
1.DMZ設定
HG8045Q(ONU)の管理画面にログインします。
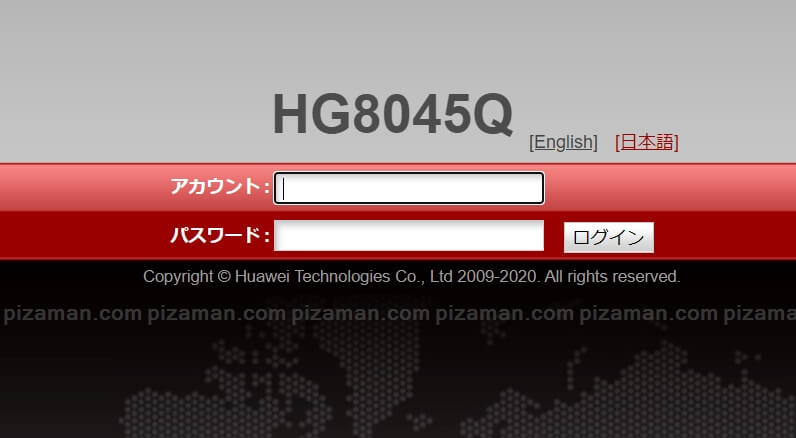
【DMZ設定手順】
- 転送ルール
- DMZ設定
- 新規作成
- DMZを有効にする→チェック
- ホストアドレス→任意のIPを入力
- 適用
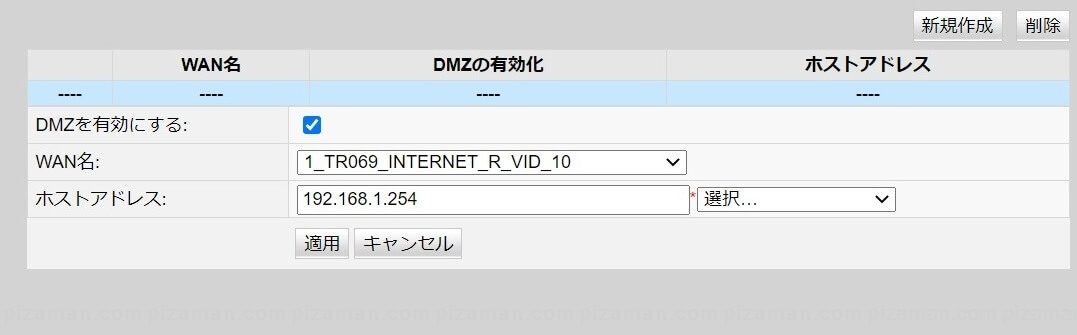
設定が済んだらログアウト。
2.LANケーブルで接続
LANケーブルで接続、HG8045Qとルーターを接続します。
接続する場所を間違えないよう注意。
HG8045Q(ONU)側は「LAN」のいずれか。
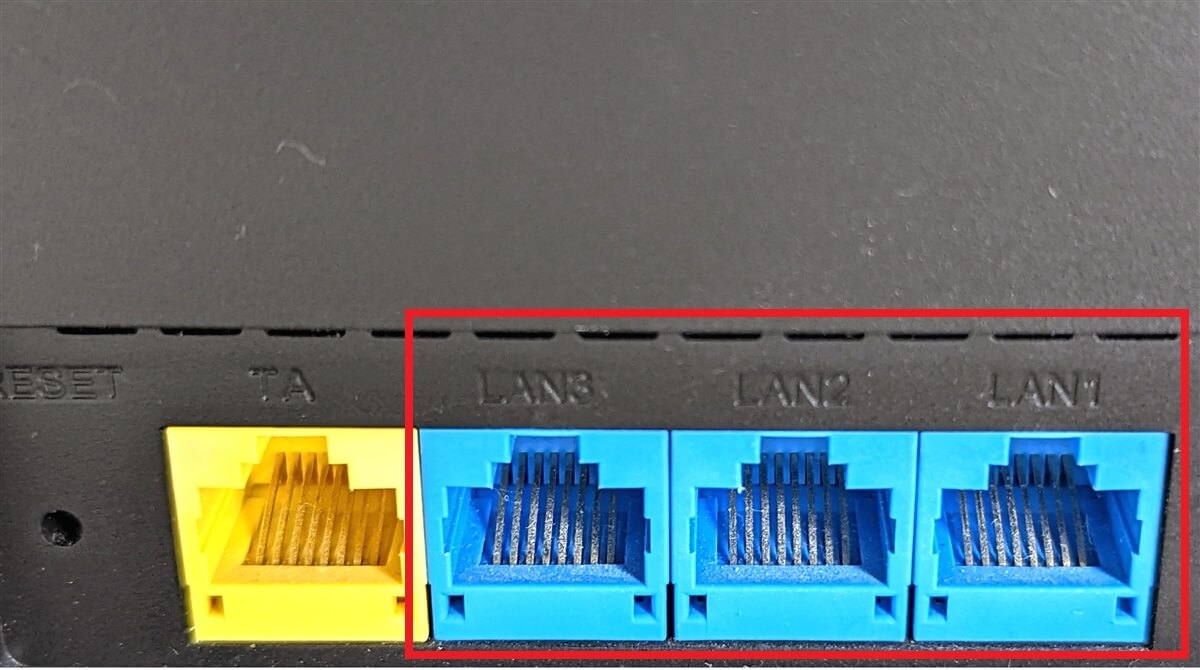
TPLINKルーター側は必ず「WAN」に接続。
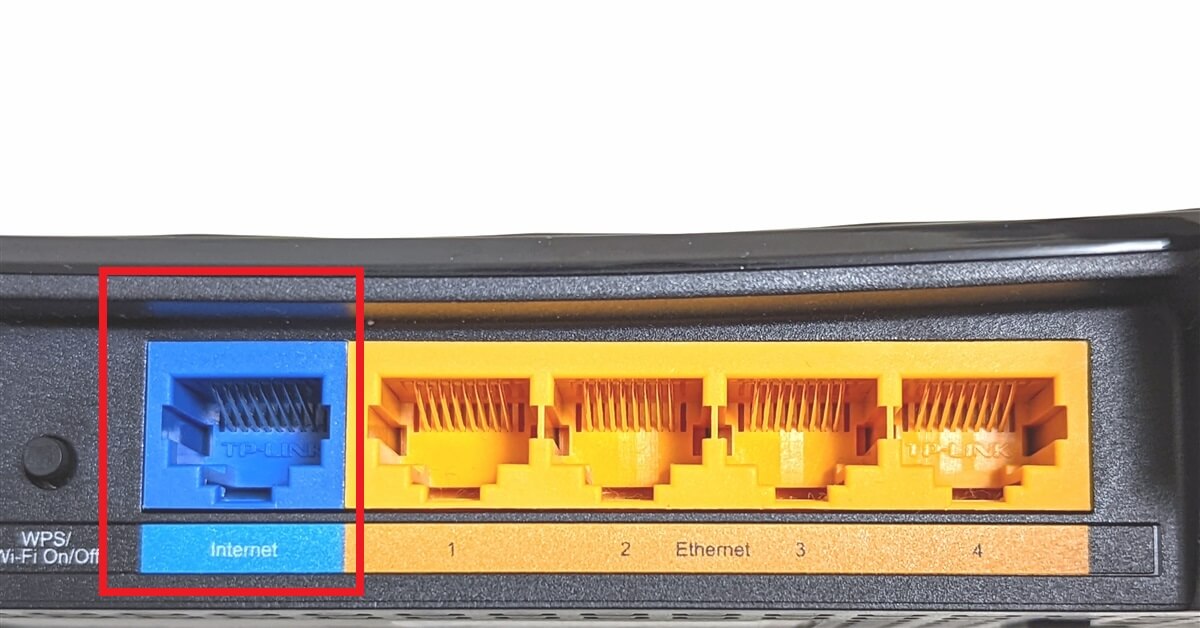
3.静的IP接続
TPLINKルータの管理画面にログイン。
【静的IP接続 設定】
- 基本
- インターネット
- インターネット接続タイプ→静的IP
- IPアドレス→ONUのDMZ設定に指定したIP
※今回は192.168.1.254を指定
- サブネットマスク→255.255.255.0
- デフォルトゲートウェイ→192.168.1.1
- プライマリDNS→192.168.1.1
- 保存
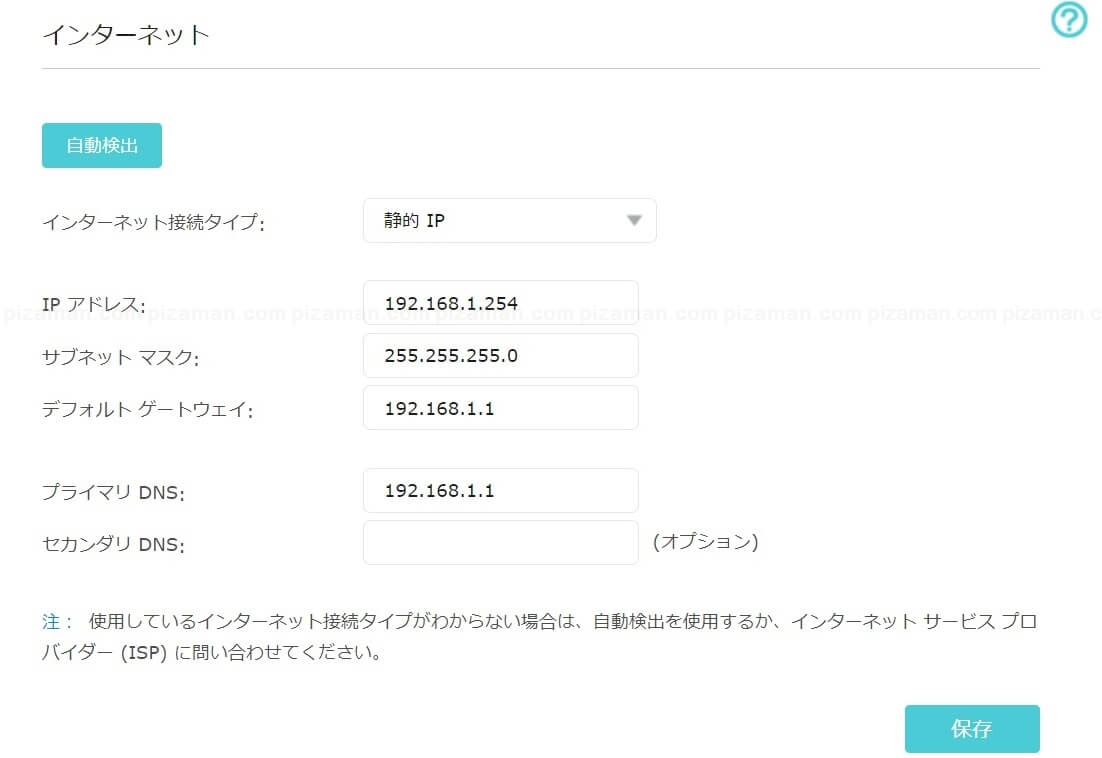
4.OpenVPNサーバー作成
TPLINKルーターの「OpenVPNサーバー機能」でサーバーを作成します。
【OpenVPNサーバー設定手順】
- 詳細設定
- VPNサーバー
- OpenVPN
- VPNサーバーを有効にする→チェック
- サービスタイプ→UDP
- クライアントアクセス→インターネットとネットワーク
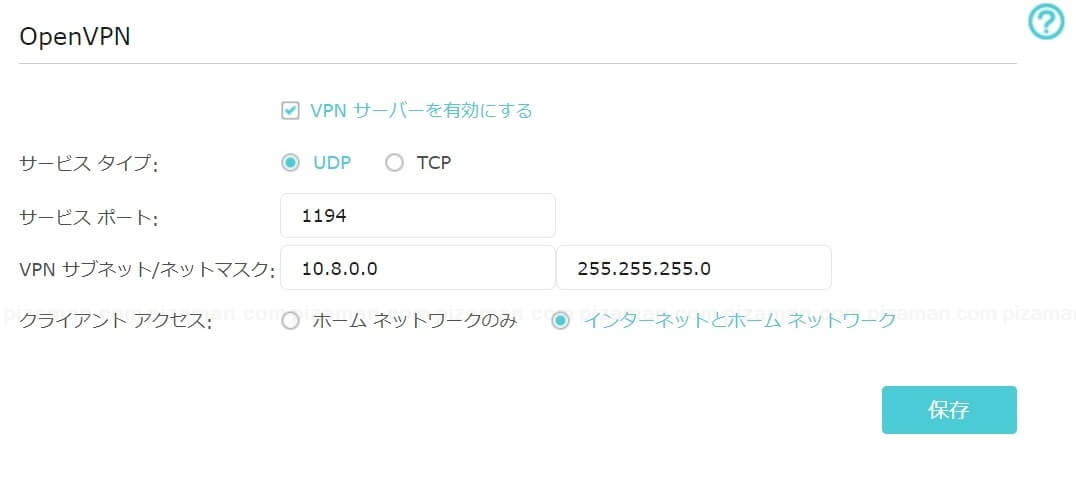
初回は証明書が自動発行される為、若干時間が掛かります。
5.プロファイルDL
OpenVPNサーバーへの接続設定ファイル「プロファイル」をダウンロードします。
【プロファイルDL手順】
- 詳細設定
- VPNサーバー
- OpenVPN
- 設定ファイル→エクスポート
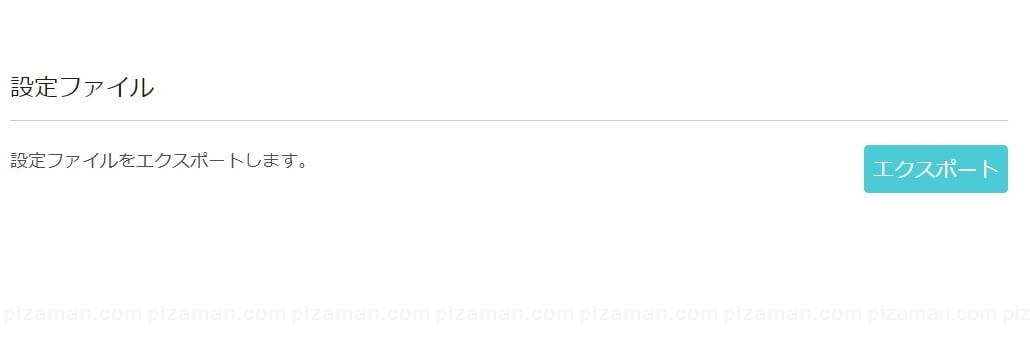
ovpn形式のファイルを無事にDL出来たら、管理画面がログアウトしておきましょう。
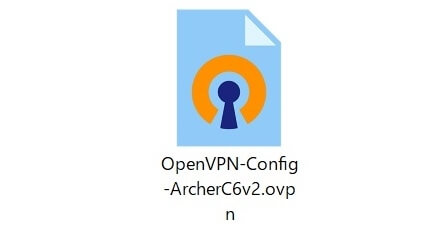
6.プロファイル編集
今回は特殊な環境での運用の為、プロファイルを少し書き換える必要があります。
プロファイルをテキストエディタで開いてみましょう。
前半に下記のような記述があります。
remote 192.168.1.254 1194
※上記例は静的IPに「192.168.1.254」を指定した場合
多数の手法が存在しますが、今回は手っ取り早く利用する為に「グローバルIP」に変更します。
remote ○○○.○○○.○.○○ 1194
※「○○」の部分は、お使いのNURO回線グローバルIP(IPv4)
利用中のグローバルIPは、一般の「WEBサービス(例:IPアドレス確認(cman.jp))」や、「ONU管理画面」で確認できます。※ステータス→WAN情報→IPv4情報
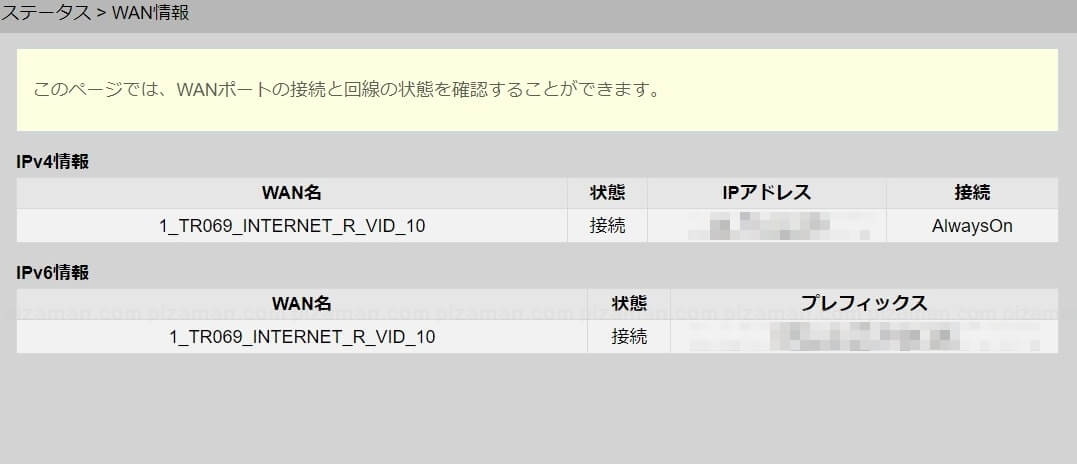
7.クライアントの用意
ダウンロード
「VPNを利用したいデバイス」に「OpenVPNクライアント」をダウンロードします。
オープンソースなので選択肢は多いのですが、今回はopenvpn.netの公式クライアントを使用。
DLしたのは「OpenVPN Connect v3 (win)」。
インストール
DLした「OpenVPNクライアント(OpenVPN Connect v3)」ファイルを起動。
インストーラーの指示に従い、インストールを済ませましょう。
プロファイルのインポート
先程編集した「プロファイル」をインポートします。
- メニューアイコン
- Import Profile
- FILE
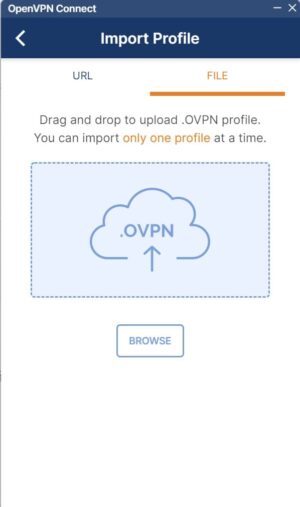
インポートが済んだら、クライアント設定も完了です。
簡易動作確認
後は簡単に動作確認です。
出先のネットワークでOpenVPNクライアント接続後、IPアドレス確認(cman.jp)にアクセスしてみましょう。
自宅IPでアクセスされていれば、概ね大丈夫です。
更に細かな設定が必要な方は各自でどうぞ。
速度測定
出先のネットワーク速度
オフィスのWifiなので、約300Mbps前後と普通に速いです。

VPN設置サーバー回線速度
ちなみに、VPNを設置した自宅ONUの有線接続は、時間帯にもよりますが約400Mbps前後。
結果:出先→VPNサーバー
上記出先のネットワークから、自宅に設置したOpenVPNサーバーにアクセス。
案の定、速度はしっかり落ちました。

あまりギガビットWANを選択した効果は無かったのかも知れません。
しかし、通常の仕事には全く問題無いレベル。
高い安定感
使用感として特筆すべきは安定感です。
8時間×10日ほど利用してみましたが、サーバー側がダウンする事も無く非常に快適です。
元々の回線速度が双方良好である事も要因と言えますが、安価なルーターとしては十分な結果です。
まとめ
DMZに構築するだけ
手順自体は、DMZを利用する比較的簡単な構築方法でした。
公衆Wifiなど外部から、自分だけが利用する「自分専用OpenVPNサーバー」であれば、今回の手順で十分事足りる気がします。
高額な機材を購入する必要はありません。トンネリング接続を求めている方は検討する価値がありそうです。
それでは、楽しいスマホライフを!