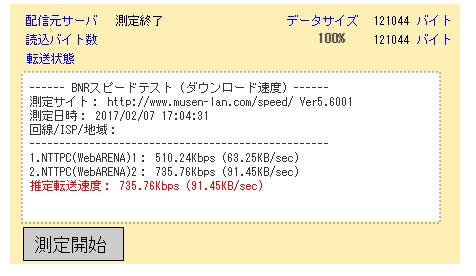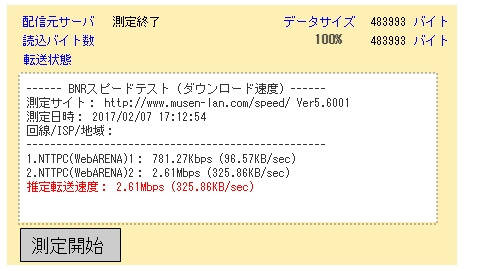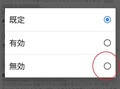【事前に設定しておいた方が良いです。。BluetoothテザリングのPC側(Windows10)の設定方法。】
皆さんテザリングを使う事はありますか?
私は時々、出先でPCを使う機会がありますが、その際に活躍しているのがスマートフォンによるテザリングです。
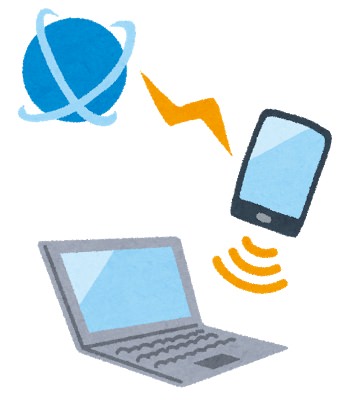
SIMフリースマホを使っている方であれば、MVNOでの制限(大手キャリアのスマホはテザリング用APNに自動的に切り替わる為MVNOで使えない事が多い)が無い為、気軽テザリングを行う事が出来ます。
もちろん、公衆wifiなどでPCを利用する事も出来ますが、セキュリティを気にする用途(重要データの送信、社内サーバにアクセス等)では少々使用を躊躇ってしまいます。
そんな場合にも、自分の回線を利用するテザリングであれば幾分信頼度が増す事になり、とても利用価値のある機能といえます。
今回は、
- Bluetoothテザリングで失敗した話
- 予想外に手こずってしまった、Bluetoothテザリング設定(Windows10 最新version:1607)
を自分への備忘録を兼ねて残しておきたいと思います。
Bluetoothテザリングの失敗談。PC側の設定が結構煩雑?
便利機能であるテザリング絡みで少々困った事がありました。
まず前提知識として、スマホによるテザリング方法は主に3つ存在します。
- USBテザリング
- Bluetoothテザリング
- wifiテザリング
普段、スマホの充電も同時に出来る「USBテザリング」を利用しています。
[ ざっくりイメージ:USBテザリング ]

先日、何時ものようにテザリングを試みたところ、microUSBケーブルが断線しているのを見つけてしまいました。
そこで、残りの2つからバッテリー消費が少ないとされる「Bluetoothテザリング」を行い間に合わせる事にしました。
[ ざっくりイメージ:Bluetoothテザリング ]
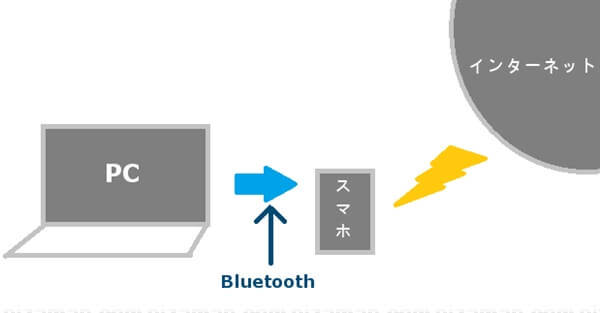
しかし、10分で行う予定の作業にも拘わらず、なんと設定に10分費やした上、電車にも乗り遅れるという失態。
予想外にPC側の設定に手こずってしまいました。。
「Bluetoothテザリング」をこれまで使う機会は少なかった事もありますが、ほぼ直感で設定出来る、ユーザービリティの高い最近のスマホに油断しまったのかもしれません。
PC側の設定は、どちらかと言うと「設定方法を知らないと設定出来ない」タイプの設定でした。
初回設定(Bluetoothテザリング)
今回のテザリングスマホには「gooのスマホg07」を使います。
1.【スマホ側】BluetoothテザリングON
[設定]→[もっと見る]→[テザリングとポータブルアクセスポイント]→[Bluetoothテザリング]ON
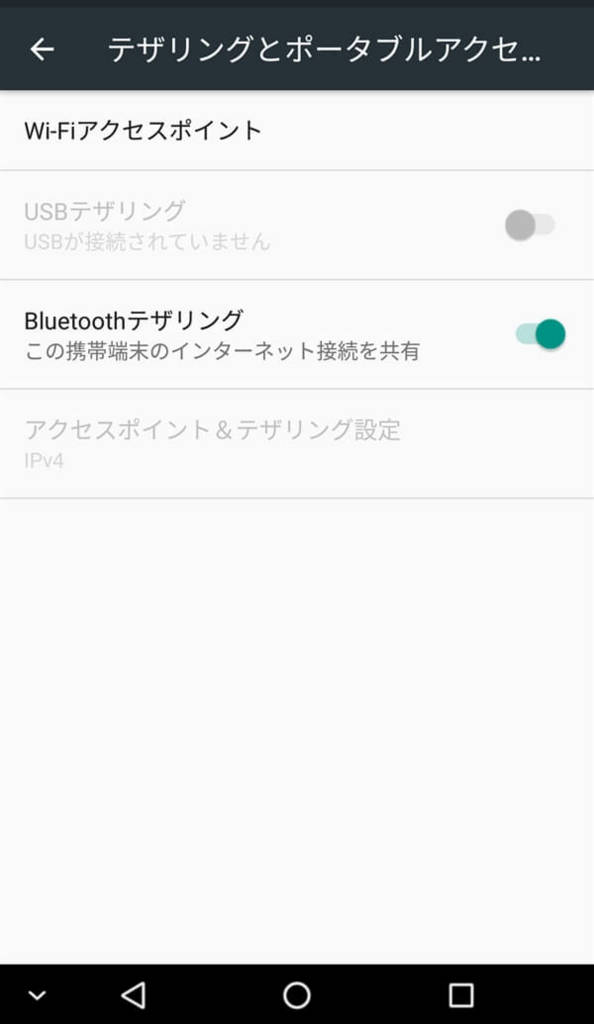
2.【PC側】「Bluetoothデバイスの管理」を表示
デスクトップ左下の[windowsマーク]をクリック。
続けて[設定]アイコンをクリック。
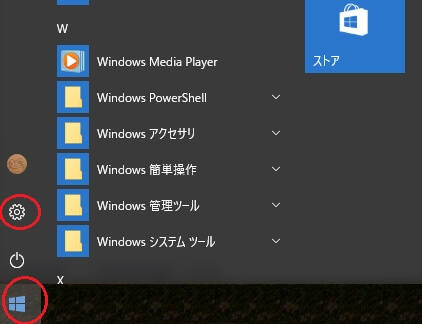
[デバイスをクリック]
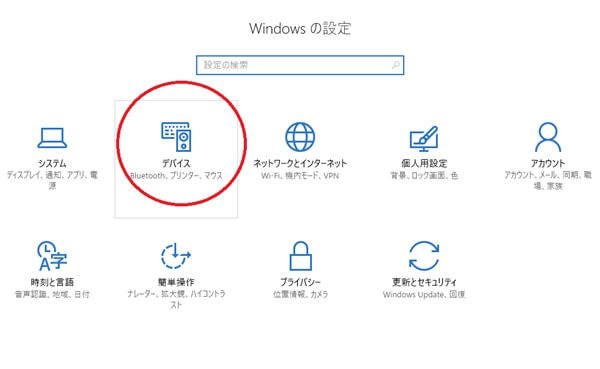
[Bluetoothをクリック]
「Bluetoothデバイスの管理」が表示されました。
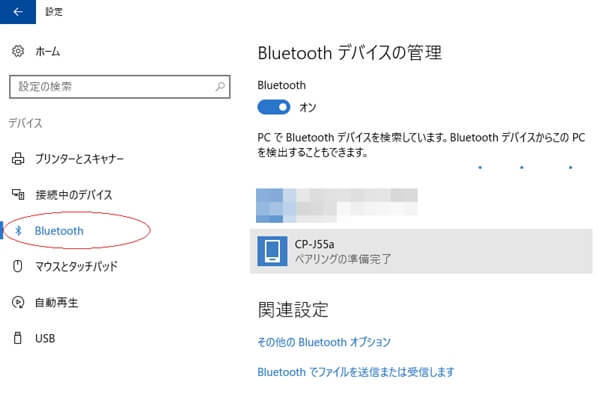
※スマホ名が表示されるまで時間が掛かる場合があります。数十秒待っても表示されない場合は、一度BluetoothをOFFにしてから、数十秒後にONに切り替えてください。
3.【PC側】ペアリング開始
表示されているスマホ名(今回はCP-J55a)をクリック。続けて表示されるペアリングをクリック。
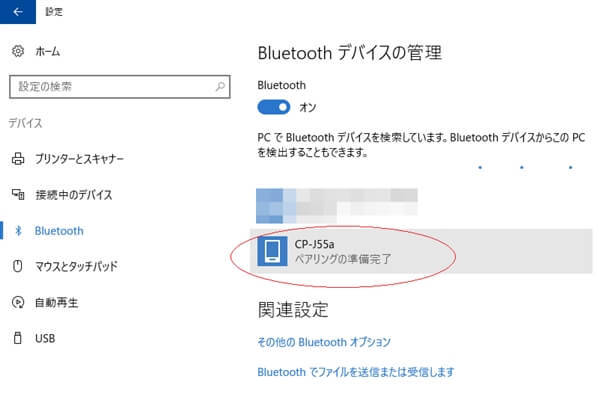
4.【PC・スマホ両方】パスコード確認
スマホとPCにパスコードが表示されます。
スマホ
PCと数字があっている場合は、スマホの「ペア設定する」をタップ。
※「自分の連絡先や~」のチェックを入れる必要はありません。
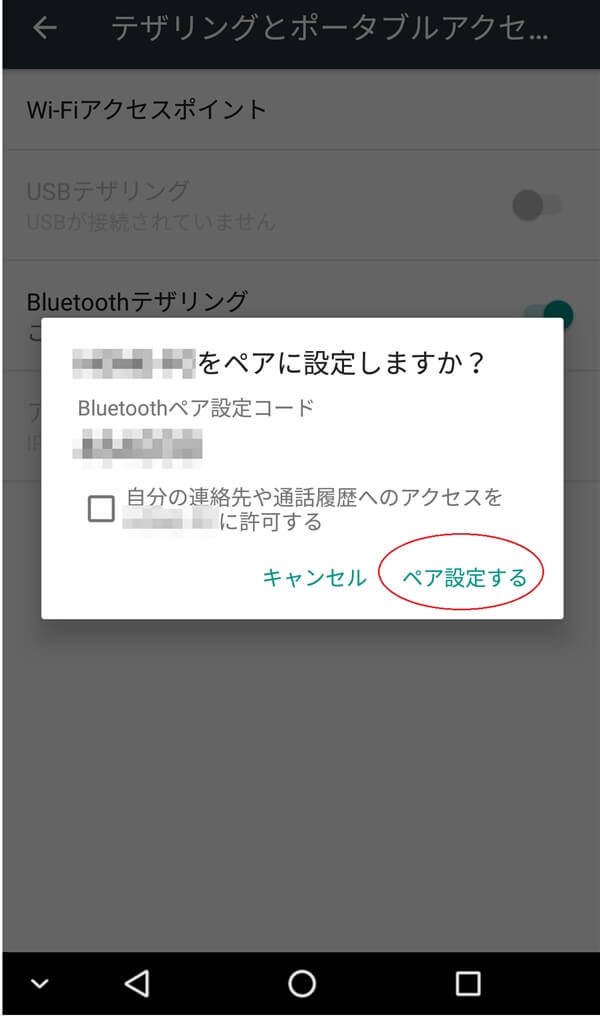
PC
続けてPCの「はい」をクリック。
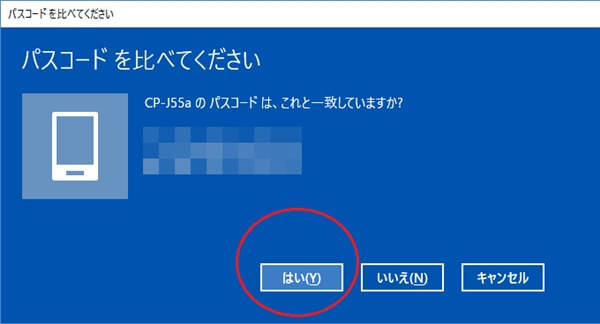
接続済みと表示されればペアリングは完了です。
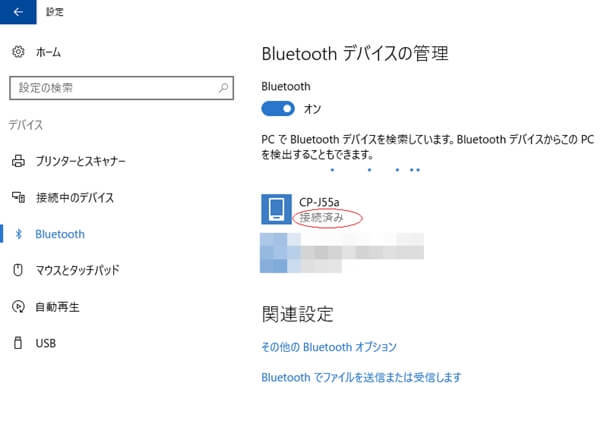
5.【PC側】「デバイスとプリンタ」を表示
サイドバーの[接続中のデバイス]をクリックし、関連設定の[デバイスとプリンター]をクリック。
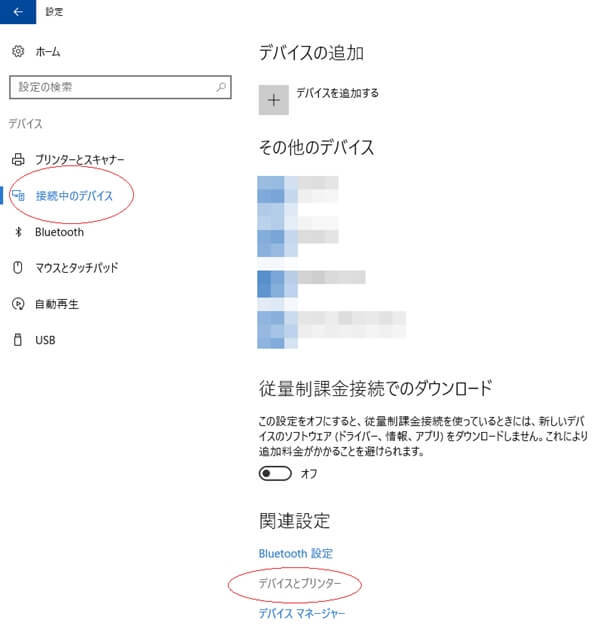
6.【PC側】Bluetoothデザリンク開始
まずは[スマホアイコン]を右クリック。
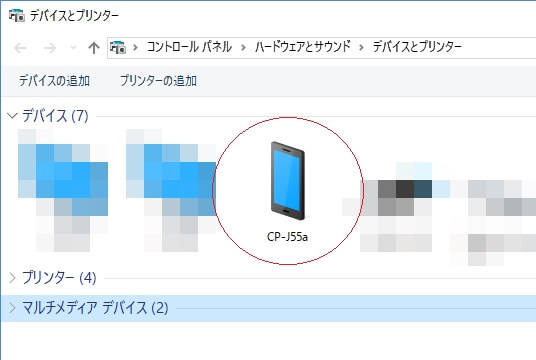
「接続方法」→「アクセスポイント」を選択
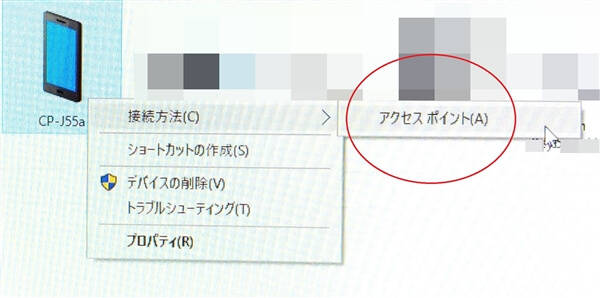
7【PC側】PCの検出設定
PC画面に下記のメニューが表示されます。
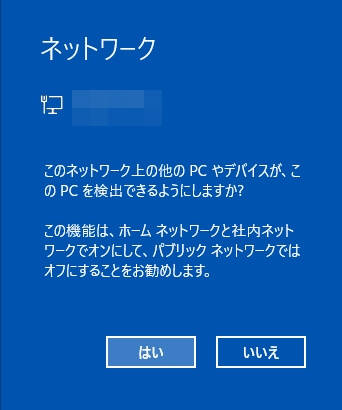
これは従来のネットワーク設定の
- はい → プライベートネットワーク
- いいえ → パブリックネットワーク
を意味しています。お好みでどうぞ。
※意味が良く分からない方は取りあえず「いいえ」を選んでおいた方が無難です。
8.今後もBluetoothデザリンクを使う場合
今後も使う機会がある場合は、デスクトップに、[スマホアイコン]のショートカットを作る事をおすすめします。
[スマホアイコン]を右クリック。続けて「ショートカットの作成」をクリック。
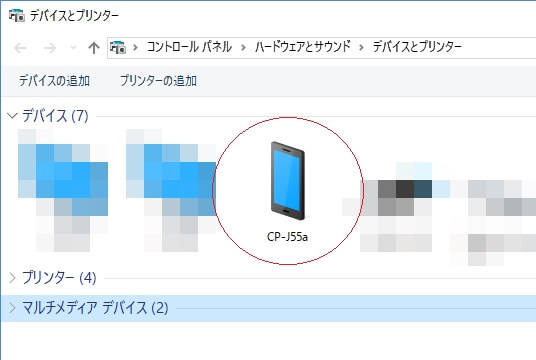
「はい」を選んでデスクトップへのショートカット作成完了です。
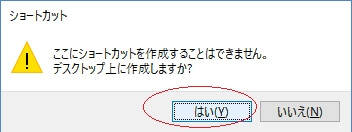
これで初回設定は終了です。お疲れさまでした。
2回目からは簡単!
初回設定は少々大変でしたが、2回目からは非常に簡単です。
1.【スマホ側】BluetoothテザリングON
初回設定の時と同じです。
([設定]→[もっと見る]→[テザリングとポータブルアクセスポイント]→[Bluetoothテザリング]ON)
2.【PC側】ショートカットからテザリング開始
「8」で作成したショートカットを右クリック、アクセスポイントをクリックし完了です。
初回の煩雑な手続きとは打って変わり、僅か2ステップの簡単作業でした。
テザリング速度比較(Bluetooth VS wifi)
今後の参考に、Bluetoothテザリングとwifiテザリングの速度を比べておく事にしました。
なお、スマホ側には、先月契約したu-mobileのトライアルキャンペーンSIMが挿入されています。

※ちなみに20172/8現在、キャンペーンは継続開催しているようです。
同一の測定環境が用意出来なかったので、参考程度の情報になります。
1.速度測定(スマホ単体)
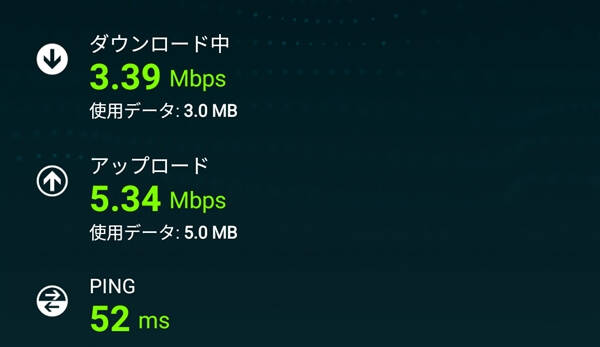
下りは3.39Mbpsでした。
2.速度測定(Bluetoothテザリング)
BNR スピードテストで計測
下りは0.735Mbpsでした。
3.速度測定(wifiテザリング)
BNR スピードテストで計測
下りは2.61Mbpsでした。
予想通り、Bluetoothとwifiでは速度に差がハッキリ出てしまいました。
ただ、Bluetoothの速度でも事務仕事には十分な為、用途に合わせて使い分けるのが合理的と言えそうです。
- スマホの電池持ち重視→Bluetoothテザリング
- 速度を重視→wifiテザリング
まとめ
ご覧いただいた通り、Bluetoothデザリンクは初回設定は煩雑です。
しかし、2回目以降は手軽に開始出来ます。
少しでも使う可能性がある場合、設定だけでも事前に行っておくと、私のように慌てなくて済む可能性が高いと思われます。
ポイント
- Bluetoothデザリンクは初回設定は少々煩雑
- しかし、2回目以降は手軽に開始出来ます。
- 電池持ち重視→Bluetooth、速度重視→wifiテザリング
それでは、楽しいスマホライフを!