pixel4aを購入後、自分が使いやすいように設定を行いました。
その作業の中で、人によっては有用と思われる設定ポイントが見えてきました。
将来、端末初期化した際や、人に聞かれたり際、忘れていそうなので備忘録として残して置くことに。
今回は、GoogleのスマートフォンPixel4aを購入してから行った、個人的なおすすめ設定3個です。
※Pixel4a v.QD4A.200805.001時点
おすすめ設定3個
1.ナビゲーション
ジェスチャー ナビゲーション
Pixel4aのデフォルトナビゲーションは、最下部のソフトウェアキーを使わない「ジェスチャーナビゲーション」です。
スワイプで操作する「ジェスチャーナビゲーション」は、大画面スマホでも操作感が損なわれにくい、慣れると使いやすい直感的なナビゲーションです。
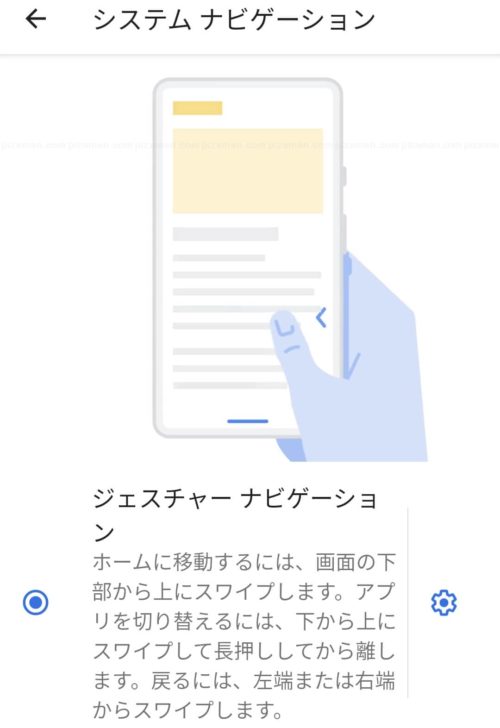
「ジェスチャーナビゲーション」操作解説
- 戻る:右端から左スワイプ or 左端から右にスワイプ
- ホーム:下から上にスワイプ
- アプリ切り替え:下から上にスワイプして長押し後離す
【設定手順】
- 設定
- システム
- ジェスチャー
- システムナビゲーション
- ジェスチャーナビゲーション
さらに、「ジェスチャーナビゲーション」右の歯車ボタンから「戻る」の感度を調整可能です。
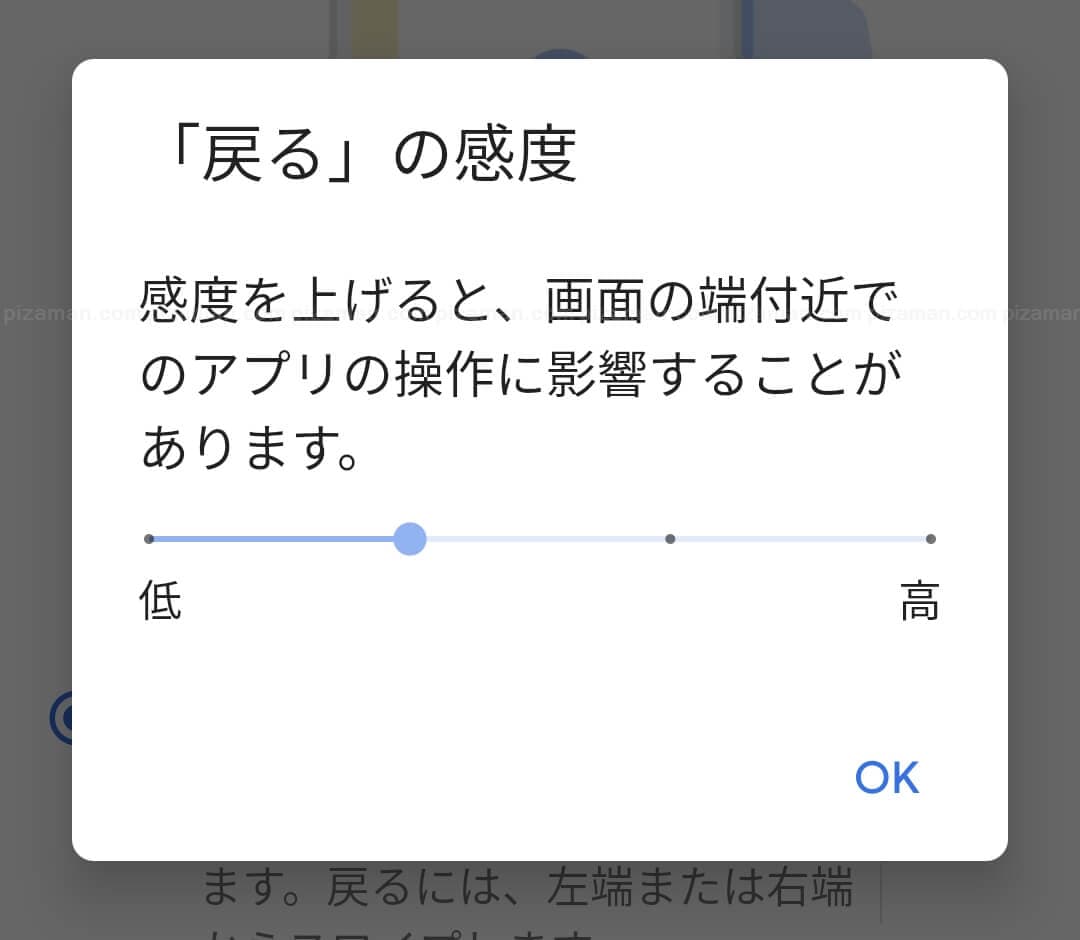
好みや、ケースの形状によってはお世話になる可能性があるかも知れません。
3ボタン ナビゲーション
いずれAndroid系端末の主流ナビゲーションになると考えられる「ジェスチャーナビゲーション」ですが、どうしても慣れない方はお馴染みの「3ボタンナビゲーション」に変更する事も可能です。
※3ボタンナビゲーション
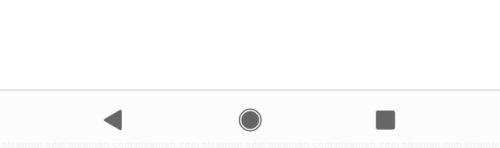
【設定手順】
- 設定
- システム
- ジェスチャー
- システムナビゲーション
- 3ボタンナビゲーション
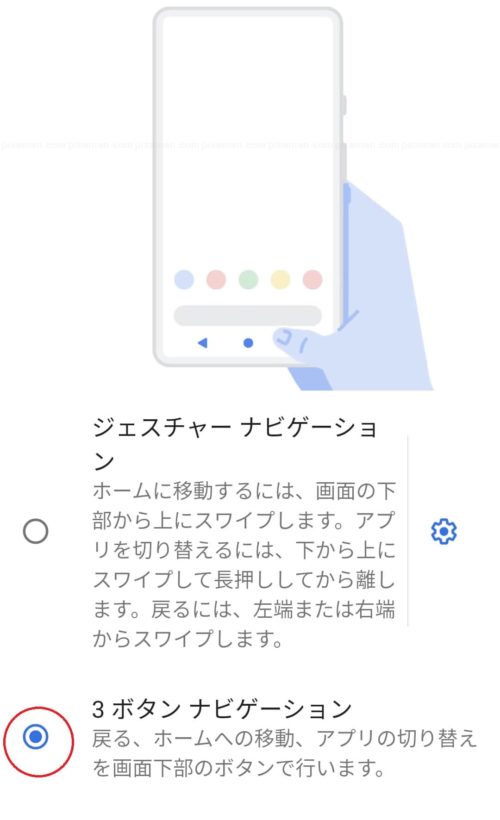
お好みのナビゲーションを選んで下さい。
2.ダークテーマ(ダークモード)
有機ELディスプレイを搭載しているPixel4a。
端末上のヒントでも表示されますが、ダークテーマの使用はバッテリー消費を多少緩やかにする効果があります。
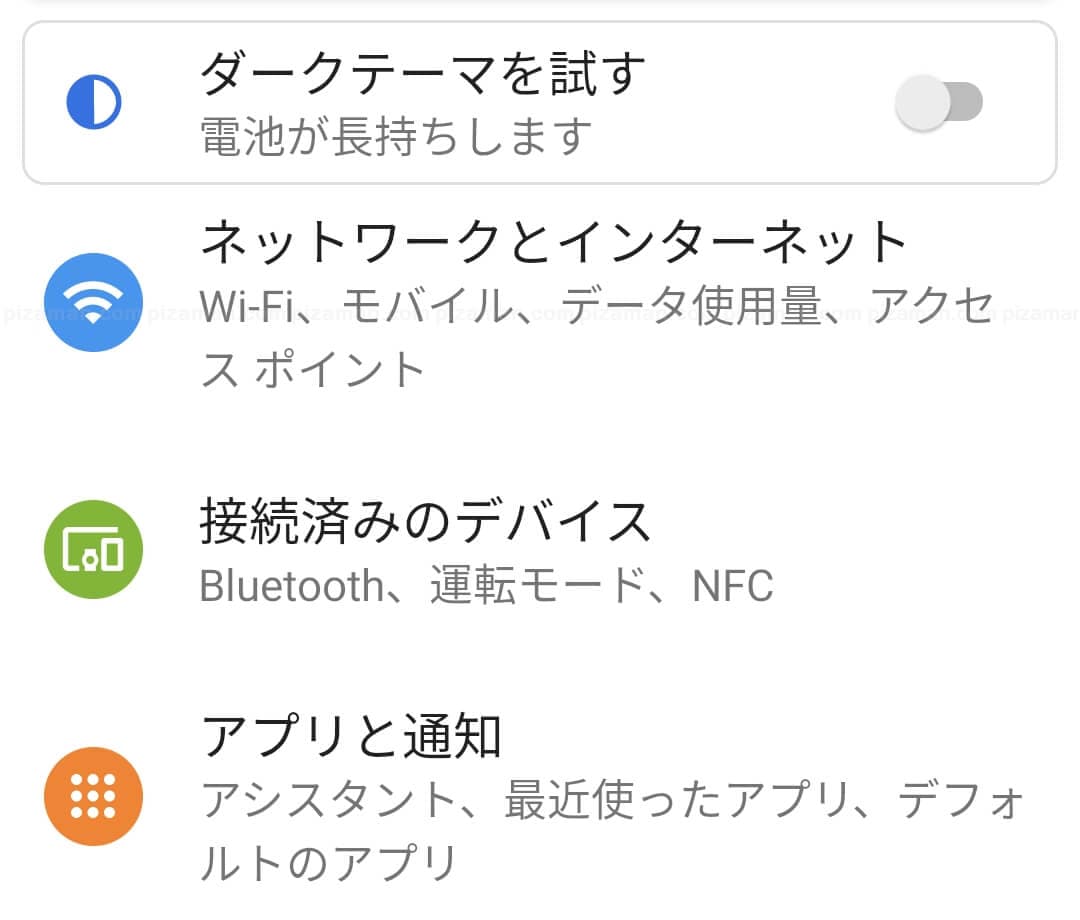
ダークテーマがお嫌いな方は無理に設定する必要はありませんが、バッテリー消費を少しでも減らしたい方は設定すべきでしょう。
※ダークテーマ使用時
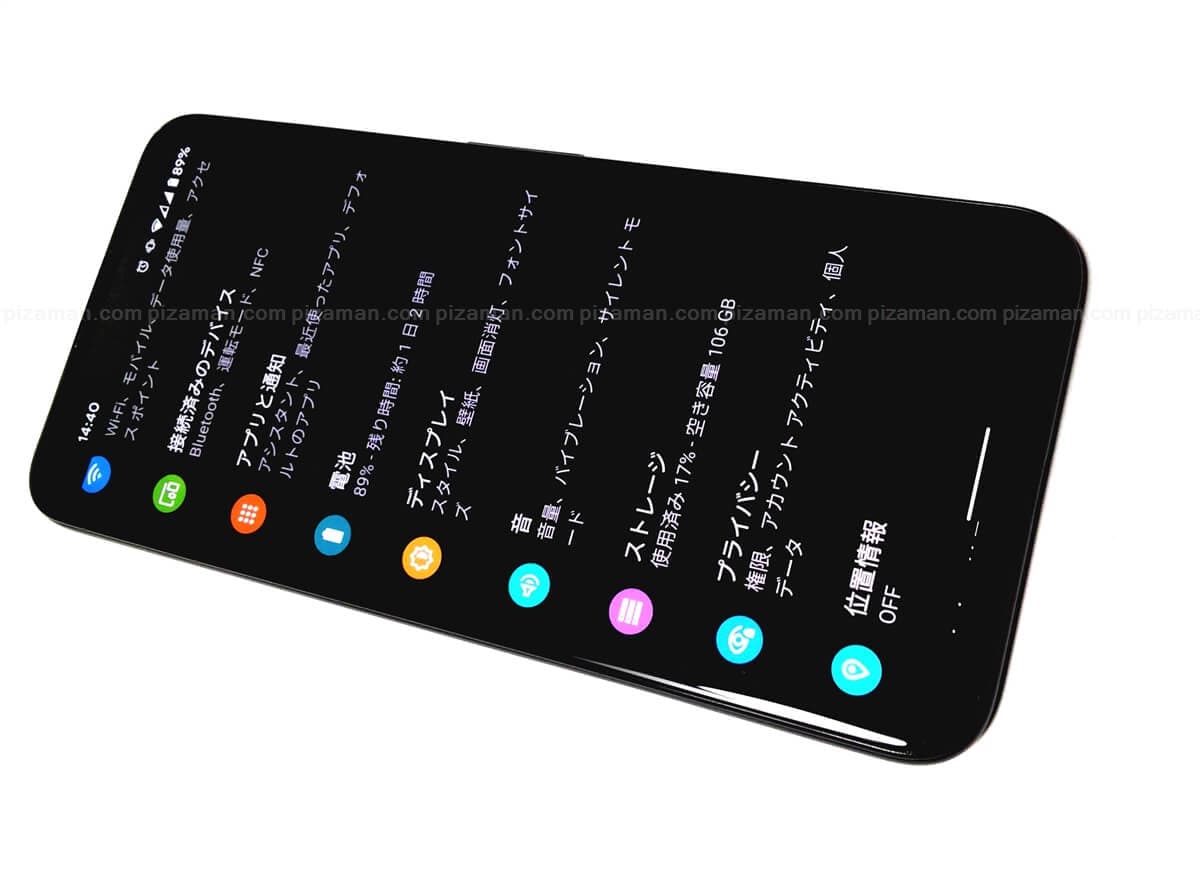
【設定手順】
- 設定
- ディスプレイ
- ダークテーマ → ON
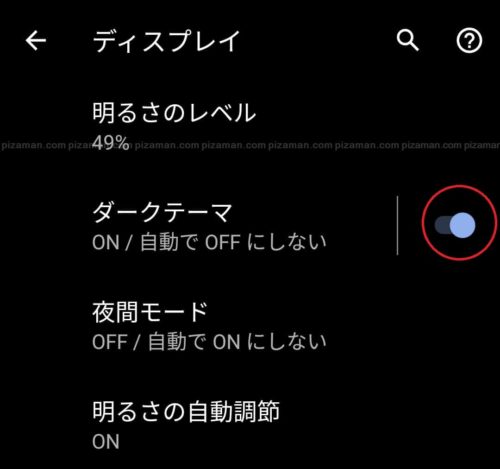
3.常にON
Pixel4aでは、スリープ状態の端末を触る(タップ、端末を持ち上げる)だけで通知チェックを行う事が出来ます。
しかし、いわゆる通知ランプはありませんので、離席後に重要な通知が届くと、端末を触るまで通知に気が付きにくい仕様でもあります。
これまで、インジケータランプに頼る運用をしてきた方は通知等を常時ディスプレイに表示する「常にON」設定の検討を視野に入れるべきかも知れません。
※常にON設定(通知アイコンも常に表示される)

【設定手順】
- 設定
- ディスプレイ
- 詳細設定
- ロック画面の表示
- 常にON
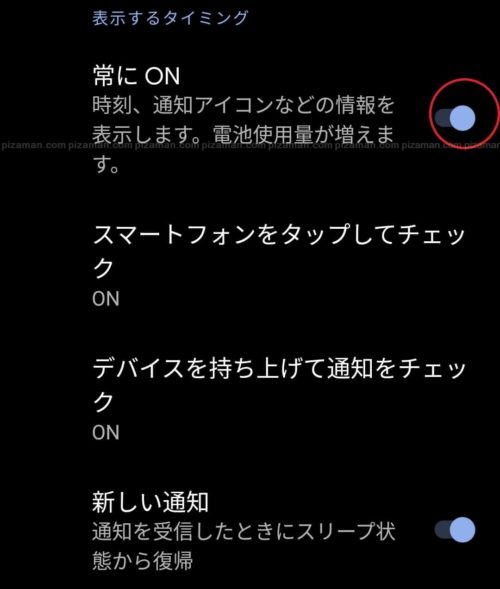
常にON設定時に、スリープ状態の端末を触る(タップ、端末を持ち上げる)だけで通知チェック機能が不要と感じる方は、同設定画面「スマートフォンをタップしてチェック」「デバイスを持ち上げて通知をチェック」をOFFにする事も検討してみましょう。
なお、「常にON」はバッテリー消費の観点では若干マイナスではあります。
さほど通知に目を光らせる必要がない方は「常にON」設定は不要です。
まとめ
最新に慣れるか、従来に合わせるか
新しいAndroidに慣れているユーザーであれば、あまり戸惑う事無く設定し使い始める事が出来そうです。
裏を返せば、古いバージョンのAndroid端末やカスタマイズAndroidからの買い替えユーザーは「最新純粋なAndroidに慣れるか、従来のAndroid設定に合わせるか」の決断が必要となりそうです。
最終的に従来のAndroid設定を使う場合でも、一度は最新のAndroid設定を試して頂きたいところです。
新しい発見があるかも知れません。
それでは、楽しいGoogle Pixel 4aライフを!





