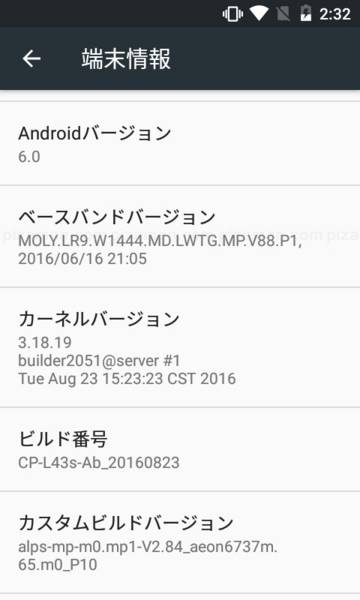【オフライン保存派には地味にOTG機能がおすすめです。】
通常、スマホで撮った写真は内部ストレージやmicroSDカードに保存されます。
スマホが壊れたり、microSDカードにも寿命がある事を考えると、写真等の大切なデータは常に2ヶ所に保存(バックアップ)するのが安心です。
現在では、オンラインストレージにバックアップするのが主流となっていますが、
- オンラインストレージ容量を超えるデータを保存したい場合
- セキュリティ上、オンライン保存に抵抗を持っている方
- そもそもPCを持っていない
以上、何れかに該当する場合は、OTG機能の活用がおすすめです!
今回は、地味に便利なOTG機能をバックアップに活用してみたいと思います。
事前確認
そもそもOTG機能とは?何か良い事あるの?
OTG機能(USB On-The-Go)とはUSBの相互利用を可能にする規格です。
OTGに対応しているスマホは、手軽にUSB機器を利用する事ができます。
例えば、スマホの写真データをUSBメモリーの保存する場合
「OTG非対応」スマホの場合
- スマホとPCをケーブル等で接続
- スマホのデータをPCに移動
- PCとUSBメモリーを接続
- PCに保存したデータをUSBメモリーに保存
「OTG対応」スマホの場合
- スマホとUSBメモリーを接続
- PCに保存したデータをUSBメモリーに保存
このように、直接PC向けのアクセサリーや周辺機器を利用可能です。
PCを起動する必要が無いだけで、かなり気軽な印象を受けます。
スマホがOTG対応しているか確認
残念ながら、どんなスマホでもOTG機能が使える訳ではありません。
まずは、お手持ちのスマホが対応しているか確認しましょう。
比較的手軽な確認方法が2つあります。
- メーカーサイトで確認:カタログスペックやQ&Aに、OTG対応の記載があるか確認しましょう。最近では格安スマホにも搭載されている事も珍しくありません。
- 確認アプリを使う:OTG対応の有無を確認する為だけのアプリが数多く存在します。PLAYストアで「OTG」で検索し、評価の高いアプリを選んで確認する事も手軽です。
※ちなみにg07はOTG対応スマホです。
必要な物
OTGの利用度・知名度が低い要因の一つでもありますが、OTG機能を使う為には専用のケーブルが必要になります。
コストをあまり掛けたくない人も低価格で販売されている為、心配には及びません。私も100円ショップ(セリア)で購入したケーブルを愛用しています。
「OTGケーブル(USBホストケーブル)」※microUSB ⇔ USB A

充電端子がmicroUSBのスマホはこの100円ケーブルがそのまま使えます。
なお、g07はケーブル端子がType-cとなりますが、以前レビューを行ったtype-c変換アダプター(type-c ⇔ microUSB)をお持ちの場合、上記100円OTGケーブルと組合せても利用出来ます。

ちなみに、type-c用のOTGケーブルも、1000円以下で普通に売られていますので、OTG常用する方や変換アダプターをお持ちでない方は、最初からこちらの方が安心かもしれません。
今回は、一時的なバックアップを目的とするため手持ちのUSBメモリーを利用します。
参考までに、最終的に私が今回用意したのは下記の通りです。

- OTGケーブル(microUSB ⇔ USB A)
- type-c変換アダプター(type-c microUSB)
- USBメモリー(手持ちの物)
フォーマット形式
USBメモリーのフォーマットはスマホで(PC要らずで)行えますg07で使えるフォーマットはfat32です。
他フォーマット済みのUSBを使う場合は、事前にデータ退避を行っておきましょう。
検証
1.OTGケーブルの準備
OTGケーブルに、type-cアダプターとUSBメモリーを装着します。

2.フォーマット開始
[設定] → [ストレージUSB]
外部ストレージの「〇〇製USBドライブ」をタップし、セットアップ。
続けて「消去してフォーマット」ボタンで開始です。
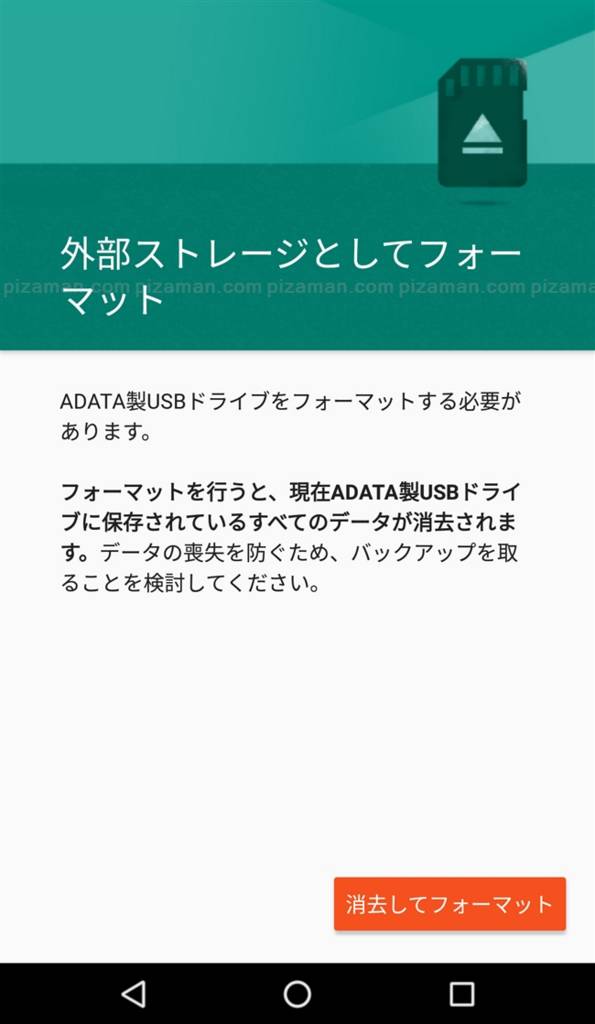
3.フォーマット完了
フォーマット完了後、初回は認識するまで多少時間(数十秒~数分)が掛かります。
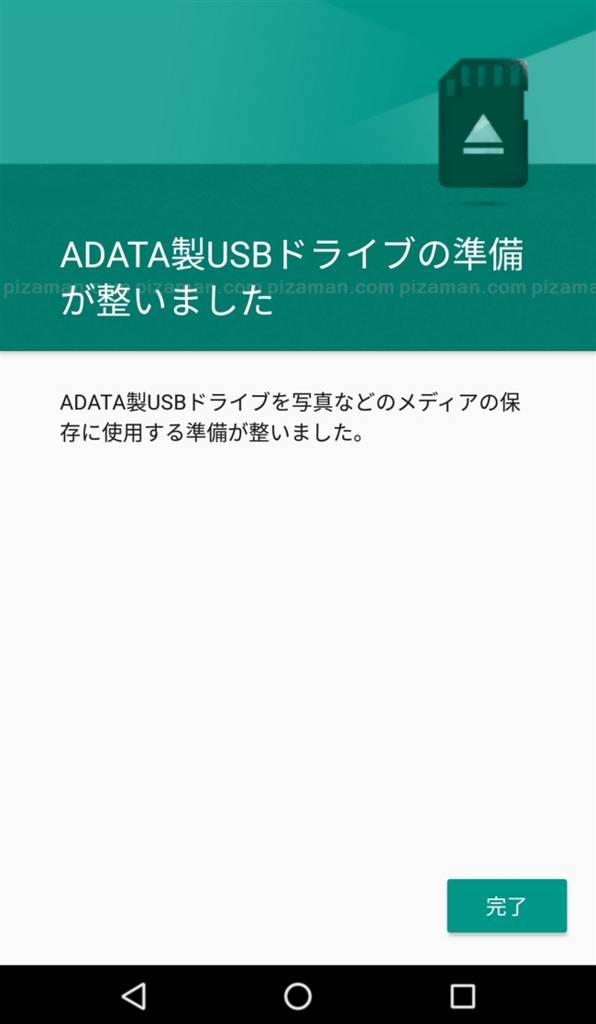
しばらく待ちます。エラー確認中と出ても驚かないでください。
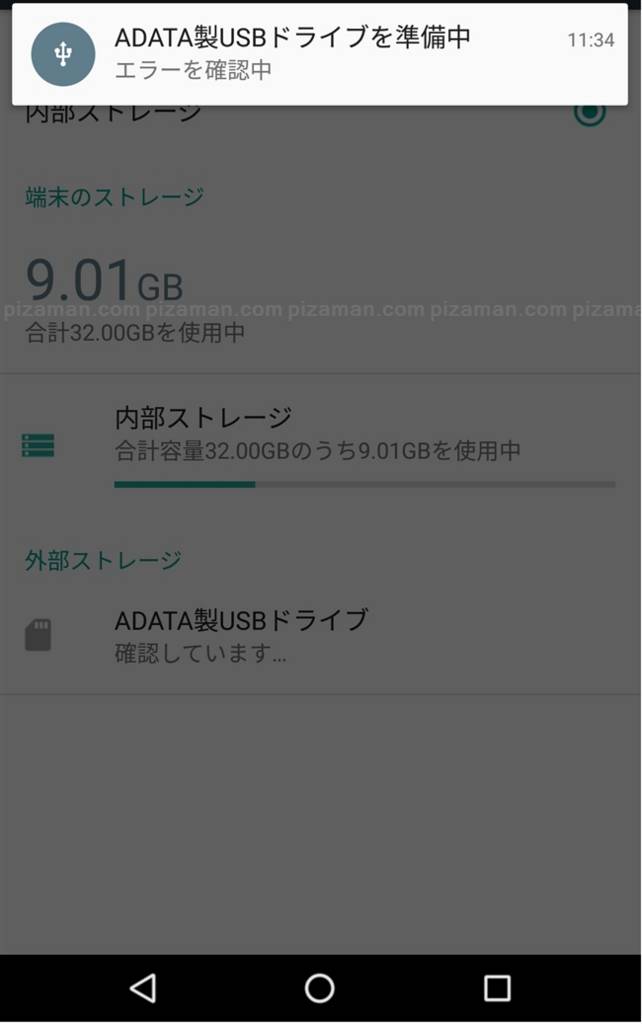
USBのデータ容量が表示されれば準備完了です。
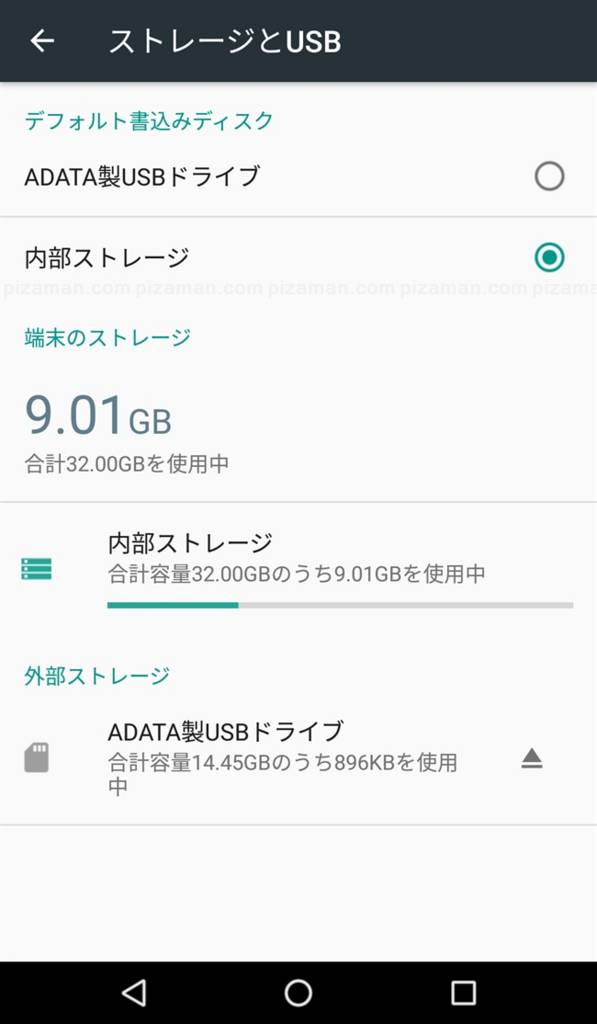
4.データのコピー
データのコピーはプリインストールアプリの「ファイルマネージャー」でも可能です。
ちなみに、本体に保存した写真をUSBにコピーする場合は、
[内部ストレージ] → [DCIM] → [Camera]フォルダを長押しし、左下のコピーボタンをタップ
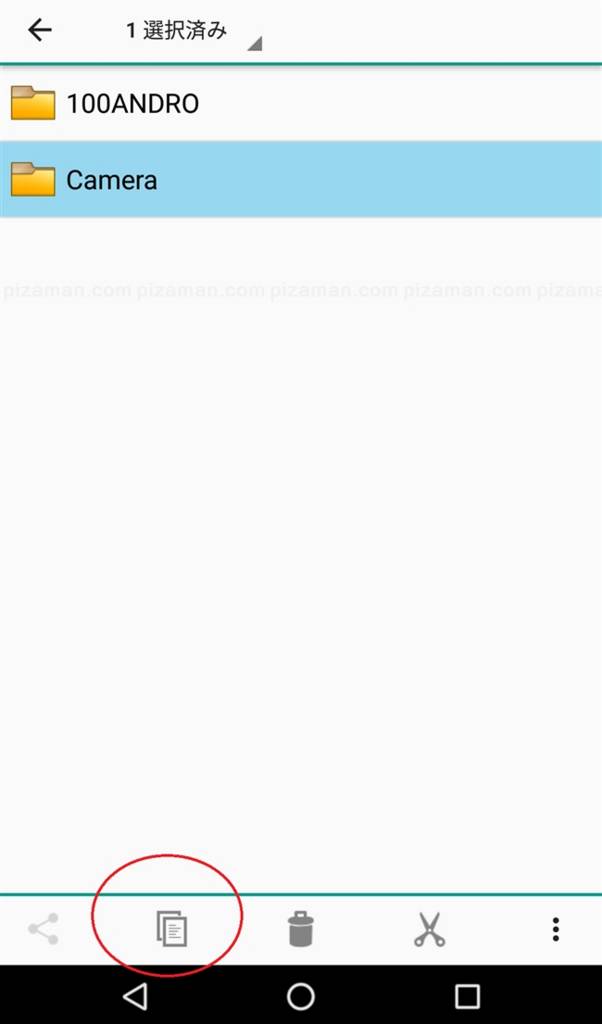
左上の[ホームボタン] → [USBメモリー名]タップし、貼り付けボタンをタップします。
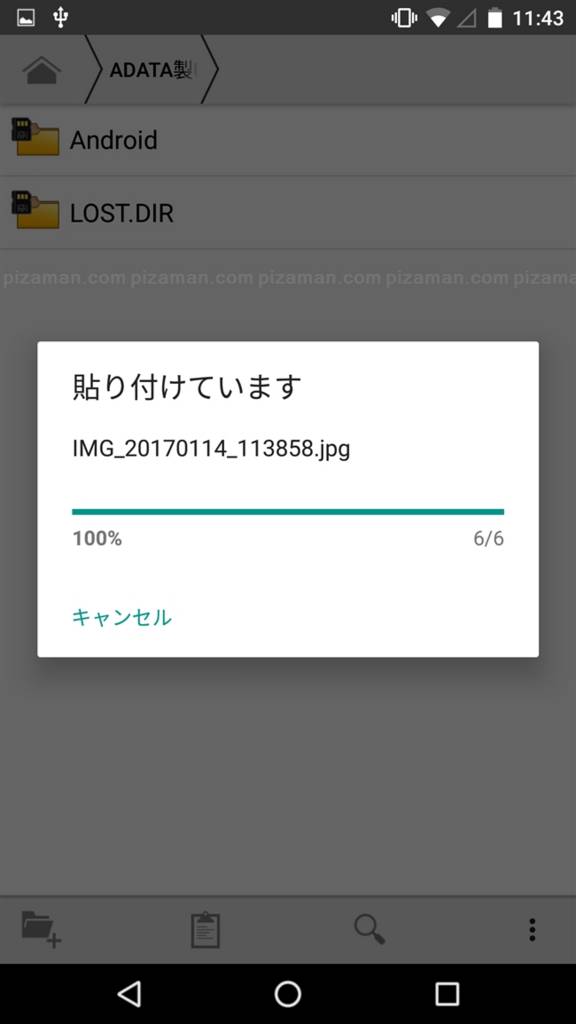
5.終了方法
コピーが終わったからと言って、いきなりUSBメモリーやケーブルを抜くのは絶対NGです。
[設定] → [ストレージとUSB]の取り外しマークをタップしてから外しましょう。
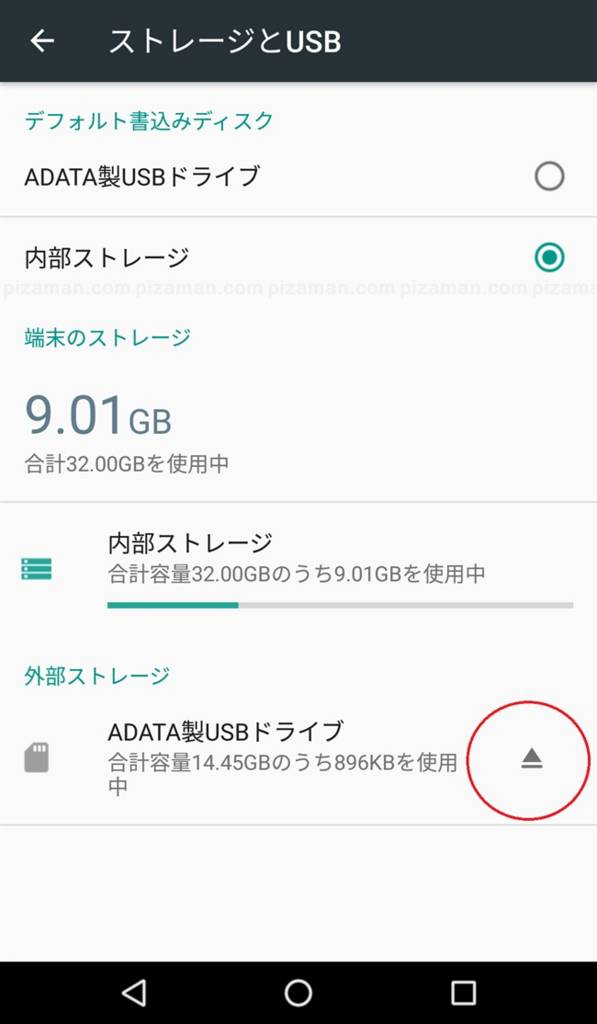
まとめ
今回は、とりあえずUSBメモリーを接続してみましたが、同じように一時的なバックアップが目的であれば、デジカメに採用されていた事で、一般家庭にも結構余っていそうな普通サイズのSDカード等を再利用するのも良さそうです。
後日、カードリーダーでも試してみたいと思います。
OTGは仕組み上、キーボードやマウスは勿論、カードリーダーや外付けHDD(電源対策が必要)も接続できる為「実は結構便利なのかも?」というのが今回の印象です。
OTG機能は、PC周辺機器を活用できるエコな機能でした。
それでは、楽しいスマホライフを!